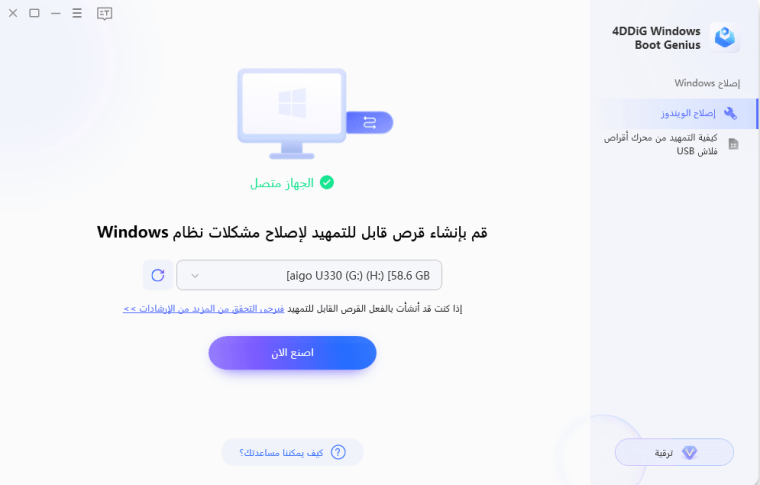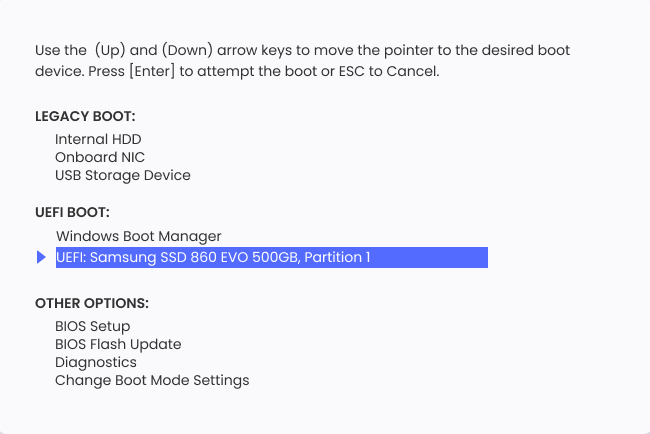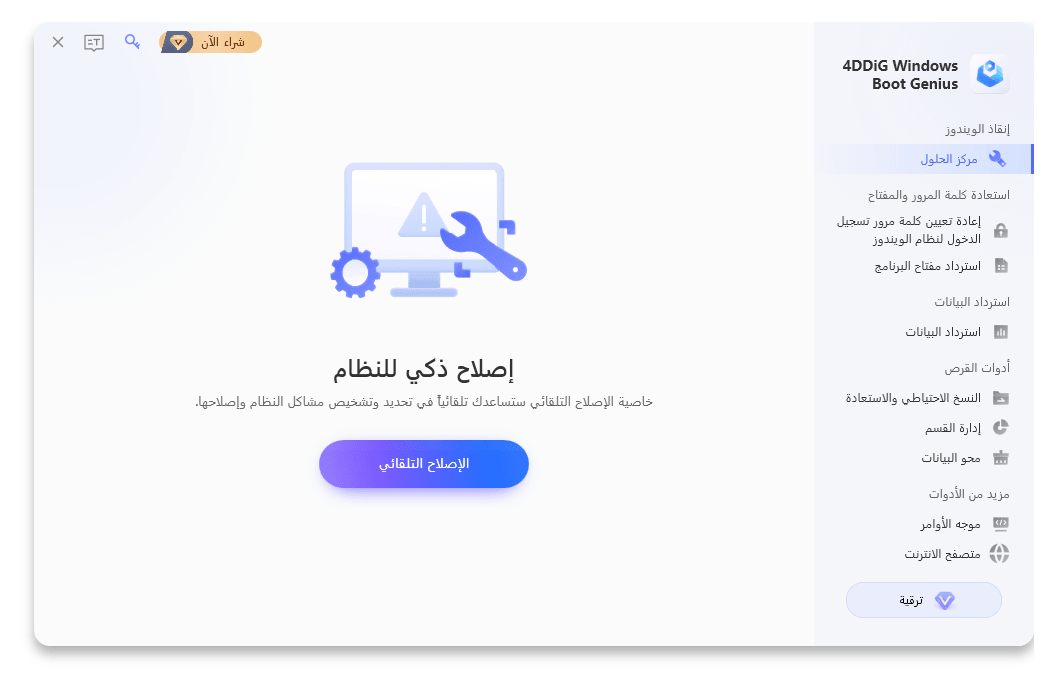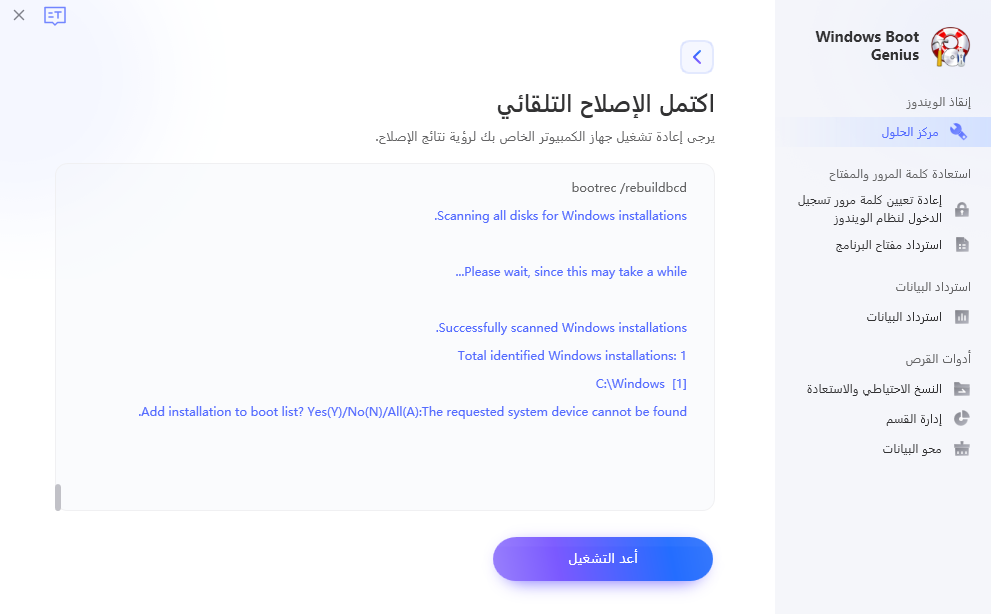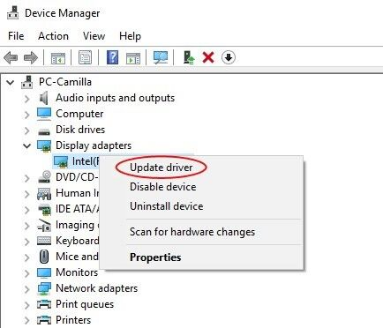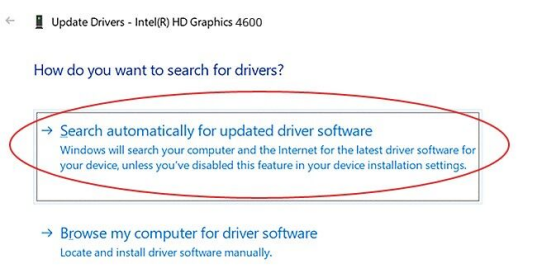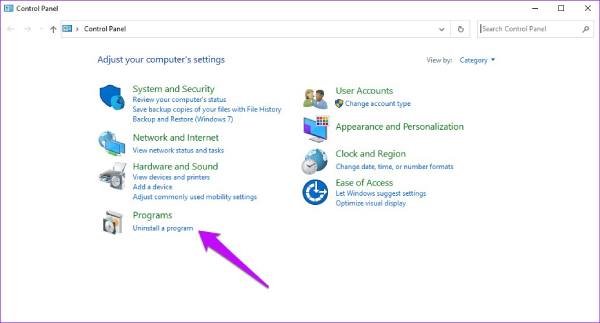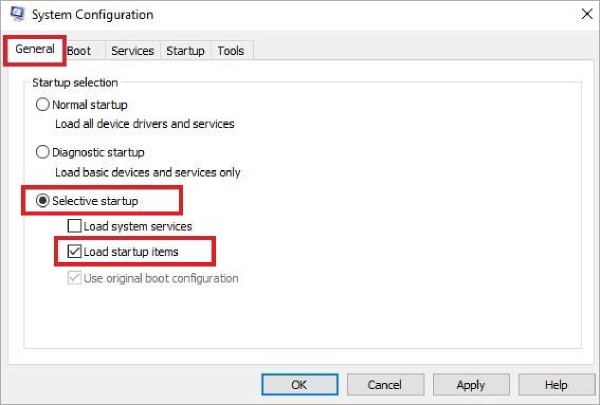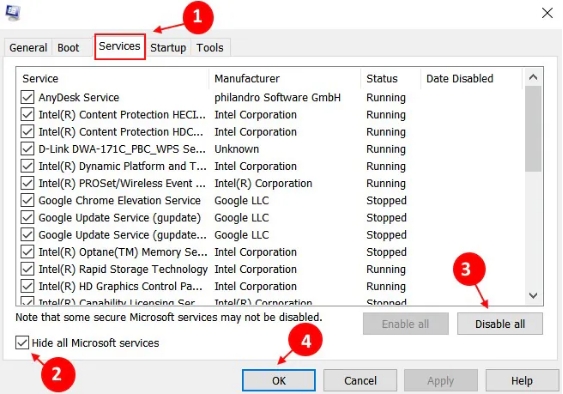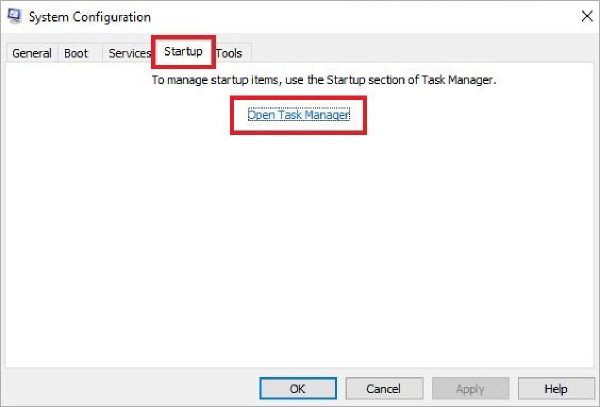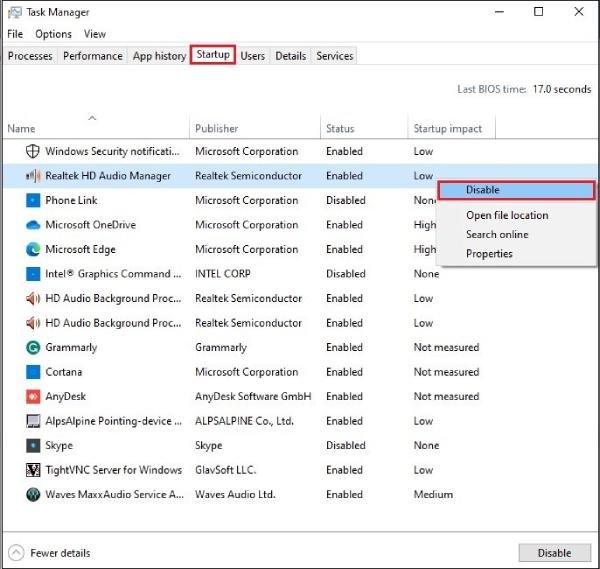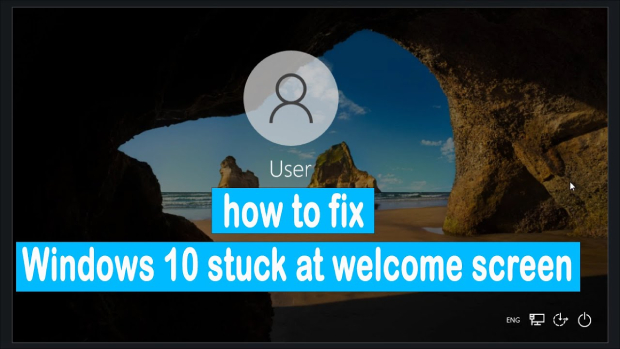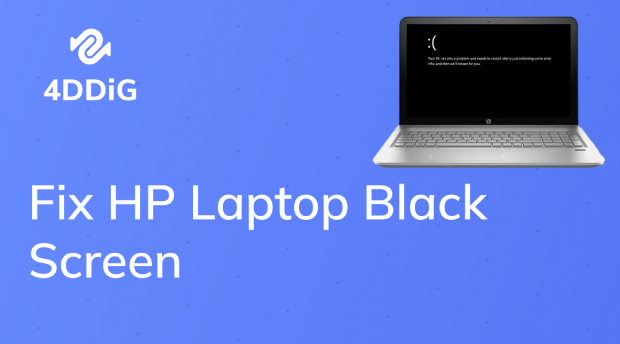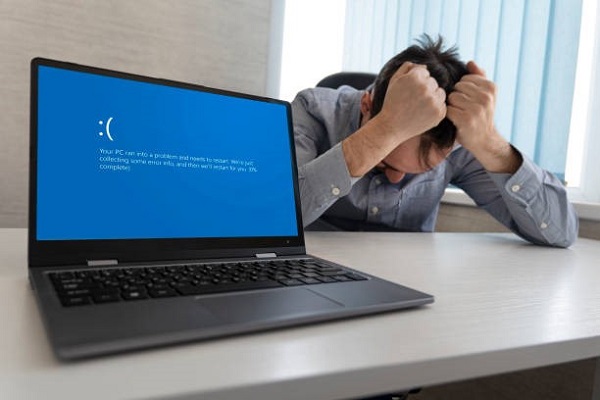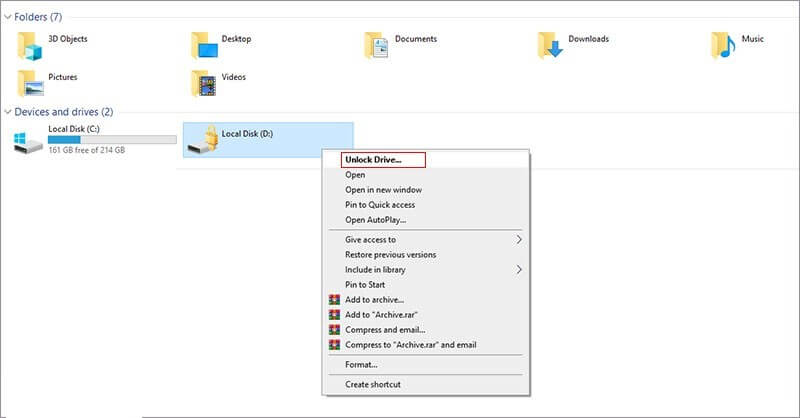كيفية إصلاح شاشة وردية على ويندوز 11/10
إذا كنت مستخدمًا لنظام ويندوز بانتظام، فمن المحتمل أنك واجهت شاشة وردية، المختصرة باسمBSOD، والتي تحدث عندما يتعطل نظام التشغيل أو يفشل في بدء التشغيل. حيث يعرض ويندوز هذا الخطأ على الشاشة للإشارة إلى مشكلة في النظام.
وبالمثل لشاشة BSOD، قد تواجه أيضًا شاشة وردية الشهيرة على نظام ويندوز. فلا تُعد شاشة وردية مشكلة كبيرة، ولكن إذا حدثت بشكلٍ متكرر، فقد تؤدي إلى فقدان البيانات على الكمبيوتر. إذا كنت تواجه شاشة وردية لنظام ويندوز 10، فإليك الدليل النهائي حول كيفية التعامل مع شاشة وردية لنظام ويندوز 10.
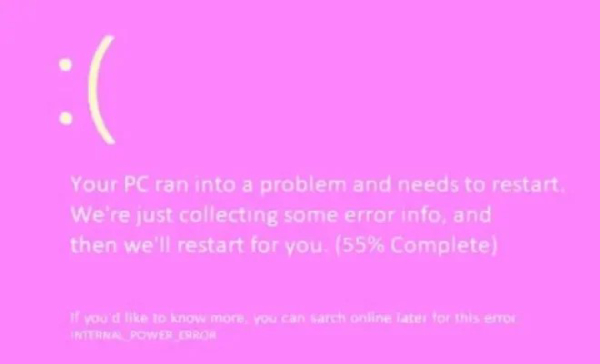
الجزء الأول: ما هي شاشة وردية على نظام ويندوز؟
يعرض نظام ويندوز شاشات خطأ مختلفة، مثل اللون الوردي أو الأخضر أو الأزرق أو حتى الأبيض، للإشارة إلى المشكلات في النظام. فقد يُشير لون الخطأ إلى أنواع الأخطاء وشدتها للمساعدة في تشخيصها بسرعة.
قد تظهر شاشة وردية على نظام ويندوز لأسباب متعددة، تتراوح بين عطل النظام إلى تحديث برامج التشغيل، وتعلق البرامج، ومشاكل تتعلق بمكون الأجهزة مثل وحدة معالجة الرسومات التالفة، أو درجة حرارة السخونة المرتفعة، أو حتى الكابلات التالفة.
ومع ذلك، في معظم الحالات، من المرجح أن تكون المشاكل مرتبطة بالبرامج، والتي لا تتطلب المساعدة المهنية. حيث يمكنك إصلاحها بسهولة في المنزل باستخدام أساليب تحليل الأعطال البسيطة التي ستُشارك في هذا الدليل.
الجزء الثاني: كيفية إصلاح شاشة وردية على نظام ويندوز 11/10
إذا لم يكن جهازك الكمبيوتر يعاني من مشكلة في الأجهزة، يمكنك بسهولة إصلاح PSOD باستخدام طرق استكشاف الأخطاء وإصلاحها. وفيما يلي أفضل 5 طرق تم اختبارها للتخلُّص من هذه المشكلة على ويندوز 11/10.
الإصلاح الأول: إصلاح مشكلات ويندوز تلقائيًا عبر 4DDiG Windows Boot Genius
قد تتسبب مشاكل البرامج المختلفة في نظام التشغيل في ظهور شاشة وردية على نظام ويندوز. فقد يكون تحديد السبب الرئيسي لـ PSOD مهمة صعبة، حيث يتطلب المهارة التقنية لفهمه بشكلٍ كامل واستثمار الكثير من الوقت لإصلاح المشكلة.
لذا، فإن أداة الإصلاح التلقائي4DDiG Windows Boot Genius تُمثل الحل الأفضل لهذه المشكلة. حيث تعد 4DDiG Windows Boot Genius أداة ذكية يمكنها مساعدتك في حل مشاكل بدء التشغيل وشاشات التوقف السوداء والخضراء والزرقاء والوردية على ويندوز بنقرة واحدة.
تعتبر الميزة البارزة لهذه الأداة هي أنها تكتشف المشاكل في الأنظمة وتصلحها تلقائيًا عن طريق تطبيق الحلول المناسبة. كما يمكنها أيضًا العمل على نظام غير قابل للتشغيل أو جهاز كمبيوتر لا يبدأ أو لا يظهر شاشة ترحيب.
يمكنك أيضًا استعادة البيانات المفقودة حتى على مُحركات الأقراص غير القابلة للتشغيل، مثل البيانات المفقودة بواسطة محركات الأقراص التي تم إعادة تعيينها أو الأقسام المفقودة. فقد توفر هذه الأداة أيضًا ميزة إعادة تعيين كلمة مرور مدير نظام ويندوز المنسية بنقرة واحدة.
بالإضافة إلى ذلك، فإن القدرة على اكتشاف المشاكل الكامنة في نظام التشغيل وإصلاحها تلقائيًا دون الحاجة إلى الانخراط في طرق مُعقدة يجعلها أفضل أداة لإصلاح وحل جميع أنواع المشاكل المتعلقة بالبرامج، بما في ذلك شاشة التوقف الزرقاء/ أو الخضراء/ أو الوردية.
تحميل آمن
-
ابدأ تشغيل البرنامج، وضع القرص المدمج/ أو DVD في مُحرك الأقراص المدمج أو قُم بتوصيل محرك الفلاش USB بجهازك الكمبيوتر. ثم، اضغط على "إنشاء الآن" لإنشاء قرص الإصلاح.

-
ابدأ بتشغيل جهازك الكمبيوتر، واضغط على "F12" أو "ESC" على لوحة مفاتيحك للوصول إلى قائمة التشغيل. وبدلاً عن ذلك، يمكنك التحقق من مفتاح التشغيل المُحدد لنظامك. بمجرد الوصول إلى قائمة التشغيل، استخدم مفاتيح الأسهم لتحديد وسائط التشغيل واضغط على "Enter" لبدء عملية التشغيل.

-
بعد أن يبدأ جهازك الكمبيوتر بنجاح، سيبدأ4DDiG Windows Boot Genius تلقائيًا. ببساطة، حدد "الإصلاح التلقائي" للمتابعة.

-
بعد ذلك، اختر القسم الذي يحتاج إلى إصلاح، وانقر على "بدء الإصلاح". ثم دَّع عملية الإصلاح التلقائي تنتهي، ثم أعد تشغيل جهازك الكمبيوتر للتحقق من النتائج.

الإصلاح الثاني: تحديث برامج تشغيل الرسومات
إذا كان لديك بطاقة رسومات مُثبتة على جهازك الكمبيوتر، يجب عليك تثبيت تحديثات برامج تشغيل الرسومات. حيث تساعد برامج تشغيل بطاقة الرسومات على التواصل مع نظام التشغيل والعمل سويًا. فمن خلال برامج تشغيل الرسومات يظهر الكمبيوتر الرسومات عالية الجودة.
إذا كنت تستخدم برامج تشغيل رسومات قديمة، فقد يؤدي ذلك إلى انخفاض معدل الإطار، وتعطُّل التطبيقات، وتسخين وحدة المعالجة الرسومات مما يؤدي في النهاية إلى ظهور شاشة وردية على نظام ويندوز. حيث يُعد تثبيت تحديثات برامج تشغيل الرسومات على جهازك الكمبيوتر أمرًا ضروريًا لاستخدام وحدة معالجة الرسومات بشكلٍ مثالي.
إذا كنت تستخدم ويندوز 11، يمكنك بسهولة تحديث التعريفات من داخل نظام التشغيل بدلاً من زيارة أي مواقع ويب من خلال اتباع الخطوات التالية:
- انتقل إلى قائمة "ابدأ"، وابحث عن "مدير الأجهزة"، واضغط على مفتاح الإدخال لتشغيله.
- ابحث عن مُحولات العرض وقُم بالنقر المزدوج عليها.
-
انقر بزر الماوس الأيمن فوق بطاقة الرسومات المثبتة على جهازك الكمبيوتر واختر "تحديث برامج التشغيل".

-
في النافذة التالية، اختر "البحث تلقائيًا عن خيارات تشغيل البرامج" واتبع التعليمات الواردة على الشاشة لتحديث برامج التشغيل.

الإصلاح الثالث: تبريد درجات حرارة وحدة المعالجة المركزية ووحدة معالجة الرسومات
قد يؤدي لعب الألعاب الثقيلة ذات جودة رسومات مكثفة أو أداء المهام الثقيلة على الكمبيوتر إلى زيادة كبيرة في درجات حرارة وحدة معالجة الرسومات (GPU) أو وحدة المعالجة المركزية (CPU). كما يؤدي أيضًا ارتفاع درجات حرارة أي من مكونات الكمبيوتر إلى حدوث مشاكل خطيرة، والتي قد تؤدي أيضًا إلى ظهور شاشة وردية على نظام ويندوز بشكلٍ مفاجئ.
قد تتسبب درجة حرارة مرتفعة في وحدة معالجة الرسومات أيضًا إذا لم يوفر مزود الطاقة المناسبة لوحدة معالجة الرسومات. لذا، يجب مراقبة درجات حرارة كلتا الوحدتين والتحكُّم فيهما. حيث يمكنك استخدام الطرق التالية لتبريد درجات حرارة وحدة المعالجة المركزية ووحدة معالجة الرسومات:
- قُم بتنظيف مكونات الكمبيوتر بانتظام مرة واحدة في الشهر، حيث أن الشوائب والغبار يمكن أن تسد الأنظمة.
- ضع جهازك الكمبيوتر في منطقة باردة ومهواة. فقد يؤثر البيئة الحارة أيضًا بشكلٍ كبير على درجات حرارة المكونات.
- استثمر في شراء نظام تبريد كبير أو مُحدَّث للكمبيوتر، مثل التبريد بالماء، للتعامل مع الحرارة الزائدة داخل الكمبيوتر.
- قد يؤدي كسر السرعة لوحدة المعالجة المركزية بشكلٍ غير صحيح إلى مشكلة الحرارة الزائدة على الكمبيوتر، مما يسبب ظهور شاشة وردية على نظام ويندوز. لذا، إذا قمت برفع سرعة الكمبيوتر، جِّرب عكسه ولاحظ الفرق.
- تأكد من وجود مسافة كافية بين الجدار والكمبيوتر للسماح بتدفق الهواء بسهولة داخل وخارج الكمبيوتر.
الإصلاح الرابع: التحقُّق من أجهزة الملحقات المعيبة
يعرض نظام ويندوز أيضًا شاشة وردية على نظام ويندوز إذا كانت هناك كوابل ملحقات متصلة بالكمبيوتر متواجدة أو متضررة. فمن المهم التحقق مرتين من الضرر والتآكل الفعلي على كوابل أجهزة الملحقات.
يمكنك القيام بذلك عن طريق إيقاف تشغيل الكمبيوتر وفصل جميع أجهزة الملحقات، باستثناء الماوس والشاشة، مثل لوحة المفاتيح وعصي التحكم وما إلى ذلك. ثم أعد تشغيل الكمبيوتر وقُم بتوصيل الأجهزة واحدة تلو الأخرى، واكتشف أي منها يتسبب في ظهور شاشة وردية على نظام ويندوز.
إذا تمكنت من اكتشاف جهاز معيب يتسبب في شاشة وردية على نظام ويندوز، فقُم بتبديله فورًا بجهاز جديد أو أي بديل أفضل. ثم توقف عن استخدام الجهاز المعيب الذي يسبب شاشة وردية على نظام ويندوز على الكمبيوتر لأنه يسبب مشاكل خطيرة أخرى مثل فقدان البيانات.
الإصلاح الخامس: إعادة تثبيت التطبيقات لإصلاح شاشة وردية على نظام ويندوز
لقد أبلغ العديد من المستخدمين في المنتديات عبر الإنترنت عن ظهور شاشة وردية على ويندوز أثناء استخدام تطبيق معين. على سبيل المثال، أبلغ أحد لاعبي PUBG أن لعبة PUBG Mobile تتعطل، مما يؤدي إلى ظهور شاشة وردية على نظام ويندوز.
فقد يحدث هذا بسبب البرامج المتعارضة في نظام التشغيل عند تعطل ملف معين أو تلفه. وفي هذه الحالة، يُعد الحل الأفضل هو إلغاء تثبيت التطبيقات من إعدادات التطبيقات في ويندوز ثم إعادة تثبيتها بشكلٍ صحيح لإصلاح شاشة وردية على نظام ويندوز.
في حالتك، إذا لم يكن الأمر يتعلق بلعبة PUBG، فقد يكون التطبيق الذي قمت بتثبيته مؤخرًا. جرِّب إلغاء تثبيته، ثم انظر إذا ما تمَّ حل المشكلة. وفيما يلي كيفية إلغاء تثبيت التطبيقات في ويندوز:
-
انتقل إلى لوحة التحكم >> اختر "إلغاء تثبيت البرنامج" تحت البرامج.

-
ابحث عن التطبيقات التي ترغب في إلغاء تثبيتها، انقر بزر الماوس الأيمن فوقها، واختر الخيار "إلغاء التثبيت/ أو تغيير".

- اتبع التعليمات الواردة على الشاشة لإلغاء تثبيت التطبيقات بنجاح من ويندوز.
الإصلاح السادس: إجراء تشغيل نظيف
إذا لم يساعد أي من إجراءات الإصلاح المذكورة أعلاه في حل مشكلة شاشة وردية على نظام ويندوز، قُم بتشغيل نظيف على جهازك الكمبيوتر. حيث تساعد هذه الطريقة لحل المشكلات على ويندوز في العثور على غير برامج المايكروسوفت التي تسبب المشكلة.
فيما يلي كيفية إجراء تشغيل نظيف لإصلاح شاشة وردية على نظام ويندوز 10:
-
اضغط على مفتاح Windows + R لفتح نافذة التشغيل، اكتب الأمر msconfig ثم اضغط على مفتاح Enter.

-
اختر علامة التبويب العامة من الأعلى، وقُم بتحديد الخانة لتحميل عناصر بدء التشغيل.

-
اختر علامة التبويب البرامج، واخفِ جميع برامج المايكروسوفت، وانقر على تعطيل الكل. ثم انقر على زر موافق لتطبيق التغييرات.

-
اختر علامة التبويب بدء التشغيل، وانقر على فتح مدير المهام.

-
في نافذة مدير المهام، اختر علامة التبويب بدء التشغيل وقُم بتعطيل كافة التطبيقات التي تبدأ تلقائيًا.

- بمجرد الانتهاء، أعد تشغيل الكمبيوتر. وهكذا، يجب أن يتم إصلاح شاشة وردية على نظام ويندوز.
الجزء الرابع: الأسئلة الشائعة
السؤال الأول: كيف يمكن استعادة البيانات عندما تحدث شاشة وردية على نظام ويندوز؟
إذا تعطل جهازك الكمبيوتر أثناء العمل على مشروع مهم، فسوف تفقد كل تقدمك. وقد يصبح استعادة البيانات المفقودة أمرًا مستحيلاً، خاصةً إذا لم يتم تشغيله. في هذه الحالة، يمكنك الرجوع إلى 4DiG Windows Boot Genius لاستعادة البيانات المفقودة بعد تعطُّل جهازك الكمبيوتر.
السؤال الثاني: ما هي أكثر شاشات التوقف ضررًا؟
تُعرف شاشة التوقف الزرقاء (BSOD) بأنها أسوأ شاشات التوقف لأنها تشير إلى وجود برامج ضارة في النظام. ومع ذلك، هناك شاشة توقف أسوأ حتى في نظام التشغيل ويندوز. فلا تعرض شاشة التوقف السوداء أي خطأ أو أي علامة أخرى لتحديد السبب. إنها مجرد شاشة سوداء وحيدة.
السؤال الثالث: لماذا تتحول شاشة العرض إلى اللون الوردي؟
هناك أسباب عديدة لتحول شاشة العرض إلى اللون الوردي. من الأسباب المحتملة تعذر بدء تشغيل نظام التشغيل، أو تعارض البرامج، أو تحديثات الرسومات القديمة، أو مشاكل الأجهزة.
الخلاصة
تتشابه شاشة وردية في نظام التشغيل ويندوز 10 مع شاشة التوقف الزرقاء، حيث تعرض أخطاء تشير إلى مشاكل في النظام. ومع ذلك، باتباع طرق استكشاف الأخطاء وإصلاحها المذكورة أعلاه في هذا الدليل، يجب أن تكون قادرًا على حل هذه المشكلة بسهولة. إذا كنت تبحث عن الحل الأسرع والأكثر فعالية لهذه المشكلة ولكن ليس لديك خبرة تقنية، فراجع برنامج 4DDiG Windows Boot Genius.