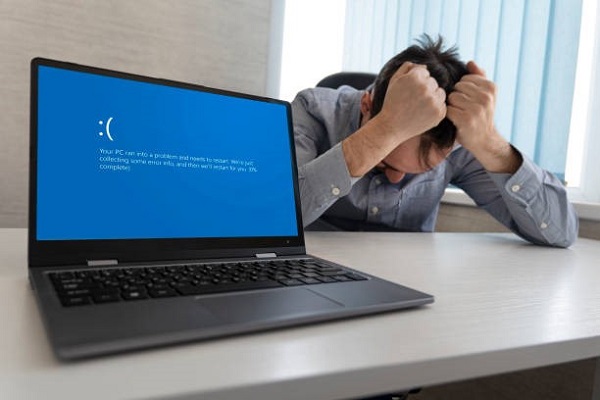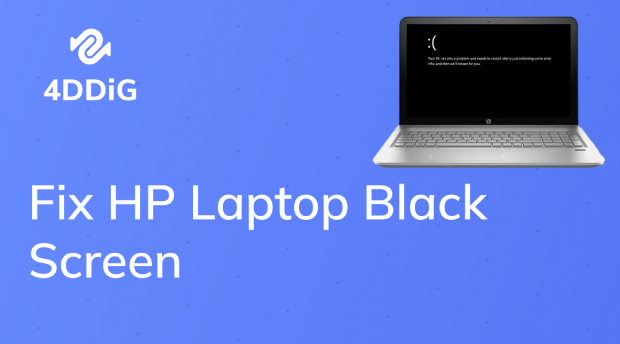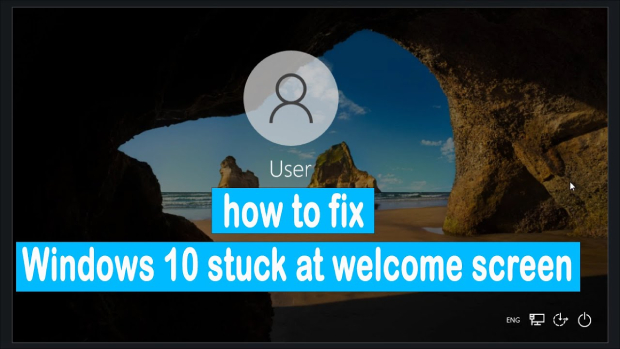[دليل مُثبت] كيفية فتح bitlocker
باستخدام مفتاح استرداد تشفير القرص bitlocker أو كلمة مرور بيتلوكر، يمكنك الوصول إلى القرص الذي تمَّ تشفيره بواسطة مفتاح bitlocker. ولن تحدث مشاكل كبيرة إذا تم نسيان كلمة المرور. وهكذا، ستفقد في نهاية المطاف الوصول إلى القرص، إذا نسيت أي منهما أو إذا فشل بيتلوكر في التعرُّف على مفتاح الاسترداد أو كلمة المرور. وقد تتساءل بعد ذلك: "كيف يمكنني فتح قرص مُشفر بواسطة مفتاح bitlocker بدون كلمة مرور ومفتاح استرداد bitlocker؟" لا تقلق، حيث يُغطي هذا المقال جميع الطرق لفتح قرص مُشفر بواسطة مفتاح bitlocker وإزالة التشفير بدون كلمة مرور أو مفتاح استرداد bitlocker.
الجزء الأول: هل هناك أي طريقة فتح bitlocker؟
يُمكن استخدام مفتاح bitlocker، الذي يتم إنشاؤه أثناء إعداد بيتلوكر الأولي، فتح bitlocker. بالإضافة إلى ذلك، يمكنك استخدام كلمة مرور حسابك Microsoft لفتح bitlocker إذا كان متصلاً بحسابك Microsoft. فقد يكون الأمر بدونهما بحاجة إلى مساعدة احترافية لاستعادة البيانات، أو إذا لم تكن هناك نسخ احتياطية متاحة، قد ينتج فقدان للبيانات.
الجزء الثاني: كيفية فتح bitlocker بدون كلمة مرور؟
تخيل أنك نسيت كلمة مرورك لمفتاح bitlocker، أو، ما هو أسوأ، مفتاح استرداد bitlocker في القرص. إذن، ما الحل؟ في هذا المقال، ستتعلم كيفية فتح بت لوكر ويندوز 10 بدون كلمة مرور أو مفتاح استرداد bitlocker، حتى تعرف ما يجب عليك فعله عندما تواجه مثل هذه المشكلة.
هل تلقيت ملف نصي يحتوي على رمز يُعرف مفتاح استرداد bitlocker الذي قُمت بحفظه على جهازك الكمبيوتر عند تشفير قرص ويندوز. ومن أجل أن تتمكن من العثور على هذا الملف لاحقًا في عملية تشفير القرص، يجب عليك أولاً الاحتفاظ به. في حالة فقدان كلمة مرور القرص المُقفل، يمكنك استخدام الرمز التالي لفتح القرص:
انقر نقرًا مزدوجًا على القرص لإظهار نافذة كلمة المرور، أو انقر بزر الماوس الأيمن عليه واختر "فتح القرص".
انقر على "المزيد من الخيارات".
في المربع المفتوح، سترى خيارين. انقر على "إدخال مفتاح الاسترداد".
لفتح bitlocker، انسخ الرمز الذي قُمت بحفظه مُسبقًا في ملف نصي وأدخله كمفتاح استرداد bitlocker.
في النهاية، انقر على "فتح" وسيتم فتح محرك الويندوز، ويمكنك الوصول إليه الآن.
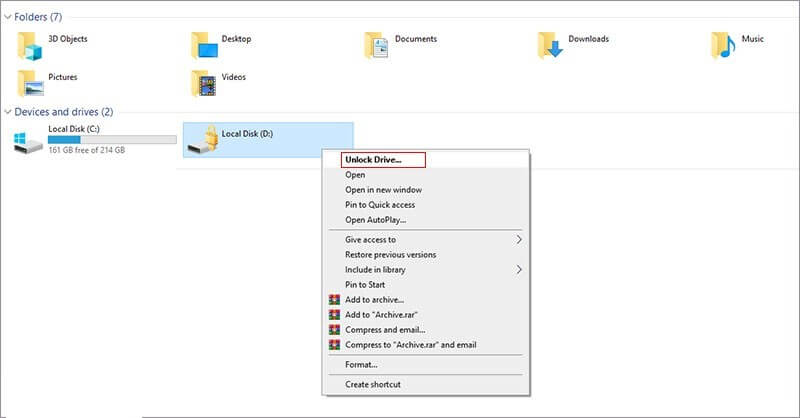
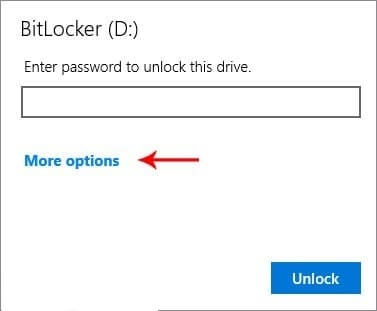
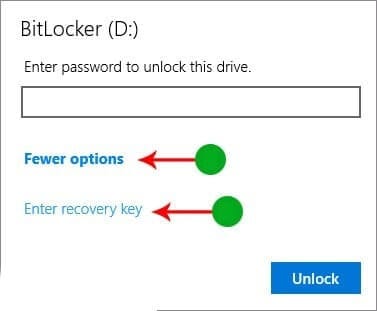
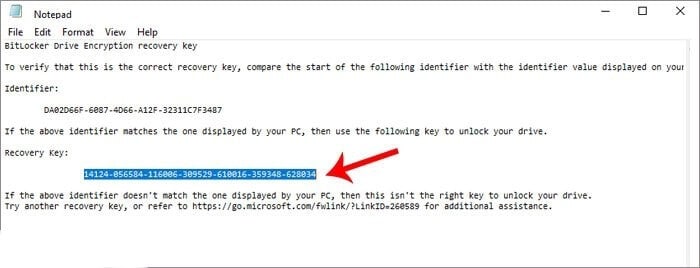
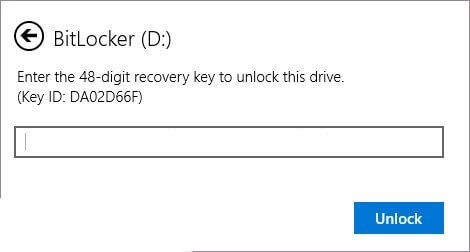
الجزء الثالث: كيفية حل مشكلة نسيان bitlocker بدون كلمة مرور ومفتاح استرداد bitlocker
الطريقة الأولى: أسرع طريقة لحل مشكلة bitlocker - استخدام أداة احترافية
قد يكون من المحبط فقدان مفتاح استرداد bitlocker، ولكن هناك طرق عملية لاستعادته. حيث يُعد برنامج 4DDiG Windows Boot Geniusهو أحد أكثر البرامج موثوقية وفعّالية لكيفية التغلُّب على مفتاح استرداد bitlocker. فقد يعتبر مفتاح استرداد bitlocker من بين العديد من أنواع البيانات التي يتمِّ تصميم برنامج فتح bitlocker لاستعادة bitlocker.
تُعد الميزة الرئيسية لبرنامج 4DDiG Windows Boot Genius هي قدرته على حل مشكلة نسيان bitlocker. حيث يمكنه استعادة الوصول إلى البيانات من أقسام بيتلوكر المُشفرة حتى بدون بيانات الاعتماد. وقد يجعله هذا الحل المثالي عندما تحتاج إلى استعادة البيانات من قرص محمي بتشفير مفتاح bitlocker. كما أنه أفضل أداة لحل مشكلة bitlocker recovery key.
ميزات 4DDiG Windows Boot Genius:
التوافق مع أجهزة التخزين:لقد تمَّ التأكُّد من أن الأداة تعمل مع مجموعة متنوعة من أجهزة التخزين بما في ذلك بطاقات الذاكرة، ومُحركات USB، وأقراص SSD، وأقراص الصلب.
واجهة سهلة الاستخدام: يمكن للمستخدمين ذوي درجات الخبرة التقنية المختلفة الوصول بسهولة إلى إجراء استرداد البيانات.
الأمان:يجب أن تضع طريقة إزالة bitlocker نهائيًا أمان جهازك الكمبيوتر في المقام الأول، مما يضمن أن العملية لا تُعرِّض سلامة الملفات أو نظامك للخطر.
تحميل آمن
الطريقة الثانية: تهيئة القرص الصلب أو مُحرك الأقراص USB لحل مشكلة bitlocker
يُمثل بيتلوكر ميزة تشفير مدمجة في أنظمة التشغيل ويندوز يمكن فتحها باستخدام مُحرك الأقراص USB لتعزيز أمان البيانات. ومن خلال تشفير مُحرك النظام بأكمله أو مجرد بعض الأقراص، يساعد مفتاح bitlocker في حماية البيانات السرية على جهازك الكمبيوتر عن طريق جعل المعلومات غير قابلة للقراءة بدون التصريح المناسب.
وعادةً، عندما ترغب في فتح bitlocker باستخدام مُحرك الأقراص USB، يجب إنشاء مفتاح بدء التشغيل على محرك USB خلال إجراء إعداد bitlocker. ومن خلال إضافة مستوى آخر من المصادقة، يتأكد مفتاح bitlocker من أن الأشخاص الذين لديهم كلمة المرور الصحيحة ومفتاح USB المُخصَّص فقط يمكنهم الوصول إلى البيانات المُشفرة.
في نظام التشغيل ويندوز، لتهيئة القرص، يجب عليك أولاً توصيل جهاز التخزين بالنظام. والتأكُّد من عدم تلف كابل USB أو منفذ USB، ثم اتبع الخطوات التالية:
انتظر حتى يكتشف ويندوز القرص.
اضغط واستمر في الضغط على Win + E لتشغيل مُستكشف الملفات.
انقر على "هذا الجهاز" في الشريط الجانبي.
انقر بزر الماوس الأيمن على القرص واختر "تهيئة".
يمكنك تحديد تنسيق القرص من القائمة المنسدلة نظام الملفات.
في "تسمية وحدة التخزين"، اكتب اسم مُحرك الأقراص.
قُم بالتحقق من خيار التهيئة السريع لتهيئة القرص بسرعة.
في النهاية، انقر على "ابدأ".
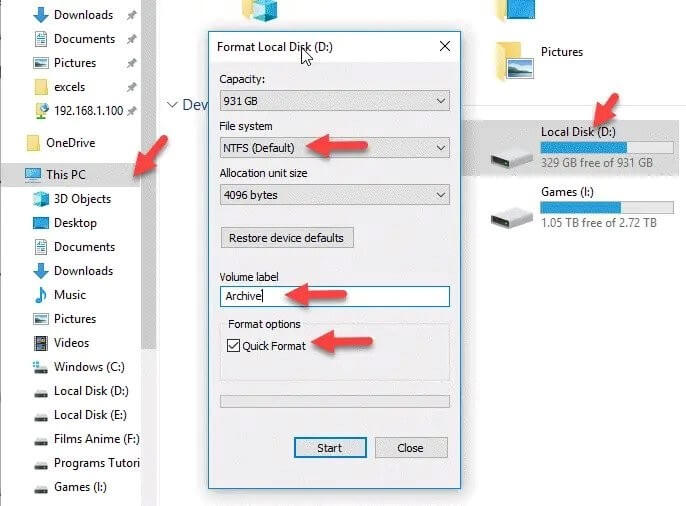
الطريقة الثالثة: استخدم نظام إدارة المحتوى (CMS) لتهيئة محرك الأقراص USB
عادةً لا يتم تهيئة مُحرك الأقراص USB باستخدام نظام إدارة المحتوى (CMS)، الذي يُستخدم لإدارة المحتوى الرقمي على مواقع الويب. فقد تحتاج إلى استخدام أدوات نظام التشغيل على جهازك الكمبيوتر لتهيئة مُحرك الأقراص USB. ولتهيئة مُحرك الأقراص USB على مختلف أنظمة التشغيل، اتبع هذه التعليمات العامة:
قُم بتوصيل مُحرك الأقراص USB بجهازك الكمبيوتر.
قُم بتشغيل المُستكشف في ويندوز أو مستكشف الملفات.
عندما تقوم بالنقر بزر الماوس الأيمن على مُحرك الأقراص USB، اختر "تهيئة".
حدِّد نظام الملفات المُفضل لديك (NTFS، FAT32، إلخ).
أضف تسمية وحدة تخزين إذا رغبت في ذلك.
لبدء عملية التهيئة، انقر على "ابدأ".
الجزء الرابع: الأسئلة الشائعة حول كيفية فتح bitlocker
السؤال الأول: أين يمكن العثور على مفتاح استرداد bitlocker المفقود والمُكوَّن من 48 رقمًا؟
يمكن العثور على مفتاح استرداد bitlocker المُكون من 48 رقمًا في عدة أماكن:
- حساب Microsoft: تحقَّق من حسابك Microsoft عبر الإنترنت.
- المطبوعات: ابحث عن نسخة مطبوعة، أو ملف حيث قمت بحفظ المفتاح فيه.
- دليل الخدمات النشط: إذا كان جهازك متصلًا بالشبكة، فقد يكون المفتاح مخزناً في الدليل النشطActive Directory.
- ملف الاسترداد: إذا قمت بإنشاء ملف أثناء التهيئة، ابحث عنه على مُحرك الأقراص USB أو أي تخزين آخر.
السؤال الثاني: لماذا يطلب جهازي كمبيوتر مفتاح استرداد bitlocker؟
قد يُطلب مفتاح استرداد bitlocker لأن الكمبيوتر غير قادر على تأكيد سلامة النظام. فقد تكون التغييرات في البرامج الثابتة، أو الأجهزة، أو مشاكل الأمان الأخرى هي السبب في ذلك. وسوف تحتاج إلى مفتاح استرداد bitlocker، لفتح والوصول إلى البيانات المُشفرة على جهازك.
الخلاصة
قد يكون نسيان مفتاح bitlocker مُدمرًا بدون نسخ احتياطية، مما يجعل البيانات غير قابلة للوصول تمامًا. ولكن هناك بعض الأدوات المتقدمة مثل 4DDiG Windows Boot Genius التي توفر فرصة النجاة لحل مشكلة bitlocker recovery key والوصول إلى الأقراص المُشفرة.
يوفر 4DDiG Windows Boot Genius أكثر الحلول اكتمالًا لحل مشكلة نسيان bitlocker أو كلمات المرور. حيث يقوم بفك تشفير الأقسام المُحمية دون مسح البيانات، كما يقوم باختراق تراكيب كلمات المرور، وإصلاح مشاكل التشغيل ذات الصلة، مما يوفر تقنيات متعددة لفتح bitlocker.