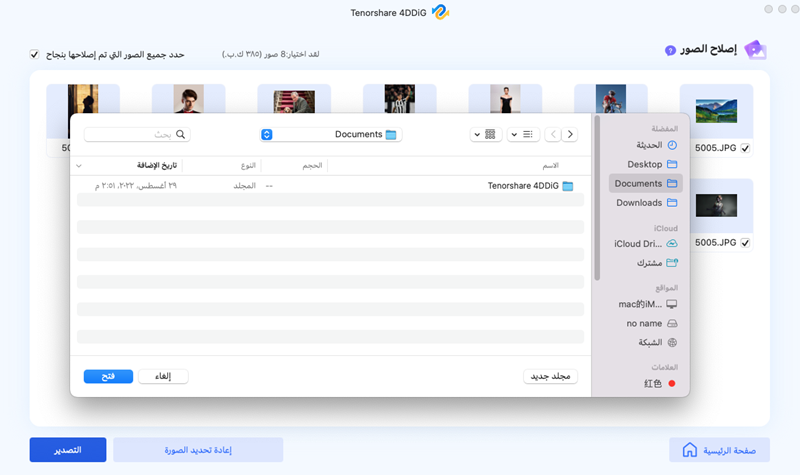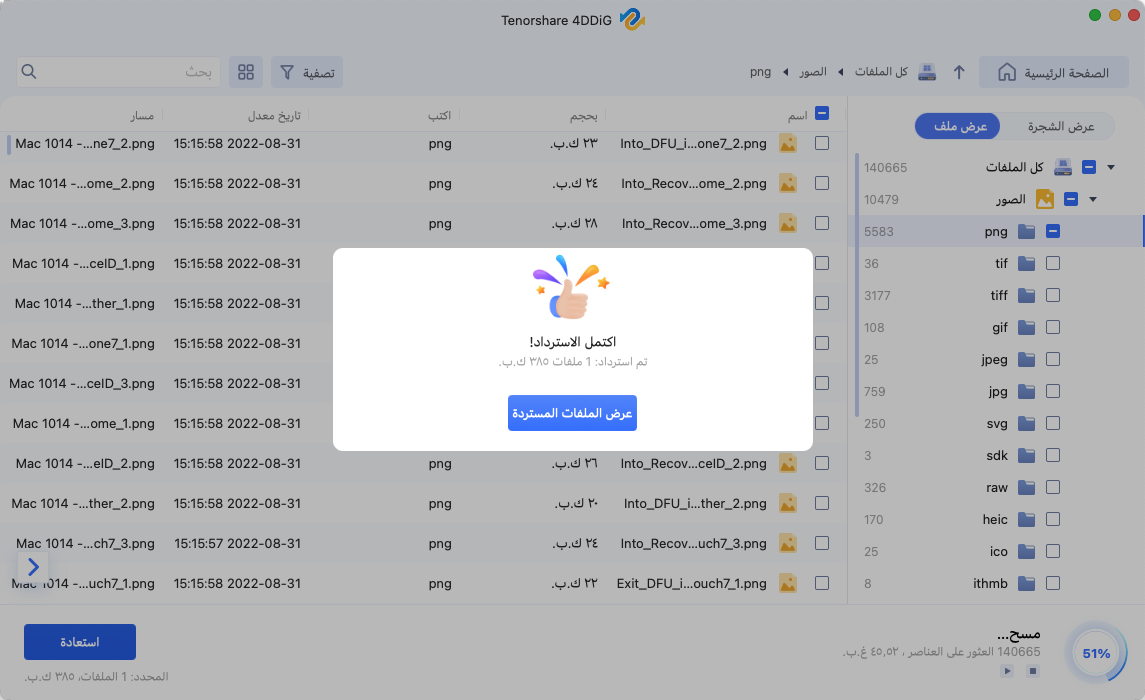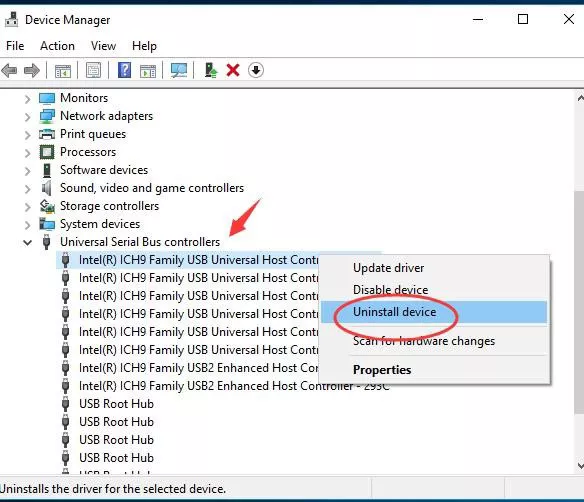【Mac】كيفية استخدام USB بشكل آمن واستعادة البيانات التي اختفت بسبب العمليات غير الصحيحة!
قد يكون هناك أشخاص يستخدمون MacBook ويشعرون بالارتباك حيال كيفية استخراج USB. "هل يمكنني ببساطة سحب الUSB بنفسي؟"، ربما يفكر البعض بهذا السؤال.
ربما يكون من الصعب فهم كيفية استخراج أجهزة USB في نظام التشغيل Mac، ولكن هناك طرق آمنة للاستخراج، وإذا لم يتم الالتزام بها، فقد تواجه خطر فقدان البيانات.
يقوم هذا المقال بشرح نقاط الاهتمام عند استخراج USB في أجهزة Mac وكيفية القيام بذلك بأمان، بالإضافة إلى كيفية التعامل مع فقدان البيانات في حال حدوثه. وقد قمنا بتلخيص الأسئلة المتعلقة باستخراج USB للاستفادة منها كمرجع.
الجزء الأول: الاحتياطات اللازمة عند استخراج USB
أولاً، دعونا نتأكد من الاحتياطات عند استخراج USB لتجنب فقدان البيانات.
الأحتياط الأول: يُمنع فصل USB أثناء عملية الاتصال بالبيانات!
كقاعدة عامة، يجب تجنب فصل ذاكرة USB أثناء استخدامها أو عملية الاتصال بالبيانات. عند فصلها، قد يؤدي ذلك إلى تعطل عملية الاتصال بالبيانات، مما يزيد من احتمال فقدان البيانات أو تلفها بشكل كبير.
الأحتياط الثاني: عندما يظهر تحذير "فصل القرص بشكل غير صحيح"
حتى إذا لم يكن جهاز USB في حالة اتصال بالبيانات، عندما يظهر تحذير مثل "فصل القرص بشكل غير صحيح"، يجب عدم فصل الUSB.
الجزء الثاني: كيفية استخراج USB بأمان أثناء استخدام Mac
من خلال مراعاة نقاط الاهتمام المذكورة أعلاه، يمكن تقليل احتمالية فقدان البيانات أو تلفها عند استخدام USB في Mac من خلال معرفة كيفية استخراجه بأمان. حتى في حال عدم القدرة على استخراجه بشكل صحيح، يُرجى الرجوع إلى هذه الإرشادات للمساعدة.
1. اختيار "استخراج" على سطح المكتب لسحبه بأمان
باختيار "استخراج" على سطح المكتب، يمكنك سحب ذاكرة USB بأمان. إنها طريقة بسيطة، لذا جربها أولاً.
قم بتوصيل USB وأضغط يسارًا على الUSB المعني الموجود على سطح المكتب.

بعد ذلك، يمكنك سحب الUSB بأمان
2. سحبه بأمان من عنصر الجهاز في Finder
باستخدام البرنامج القياسي "Finder" الذي يحتوي على البيانات المحفوظة في Mac، يمكنك أيضًا سحب ذاكرة USB بأمان.
-
قم بتشغيل Finder.
بالضغط على الجزء المحاط بالإطار الأحمر، يمكنك سحب ذاكرة USB بأمان.
3. السحب باستخدام مفاتيح الاختصار
هذه الطريقة ليست معروفة بشكل كبير، ولكن يمكنك سحب ذاكرة USB باستخدام مفاتيح الاختصار. مفاتيح الاختصار أيضًا سهلة الاستخدام، لذا قد يكون من الجيد لأولئك الذين يستخدمون USB بانتظام أن يتذكروها.
-
اختر USB على سطح المكتب ثم اضغط على مفتاح command (الأمر) + E، وسيكون الإجراء مكتملاً.
4. سحب وإسقاط رمز الجهاز في سلة المهملات
هذه الطريقة نادرا ما تستخدم، لكن يمكنك سحب رمز الجهاز وإسقاطه في سلة المهملات لنزع USB بأمان. إذا كان من الصعب تجربة طرق أخرى لأي سبب، جرب هذه الطريقة.
-
بمجرد سحب وإسقاط الـ USB المعني الموجود على سطح المكتب في سلة المهملات، سيتم اكتمال العملية.
الجزء الثالث: كيفية التعامل مع فقدان بيانات محرك ذاكرة USB بسبب عمليات غير صحيحة
حتى إذا فقدت البيانات بسبب إزالة محرك الذاكرة USB ، يمكن استخدام الطرق المذكورة أدناه لاستعادة بيانات محرك الذاكرة USB بنسبة عالية.
استعادة البيانات المحذوفة من محرك ذاكرة USB باستخدام برنامج استعادة البيانات "4DDiG"
إذا فقدت البيانات بسبب إزالة محرك الذاكرة USB على جهاز Mac ، فإننا نوصي باستخدام برنامج استعادة البيانات "4DDiG". "4DDiG" هو برنامج استعادة بيانات يتوافق مع نظامي التشغيل Windows و Mac ، وهو قادر على استعادة البيانات من الأقراص الصلبة المدمجة بالجهاز بالإضافة إلى محركات الذاكرة USB وبطاقات SD.
يدعم أكثر من 1000 نوع من صيغ الملفات ويفتخر بمعدل استرداد مرموق في الصناعة، لذا فإننا نوصي ببرنامج استعادة البيانات "4DDiG". بالطبع، يتوفر دعم باللغة اليابانية، لذا يمكنك الحصول على الدعم عندما تحتاج إليه.
-
من الموقع الرسمي، قم بتثبيت Tenorshare 4DDiG وبعد ذلك قم بتشغيل البرنامج.
تحميل مجانيتحميل آمن
تحميل مجانيتحميل آمن
قم بتوصيل محرك USB بجهاز Mac الخاص بك، ثم حدد محرك الأقراص الخارجي وابدأ عملية المسح.

تم العثور على البيانات التي فقدتها بسبب التعامل غير الصحيح مع USB. حدد الملف وأضغط على "استعادة". هناك وظائف معاينة وبحث متاحة للتحقق من الملفات، لذا لا تتردد في استخدامها حسب الحاجة.

حدد مكان الحفظ. يجب أن تكون حذرًا عند اختيار الموقع الذي تم حفظه فيه سابقًا، لأنه قد لا يتم استعادته بشكل صحيح. إذا كنت غير متأكد، فمن الأفضل اختيار "سطح المكتب" حيث يتم استعادته إليه.

بمجرد ظهور هذه الشاشة، فإن الخطوات قد اكتملت. من الجيد التحقق مما إذا تمت عملية الاستعادة بنجاح أم لا.

الجزء الرابع: الأسئلة الشائعة حول كيفية استخراج USB في Mac
لقد قمت بتجميع الأسئلة المتعلقة بطريقة استخراج USB من أجهزة Mac، إذا كان لديك أي أسئلة، يُرجى الاطلاع على هذا القسم.
كيفية فتح USB على Mac؟
أضغط فوق "Finder" على الشاشة ، ثم اختر "التفضيلات..." ، ثم أضغط فوق "عام" وقم بوضع علامة على "الأقراص الخارجية". يجب عليك أن تكون حذرًا لأنه بدون هذا التحديد أساسًا لا يمكن فتح USB.
كيفية استخدام USB على MacBook؟
منفذ توصيل USB يقع بجانب الكمبيوتر المحمول.
للتحقق مما إذا تم توصيل محرك أقراص USB ، أضغط فوق "Finder" الموجود في الجزء السفلي من الشاشة.
سيتم استخدام محرك الأقراص USB الموصول لحفظ ملفات مثل ملفات Excel.
كيفية التحقق من اتصال USB على Mac؟
اضغط على "حول هذا Mac" ثم "تقرير النظام" ، وبعد ذلك أضغط فوق USB تحت "الأجهزة" لتأكيد الاتصال. ستجد محتويات المحرك في "شجرة الأجهزة USB".
الجزء الخامس: الختام
فيما سبق، قدمنا شرحًا لنقاط الانتباه عند إزالة USB من الكمبيوتر وطريقة آمنة لاستخراج ذاكرة USB، بالإضافة إلى كيفية التعامل في حال فقدان البيانات.
عند إزالة USB من الكمبيوتر، يجب دائمًا أن نحرص على القيام بذلك عندما لا نستخدمه. للاستخراج الآمن، نوصي بالقيام بذلك من خلال "إخراج 'اسم USB'".
عندما لا يمكن استخراج USB أو عندما لا تظهر معلومات حول إزالة USB، نوصي باستخدام هذه الطريقة.
في حالة فقدان البيانات،يوصى باستخدام 4DDiG Mac Data Recovery، حيث يمكن استعادة البيانات المفقودة على الفور.
ربما يعجبك أيضا
-

-

-

-

-

-

-

-

-

-

- الصفحة الرئيسية >>
- الفلاش ميموري USB >>
- 【Mac】كيفية استخدام USB بشكل آمن واستعادة البيانات التي اختفت بسبب العمليات غير الصحيحة!