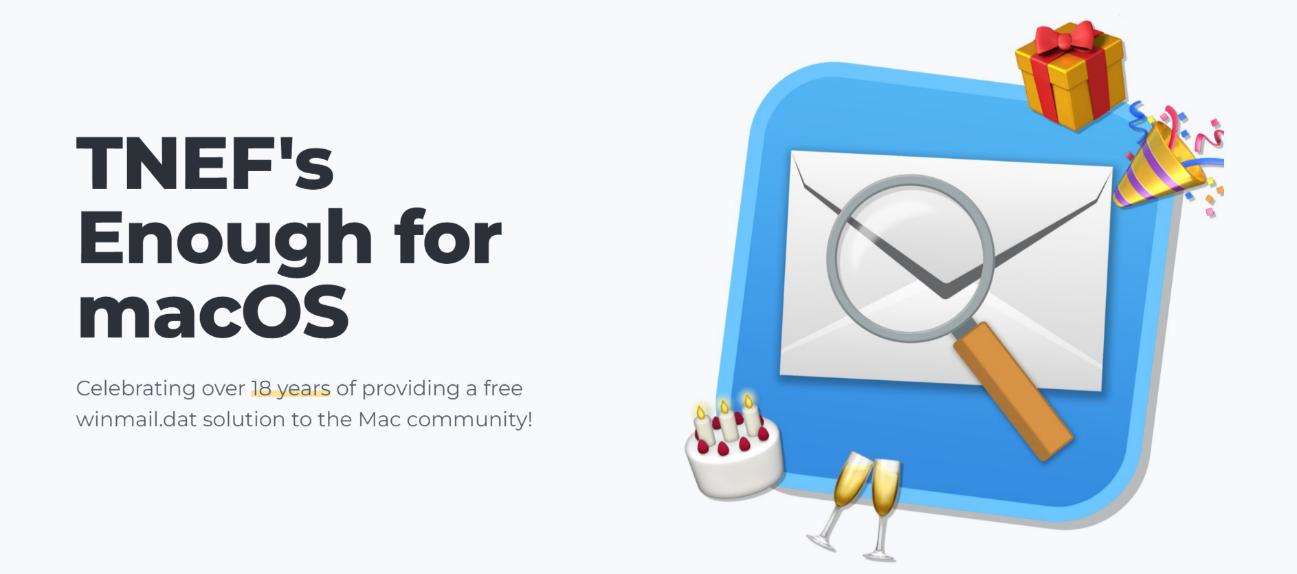فتح USB على جهاز Mac | كيفية التعامل مع عدم تعرف الجهاز على USB
في هذا المقال، سنشرح كيفية فتح ذاكرة USB على جهاز Mac. إذا لم تتمكن من فتح ذاكرة USB، يمكنك استخدام برنامج استعادة البيانات "4DDiG" لاستعادة البيانات بسهولة. نوصي بتجربة هذا الحل.
قد يتساءل الكثير من الأشخاص عن كيفية فتح ذاكرة USB على جهاز Mac والتعامل مع مشكلة عدم التعرف عليها.
في بعض الأحيان، قد لا يتعرف جهاز Macbook على ذاكرة USB، مما يثير تساؤلات لدى المستخدمين. لذلك، يوضح هذا المقال كيفية التعامل مع عدم التعرف على ذاكرة USB والإجراءات الواجب اتباعها، بالإضافة إلى كيفية منع فقدان البيانات.
الجزء الأول: كيفية فتح ذاكرة USB على جهاز Mac
في هذا الجزء، سنتناول بالتفصيل كيفية فتح ذاكرة USB على جهاز Mac.
-
إدخال ذاكرة USB
إذا كان جهاز Mac يحتوي على منفذ USB، يمكنك إدخال ذاكرة USB مباشرة فيه، وإذا لم يكن يحتوي على منفذ USB، استخدم محور USB (جهاز يتيح توصيل الأجهزة المتعددة).
-
كيفية التأكد من إدخال ذاكرة USB
إذا ظهرت الأيقونة كما في الصورة، فهذا يعني أن ذاكرة USB تم إدخالها بنجاح.
-
كيفية حفظ البيانات على ذاكرة USB المدخلة
لحفظ البيانات على ذاكرة USB المدخلة، قم بفتح أيقونة USB التي تظهر على الشاشة. ثم اسحب الملفات من سطح المكتب أو أي مكان آخر إلى ذاكرة USB لحفظها هناك.

الجزء الثاني: طرق استعادة البيانات المفقودة بسبب خطأ فتح USB (هام)
قد تشعر بالتساؤل "كيف يمكنني عدم فقدان بيانات USB؟"، إذا كانت البيانات المهمة مخزنة على USB، فإننا نوصي بحفظها على الكمبيوتر أو خدمات السحاب مثل Google Drive أو iCloud.
لكن ماذا لو لم يتم عمل نسخة احتياطية لبيانات USB؟
كمثال على البرامج المتخصصة لاستعادة البيانات، لاستعادة البيانات الموجودة في الـ USB.البيانات"4DDiG"في هذه الحالة، سوف نشرح كيفية استخدام برنامج استعادة
قم بتثبيت "4DDiG" من الموقع الرسمي. ثم قم بتوصيل الـ USB المناسب وقم بتشغيل البرنامج.
تحميل مجانيتحميل آمن
تحميل مجانيتحميل آمن
عند توصيل الـ USB المناسب، ستظهر في قسم القرص الصلب الخارجي، حدد ذلك وأضغط على "مسح".

استعادتها، ضع علامة على المربعات الخاصة بها، ثم أضغط فوق "استعادة". يمكنك أيضًا استخدام وظيفة البحث إذا لم تتمكن من العثور عليها. إذا لم تستطع العثور عليها حتى بعد ذلك، جرب "المسح العميق".

المحددة التي قمت باستعادتها، ثم أضغط فوق "فتح" للبدء في الحفظ. بمجرد الانتهاء من الاستعادة، يمكنك إغلاق البرنامج. تحقق من المجلد الذي قمت باختياره سابقًا للتأكد من وجود البيانات المستردة فيه.
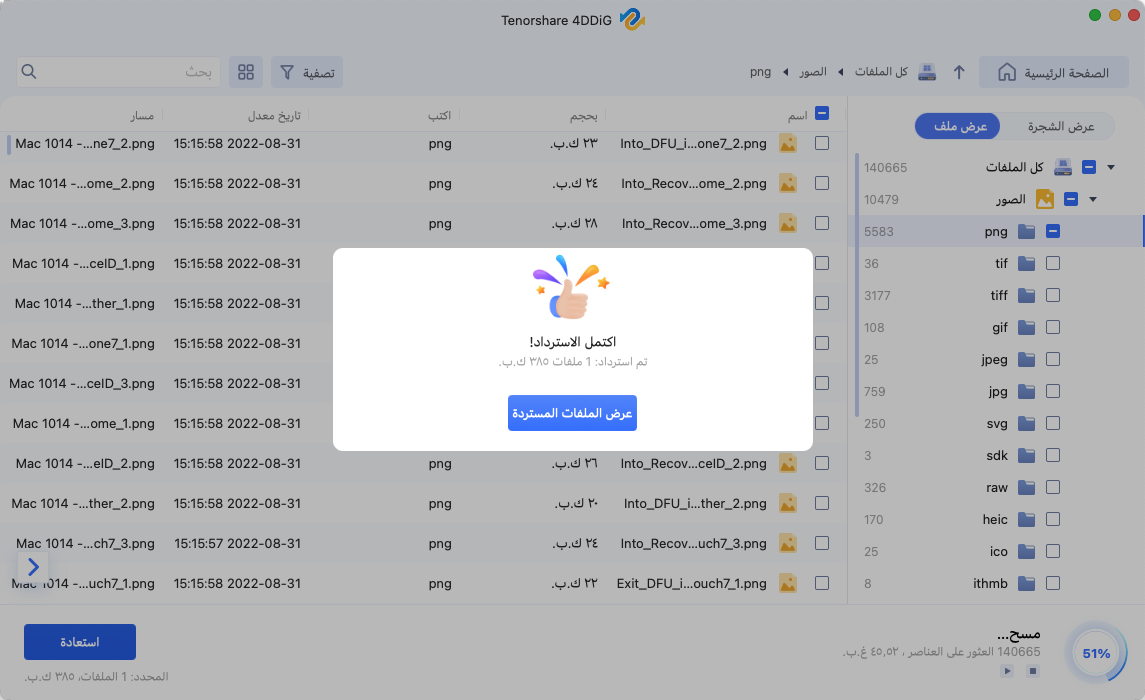
الجزء الثالث: التعامل مع عدم تعرف USB على Mac
مشكلة في الجهاز الخارجي
قد يكون هناك مشكلة في الجهاز الذي يحمل USB ذاته، وربما لا يتم التعرف عليه بسبب ذلك، مما يمنع فتحه. يمكنك التحقق مما إذا كانت الـ USB قد تم تحميلها باستخدام Mac آخر.
مشكلة في الاعدادات التفضيليه في نظام Mac
قد يكون هناك مشكلة في الاعدادات التفضيليه في نظام Mac تمنع التعرف على USB. جرب مراجعة الاعدادات التفضيليه في Finder.
-
أفتح "Finder".
-
اضغط على "Finder" على الشاشة، ثم اختر "تفضيلات النظام...".
-
اضغط على "عام"، ثم ضع علامة صح في خانة "الأقراص الخارجية". إذا لم يتم وضع علامة في هذه الخانة، فبشكل أساسي لن تتمكن من فتح USB.

يرجى الرجوع إلى حل مشكلة عدم التعرف على USB في نظام Mac لمزيد من التفاصيل.
الختام:
تم شرح كيفية فتح USB على نظام Mac وأمور متعلقة أخرى.
والتي يمكن أن تسهل عملية الاسترداد بسهولة. كما يُوصى بحفظ البيانات على الجهاز الرئيسي أو في خدمات الحوسبة السحابية لتجنب فقدانها.برامج استعادة البيانات المتخصصة مثل 4DDiG يُوصى بالاستفادة من ندما تفقد البيانات على نظام Mac
ربما يعجبك أيضا
-

-

-

-

-

- الصفحة الرئيسية >>
- حلول مشكلة ماك >>
- فتح USB على جهاز Mac | كيفية التعامل مع عدم تعرف الجهاز على USB