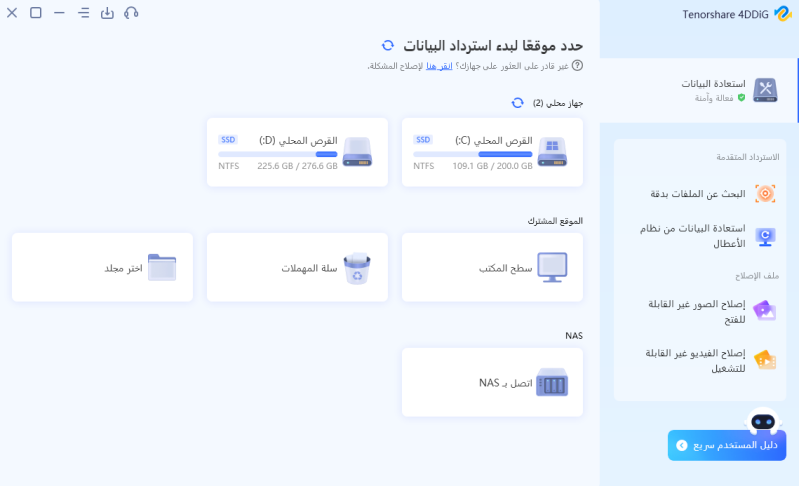الخيار الأول لاستعادة الملفات المحذوفة من محرك أقراص فلاش USB (2025)
نعم، يمكن استرداد الملفات المحذوفة من محركات أقراص USB. هناك طرق مختلفة لاستعادة الملفات المحذوفة من محركات أقراص فلاش USB، بعضها لا يتطلب استخدام برامج خاصة، بينما يتطلب البعض الآخر استخدام برامج متخصصة لاستعادة البيانات. يمكنك الرجوع إلى هذه المقالة لمعرفة كيفية استرداد الملفات المحذوفة من محرك أقراص USB بطرق مختلفة. بالإضافة إلى تقديم 4DDiG Data Recovery كأفضل طريقة لاستعادة الملفات من محركات أقراص USB، سنوفر لك أيضًا طرقًا أخرى لاستعادة الملفات المحذوفة من USB دون الحاجة إلى برامج إضافية.

الطريقة الأولى: استخدم وظيفة استرداد الإصدار السابق لاستعادة الملفات المحذوفة من USB
إذا قمت بحذف ملف عن طريق الخطأ من محرك أقراص USB محمول، فمن الممكن أن تعود هذه الميزة إلى إصدار سابق
في أنظمة تشغيل Windows، قد يكون هذا هو الحل المناسب لك.
ما هي وظيفة الاسترداد؟
ميزة استرداد الإصدارات السابقة هي أداة مدمجة في نظام التشغيل Windows تتيح لك استعادة الإصدارات السابقة من الملفات المحذوفة. تتوفر هذه الميزة في الإصدارات الحديثة من Windows مثل Windows 10 وWindows 11.كيفية استخدام وظيفة استعادة الإصدار السابق
قم بتوصيل محرك أقراص فلاش USB بالكمبيوتر الذي تريد استرداد الملفات منه.
انتقل إلى المجلد الذي يحتوي على الملفات المحذوفة.
انقر بزر الماوس الأيمن فوق المجلد وحدد خصائص.
في نافذة الخصائص، انتقل إلى علامة التبويب الإصدارات السابقة.
ستظهر لك قائمة بالملفات التي تم حذفها مسبقًا من هذا المجلد. حدد الملفات التي تريد استردادها.
انقر فوق الزر "استعادة" لاستعادة الإصدار السابق من الملف.

الطريقة الثانية: استخدم أداة الأوامر cmd
أحد الحلول الفعالة والسريعة لاستعادة الملفات المحذوفة من محرك أقراص فلاش USB بدون برامج هو استخدام أداة الأوامر cmd في نظام التشغيل Windows. هناك خطوات محددة مطلوبة لتنفيذ هذه العملية بنجاح، سنشرحها لك بالتفصيل.
الخطوة 1: قم بتوصيل محرك أقراص فلاش USB بالكمبيوتر
- الخطوة 2: فتح نافذة موجه الأوامر (CMD)
- الخطوة 3: استعادة الملفات المحذوفة باستخدام أمر chkdsk
الخطوة الأولى هي توصيل محرك أقراص فلاش USB بالكمبيوتر الذي تريد استرداد الملفات منه. قبل المتابعة، تأكد من أن الكمبيوتر قد تعرف على محرك الأقراص بشكل صحيح.
بعد توصيل محرك الأقراص، اضغط على مفتاح Windows + R في الوقت نفسه لإظهار نافذة التشغيل، ثم اكتب "cmd" واضغط على مفتاح Enter لفتح نافذة موجه الأوامر.
في نافذة موجه الأوامر، اكتب الأمر التالي: CHKDSK H:/F
حيث "H:" هو محرك الأقراص الذي تريد استرداد الملفات منه. إذا لم تكن متأكدًا من حرف محرك الأقراص، فيمكنك استخدام الأمر "vol" لمعرفة حرف محرك الأقراص الصحيح.
اضغط على Enter لتنفيذ الأمر. سيقوم هذا الأمر بفحص محرك الأقراص واستعادة جميع الملفات المحذوفة إن أمكن.
بعد تنفيذ الأمر بنجاح، سيتم عرض رسالة تشير إلى اكتمال عملية الفحص والاسترداد. يمكنك الآن التحقق من محتويات محرك الأقراص للتأكد من استرداد الملفات المحذوفة.

إذا لم تتمكن من استعادة الملفات المحذوفة من محرك أقراص فلاش USB باستخدام أداة أوامر cmd، فإن4DDiG Data Recoveryهو الحل الأمثل. 4DDiG Data Recovery هي أداة قوية وموثوقة لاستعادة البيانات المفقودة من أنواع مختلفة من أجهزة التخزين بما في ذلك محركات أقراص USB المحمولة.
مميزات برنامج 4DDiG Data Recovery
- استرداد البيانات من الأجهزة المختلفة: يمكن لبرنامج 4ddig Data Recovery استعادة الملفات المحذوفة من محركات أقراص USB وأقراص الكمبيوتر وبطاقات الذاكرة وأنواع أخرى من وسائط التخزين.
- يدعم أنواع ملفات متعددة: يمكن للبرنامج استرداد أنواع ملفات متعددة مثل الصور ومقاطع الفيديو والمستندات ورسائل البريد الإلكتروني وما إلى ذلك.
- واجهة سهلة الاستخدام: واجهة المستخدم الخاصة بهذا البرنامج بسيطة وسهلة الاستخدام، حتى أن المبتدئين يمكنهم استخدامها بسهولة.
- معدل استرداد مرتفع: يتمتع برنامج 4ddig لاستعادة البيانات بمعدل استرداد مرتفع للملفات المحذوفة من محركات أقراص مختلفة.
- الخيارات المتقدمة: يوفر البرنامج خيارات متقدمة للمستخدمين المحترفين مثل استعادة البيانات من الأقراص التالفة أو الممسوحة.
تحميل آمن
تحميل آمن
-
قم بتثبيت Tenorshare 4DDiG Data Recovery أولاً قبل أي شيء آخر. قم بفتح التطبيق، وقم بتوصيل قرص البيانات الخارجي المفقود بجهاز الكمبيوتر الخاص بك، ثم اختر تلك القرص لبدء عملية المسح.

-
يقوم 4DDiG بفحص قرص البيانات الخارجي للبحث عن البيانات المفقودة على الفور، ويمكنك بدء أو إنهاء البحث في أي وقت إذا اكتشفت الملفات التي ترغب في استردادها. علاوة على ذلك، يمكنك أيضًا البحث عن الملفات المستهدفة أو استخدام عامل التصفية لتضييق نطاق البحث.

-
بعد تحديد الملفات المستهدفة، يمكنك معاينتها واستعادتها بشكل آمن. يُرجى عدم حفظها في نفس القسم حيث فقدتها إذا كنت قد واجهت كتابة القرص وفقدان البيانات بشكل دائم.

ختاماً:
لخصعندما تفقد ملفات، يمكنك استخدام وظيفة استرداد الإصدار السابق وأداة أوامر cmd للاسترداد، لأنها لا تتطلب أدوات خاصة. إذا لم تتمكن الطرق المذكورة أعلاه من استرداد الملفات التي تريدها، فنوصيك باستخدام 4DDiG USB Data Recovery.
ربما يعجبك أيضا
- الصفحة الرئيسية >>
- الفلاش ميموري USB >>
- الخيار الأول لاستعادة الملفات المحذوفة من محرك أقراص فلاش USB (2025)