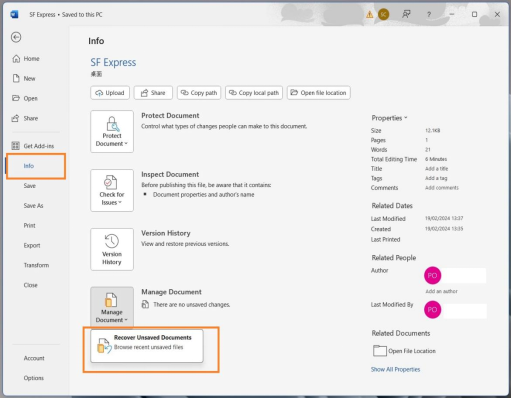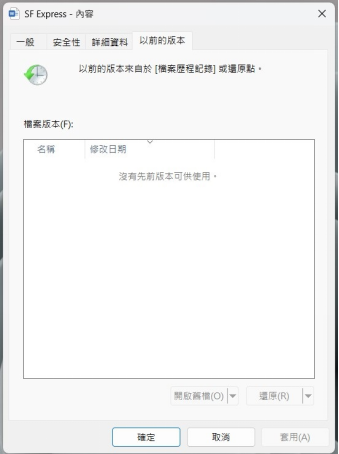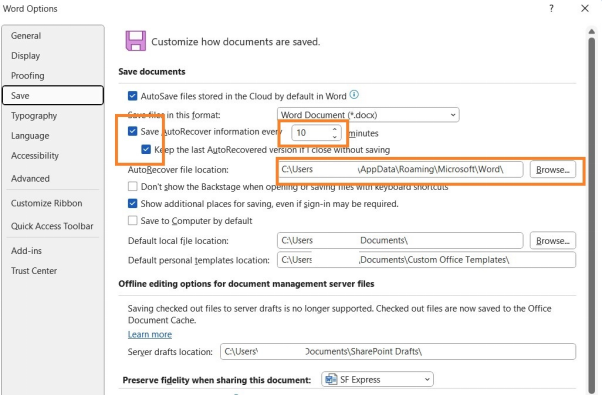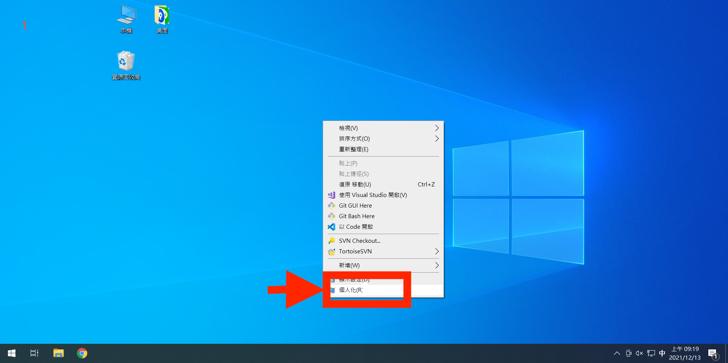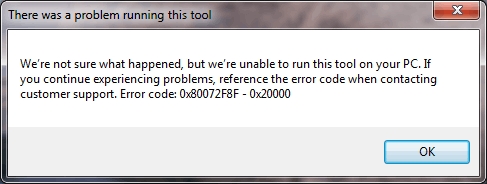辛辛苦苦在 Word 上編輯的文件,結果一不小心沒存檔就關掉了,或者電腦突然死機,讓所有心血瞬間蒸發!其實 Word 裡有一個貼心又救命的功能——自動儲存 Word,可以在你沒注意的時候幫你偷偷保存進度,避免了資料遺失的風險。
在這篇文章裡,我們將教你如何設定 Word 自動儲存功能,並分享一些救援小技巧,讓你在不小心沒存檔的情況下仍能找到文件。更棒的是,萬一真的遇到救不回來的情況,我們還有一款秘密武器可以幫到你!讓我們一起來學習如何讓 Word 文件更安全,讓你不再為沒存檔的問題煩惱!
一、Word 自動儲存概述
Word 的自動儲存功能旨在防止因為意外關機、系統崩潰或其他突發情況而導致文件丟失。當這個功能開啟後,Word 會根據設定的時間間隔,自動保存當前編輯的內容,並生成一個臨時的備份檔案,稱為「自動回復檔案」。這些檔案可以在 Word 程式重新啟動後用來恢復未儲存的進度。
- 自動回復:這是自動儲存的一部分,用於保存臨時文件,當系統崩潰或意外關閉時,可以通過此功能恢復最近的編輯內容。
- 時間間隔:默認情況下,Word 每 10分鐘會自動保存一次,但你可以手動調整此間隔時間,縮短間隔可以提高文件恢復的完整性。
Word 自動儲存的檔案通常保存在一個臨時目錄中。具體位置取決於操作系統和使用者帳戶設置。
通常情況下,Word 自動儲存位置在:C:\Users\你的使用者名稱\AppData\Roaming\Microsoft\Word\
如何查看或變更 Word 自動存檔位置?
打開 Word 後,點擊「檔案」>「選項」>「儲存」,在這裡可以看到「自動回復檔案位置」,並可進行修改。
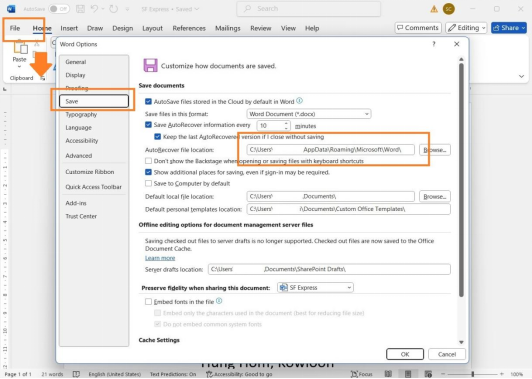
二、如何救回 Word 自動儲存失敗的檔案?
Word 的自動儲存功能雖然能夠減少資料遺失的風險,但偶爾仍會發生自動儲存失敗的情況。當遇到這種情況時,以下三種方法可以嘗試恢復檔案,讓你不必重頭開始。
方法1:透過自動恢復功能救援自動儲存失敗的 Word 檔案
Word 內建的「自動恢復」功能能夠在系統崩潰或程式意外關閉後,幫助你找回未儲存的檔案。這個功能會定期保存文件的臨時備份,並在 Word 重新啟動後提供恢復選項。
以下是使用自動恢復功能的操作步驟:
-
打開 Word 後,檢查是否彈出恢復文件的選項,選擇你要恢復的檔案。
-
如果未出現自動恢復選項,你可以在 Word 中的 【檔案】 > 【資訊】 > 【管理文件】 中找到自動儲存的檔案。
-
按下【復原未儲存的檔案】並選取所需的檔案進行開啟和儲存。

方法2:透過 Windows 備份恢復 Word 自動儲存失敗的資料
除了使用 Word 內建的自動恢復功能,Windows 本身也提供了備份和還原功能。如果你已經啟用了 Windows 備份功能,可以透過它來還原 Word 文件。
使用 Windows 備份恢復 Word 自動儲存失敗的資料的操作步驟:
-
找到目標 Word 文件的資料夾。
-
右鍵點擊檔案,選擇【還原舊版】。
-
在彈出的窗口中,選擇合適的備份版本並進行還原。

方法3:使用專業 Word 復原工具救回自動儲存失敗的檔案
當上述方法都無法找回文件時,專業的資料救援工具 Tenorshare 4DDiG Windows 資料救援 就是你的最佳選擇!這款備受用戶推崇的資料救援工具,能從硬碟、USB 裝置等多種媒體中輕鬆恢復丟失或損毀的 Word 文件,保障你的心血不會輕易消失。
4DDiG 主要功能與優勢:
- 支援多種文件格式的深度恢復,適用於 Word、 Excel 、 PDF 等多種格式。
- 即使遇到硬碟故障或系統崩潰等極端情況,也能成功恢復檔案。
- 操作簡單,無需專業知識,簡單點擊即可進行資料掃描和復原。
- 高恢復率,支持文件預覽,幫助你確定檔案可否成功恢復。
立即下載 Tenorshare 4DDiG,快速掃描並預覽文件,助你第一時間挽回珍貴資料!別讓你的努力付諸東流,現在就行動,讓 4DDiG 為你找回消失的內容!
-
選擇本機磁碟
從硬碟清單中選擇您丟失資料的本機磁碟,然後按「開始」進行掃描。

-
掃描本機磁碟
4DDiG會立即全面掃描所選擇的硬碟,尋找丟失的檔案,如果您找到想要還原的檔案,隨時可以暫停或停止掃描。

-
預覽並從本機磁碟中還原檔案
在找到目標檔案後,您可以預覽並將它們還原到安全的位置。為了避免硬碟覆寫和永久資料遺失,請不要將它們保存在您遺失檔案的同一分割區中。

-
選擇儲存檔案的位置
請勿將資料儲存在遺失資料的位置,您可以將復原的資料還原到本機磁碟或Google Drive中。

三、Word 自動儲存的相關問題
1. Word 沒存檔有救嗎?
是有救的,當 Word 文件未儲存時,仍有幾種方法可以嘗試恢復文件:
- 自動恢復功能 :如果 Word 崩潰或意外關閉,重新啟動 Wor d後,系統會自動顯示「文檔恢復」面板,列出可恢復的文件。如果沒有自動顯示,可以手動打開「檔案」>「資訊」>「管理文件」>「復原未儲存的文件」來找回。
- 暫存檔案:Word 自動儲存檔案位置通常位於「 C:\Users\你的使用者名稱\AppData\Local\Microsoft\Office\UnsavedFiles」中。
- 備份功能:如果你啟用了「建立備份副本」功能,Word會在每次儲存時建立一個 .wbk 檔案。這些備份檔案也可用來恢復未儲存的內容。
你可以進入這個路徑,找到以 .asd 結尾的自動回復檔案來恢復。
Word 檔案不見? Word 存檔後資料不見、未存檔的 Word 檔復原這樣做!
2. 如何設定自動儲存?
自動儲存功能在 Word 的最新版本中已經預設開啟,但使用者可以調整其儲存間隔,以確保文件能夠頻繁地備份:
-
點擊【檔案】 > 【選項】。
-
選擇 【儲存】,勾選【自動儲存每幾分鐘】選項,並輸入希望的儲存間隔,例如每 5 分鐘。
-
按 【確定】 即可完成設定。

3. 如何關閉自動儲存功能?
若不需要自動儲存功能,可以按照以下步驟關閉:
- 打開 【檔案】 > 【選項】。
- 前往 【儲存】 頁面,取消勾選 【自動儲存每幾分鐘】。
- 按下 【確定】 來保存設定。
總結
希望這篇文章能幫助你全面掌握 Word 自動儲存的功能,讓文件編輯更安心!由設定自動儲存,到找回未儲存的檔案,這些小技巧都能顯著提升你的使用體驗。
如果遇到更棘手的情況, Word 無法自動儲存恢復文件,也別忘了 Tenorshare 4DDiG 資料救援這款專業文件恢復工具。操作簡單、恢復率高,讓你快速找回意外遺失的 Word 文件,為重要資料增添一層安全保障。讓 4DDiG 成為你的文件救援助手,安心寫作、無後顧之憂!