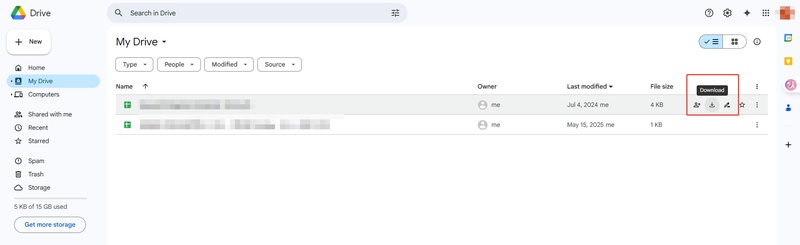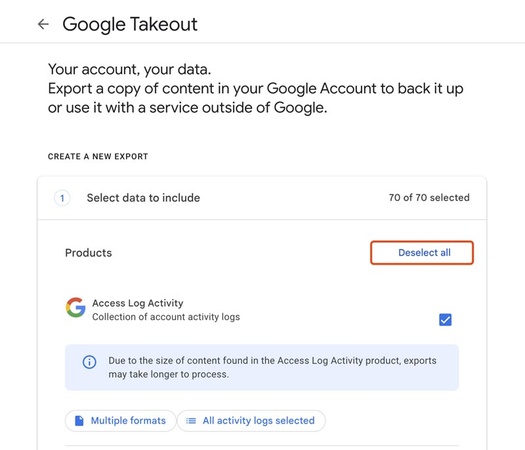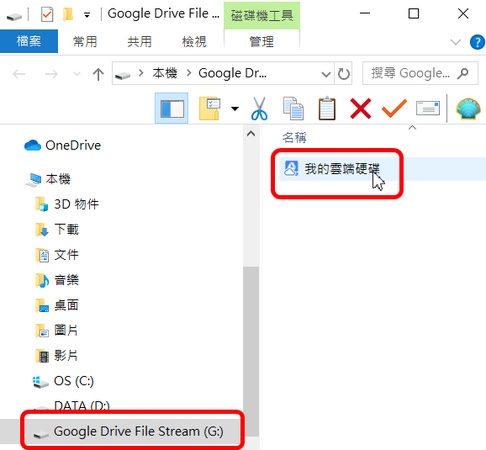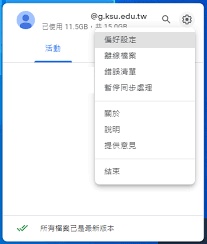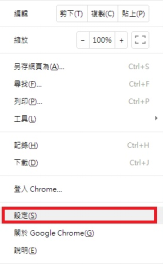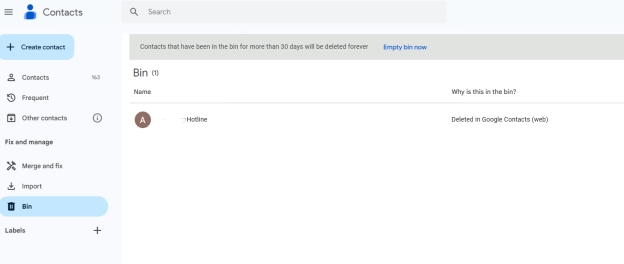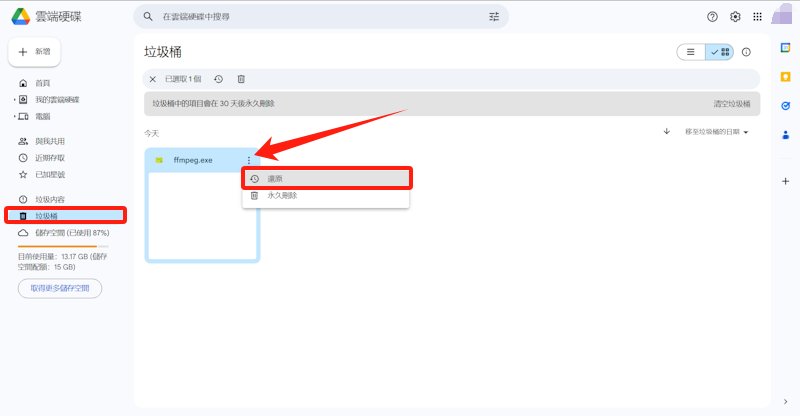在數位資訊爆炸的時代,我們越來越依賴雲端儲存服務來保存重要檔案。Google Drive作為全球領先的雲端儲存服務之一,為上億用戶提供了便捷的檔案存取和分享功能。然而,即使是Google這樣的科技巨頭也無法保證100%的資料安全。根據最新統計,每年有超過40%的雲端硬碟用戶曾經遇到過暫時無法存取檔案或資料丟失的情況。
將Google Drive備份到電腦不僅是資料安全的重要保障,更是現代數位生活的明智選擇。無論是防範網路中斷、系統故障還是意外刪除,本地備份都能讓您在關鍵時刻取得所需檔案。本文將詳細介紹4種將Google雲端硬碟同步到電腦的實用方法,並提供專業建議幫助您選擇最適合的備份策略。
一、為什麼將Google Drive 備份到電腦?
雖然Google Drive提供了強大的雲端儲存功能,但將資料備份到本地電腦仍有諸多不可忽視的優勢。了解這些優勢將幫助您認識到Google Drive備份到電腦的重要性。
- 確保離線存取能力:根據調查,平均每位專業人士每個月有約15小時處於無網路環境中。當網路連線中斷或不穩定時,如果您已將Google雲端硬碟同步到電腦,便能繼續無縫存取重要檔案,不會影響工作效率。
- 防範雲端服務中斷風險:2024年第一季度的數據顯示,Google Drive全球服務在這段期間曾經歷過三次大規模中斷,影響了數百萬用戶。將檔案備份到本地可以在這些意外情況下提供額外的安全保障。
- 提高檔案存取速度:直接從本地硬碟存取檔案比從雲端下載要快得多。實測表明,開啟一個存儲在本地的100MB PowerPoint檔案僅需1-2秒,而從雲端開啟同樣檔案則可能需要10-30秒,視網路速度而定。
- 增強資料安全性:資安專家普遍認同「3-2-1備份策略」,將Google Drive同步到電腦正是實現這一策略的重要一環,能有效防範資料遺失風險。
- 保護知識產權和隱私:將敏感檔案儲存在本地,可以更好地控制誰有權限存取這些資料,能有效保護知識產權和客戶隱私。
二、如何將 Google Drive 備份到電腦?
了解了Google Drive備份到電腦的必要性後,接下來讓我們深入探討四種實用的備份方法,每種方法都有其獨特的優勢,適合不同的使用需求。
方法1:透過網頁版將 Google Drive 同步到電腦
這是最簡單直接的方法,適合需要選擇性備份少量檔案的用戶。
-
開啟瀏覽器並登入您的Google帳號,進入Google Drive網頁界面 (drive.google.com)。
瀏覽並選擇您想要下載的檔案或資料夾。
-
右鍵點擊選定項目,從彈出選單中選擇「下載」。

檔案將自動下載到您的預設下載資料夾。
- 優點:
- 缺點:
-
-
無需安裝任何軟體,直接透過瀏覽器操作
-
可選擇性下載特定檔案,不必同步整個硬碟
-
操作簡單直觀,適合初學者
-
-
-
無法一次下載整個Google Drive內容
-
需要手動操作,不能自動同步更新
-
下載大型檔案時容易受網路波動影響
-
根據用戶反饋,這種方法最適合偶爾需要下載1-2個檔案的情況。若要一次選擇多個檔案,可按住Ctrl鍵(Windows)或Command鍵(Mac)進行多選,再右鍵選擇「下載」。
方法2:透過Google Takeout 備份雲端硬碟
Google Takeout是Google提供的官方資料匯出工具,可用於大批量備份Google服務中的資料,包括完整的Google雲端硬碟內容。
-
訪問Google Takeout網站 (takeout.google.com),登入您的Google帳號。
-
預設情況下所有服務都被選中,點擊「取消全選」後只選擇「Drive」,點擊「下一步」。

-
選擇您偏好的傳送方式,選擇檔案類型(ZIP或TGZ)、大小上限和傳送頻率,點擊「建立匯出檔」開始準備匯出。
等待Google處理您的請求(可能需要數分鐘到數小時不等),收到電子郵件通知後,點擊下載連結獲取您的備份檔案。
- 優點:
- 缺點:
-
-
可一次性完整備份整個Google Drive內容
-
由Google官方提供,安全可靠
-
支援多種匯出格式和大小選項
-
可設定定期自動匯出
-
-
-
處理時間較長,尤其是資料量大時
-
匯出的檔案為壓縮格式,需要額外解壓
-
下載連結只保留7天有效期
-
無法選擇性備份特定檔案,需要匯出全部內容
-
Google Takeout特別適合需要完整備份Google Drive內容的情況,如更換工作前、轉換雲端服務提供商時,或作為定期資料保全措施。
方法3:透過雲端硬碟電腦版備份 Google Drive
Google雲端硬碟電腦版(Google Drive for Desktop)是Google官方提供的同步工具,可在您的電腦和Google Drive之間建立雙向即時同步。
-
下載並安裝Google雲端硬碟電腦版 (drive.google.com/drive/download),使用您的Google帳號登入應用程式。
-
完成初始設定後,您可以在電腦上看到Google Drive的虛擬硬碟。

-
點擊系統工具列中的Google Drive圖示,選擇「設定」圖示,然後點擊「偏好設定」。

-
在「我的雲端硬碟」標籤下,選擇您希望如何同步檔案:
- 「串流」:檔案存儲在雲端,需要時才下載
- 「鏡像」:檔案同時存儲在雲端和本地硬碟
-
若選擇「鏡像」,您需要選擇一個本地資料夾來存儲同步的檔案,確認設定並點擊「儲存」。
- 優點:
- 缺點:
-
-
實現雙向即時同步,任何變更都會自動更新
-
提供離線存取能力
-
支援選擇性同步特定資料夾
-
整合到作業系統的檔案管理器中,操作便捷
-
-
-
需要安裝額外軟體
-
可能佔用系統資源
-
同步大量檔案初次設定時可能耗時較長
-
本地刪除檔案也會影響雲端版本
-
根據Google官方數據,這是超過75%企業用戶選擇的Google Drive備份方式,特別適合需要頻繁存取和編輯Google Drive檔案的用戶。
三、沒有備份 Google Drive 導致資料遺失怎麼辦?
儘管我們強調了Google Drive備份到電腦的重要性,但現實中可能已經有用戶面臨資料遺失的困境。如果您不幸遇到這種情況,Tenorshare 4DDiG雲端硬碟資料救援軟體的雲端硬碟恢復功能可能是您的救星!
4DDiG雲端硬碟資料救援—專業的雲端硬碟恢復解決方案!
4DDiG資料救援是Tenorshare公司開發的專業資料恢復工具,憑藉其先進的技術和用戶友好的界面,已成為業界領先的資料救援解決方案。
- 強大的雲端恢復能力:4DDiG採用專利演算法,能夠深入掃描雲端儲存服務,找回已刪除、遺失或無法訪問的檔案,成功率高達99%,遠超同類產品。
- 全面的檔案類型支援:無論是檔案、照片、影片還是特殊格式檔案,4DDiG都能有效識別並恢復,支援超過2000種檔案格式。
- 智能預覽功能:在正式恢復前,用戶可以預覽掃描結果,確保找回的正是需要的檔案,避免浪費時間在不必要的恢復上。
- 簡單直觀的操作流程:即使是電腦新手也能輕鬆完成操作,整個恢復過程僅需4個簡單步驟。
- 安全無風險:4DDiG恢復過程採用只讀模式,不會對原有資料造成任何修改或損害,確保資料安全。
-
選擇本機磁碟
從硬碟清單中選擇您丟失資料的本機磁碟,然後按「開始」進行掃描。或者您可以在掃描之前在右上角選擇目標檔案類型。
-
掃描本機磁碟
4DDiG會立即全面掃描所選擇的硬碟,尋找丟失的檔案,如果您找到想要還原的檔案,隨時可以暫停或停止掃描。
-
預覽並從本機磁碟中還原檔案
在找到目標檔案後,您可以預覽並將它們還原到安全的位置。為了避免硬碟覆寫和永久資料遺失,請不要將它們保存在您遺失檔案的同一分割區中。
-
選擇位置儲存資料
為了避免資料再次遺失,您可以將復原的資料還原到本機磁碟或 Google Drive。
4DDiG資料救援提供免費試用版,讓用戶可以在購買前先確認檔案是否可被找回,這也是為什麼它獲得了眾多專業評測網站的高度評價,包括PCMag的4.5/5星推薦和TechRadar的「編輯之選」稱號。
四、關於雲端硬碟的相關問題
Q1、如何將Google Drive 下載到電腦?
將Google Drive下載到電腦有三種簡便方法:一是透過網頁版,登入drive.google.com,選擇檔案右鍵點擊「下載」;二是安裝Google雲端硬碟電腦版,設定「鏡像檔案」選項實現自動同步;三是使用Google Takeout批量匯出,訪問takeout.google.com選擇Drive服務進行完整備份。對於需要頻繁存取檔案的用戶,推薦使用Google雲端硬碟電腦版,它提供最便捷的雙向同步體驗,且能在離線狀態下繼續工作。
Q2、如何把Google 相簿全部下載到電腦?
下載Google相簿到電腦有三種方式:首先,可透過相簿網頁界面(photos.google.com)選擇特定照片,按右上角三點選單中的「下載」選項;其次,使用Google Takeout(takeout.google.com)選擇「Google相簿」服務進行完整備份;最後,可使用Google相簿桌面上傳工具設定自動同步。下載前請確認電腦空間充足,因一般用戶相簿約有5,000張照片,若以原始品質保存可能需要15-25GB儲存空間。
Q3、如何轉移Google Drive資料?
轉移Google Drive資料有三種高效方法:一是在Google帳戶間轉移,選擇檔案後點擊「共用」,輸入目標帳戶電郵並設定編輯權限,接收者可製作副本;二是跨平台轉移,先將檔案下載到電腦,再上傳至目標服務;三是使用MultCloud等專業工具直接進行雲對雲傳輸,無需透過本地電腦。對於大量資料(如500GB以上)轉移,第三方工具通常是最高效的選擇,能大幅節省時間與網路流量。
總結
Google Drive備份到電腦是保護重要資料的關鍵步驟。透過本文介紹的四種方法,您可以根據自身需求選擇最適合的Google雲端硬碟同步方案。定期將Google Drive同步到電腦不僅能確保資料安全,還能提供離線存取能力、提高工作效率並保護您的數位資產。
即使您已經遭遇資料遺失情況,4DDiG 雲端硬碟救援軟體仍能提供專業的恢復解決方案,其先進的技術和高成功率已幫助數百萬用戶找回珍貴資料,快來嘗試吧!