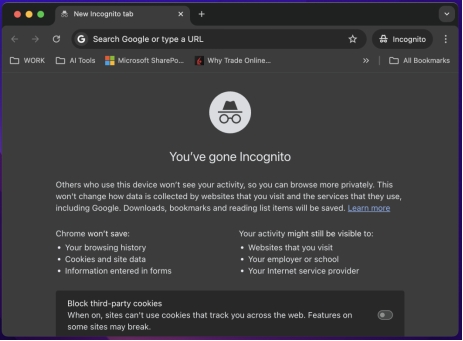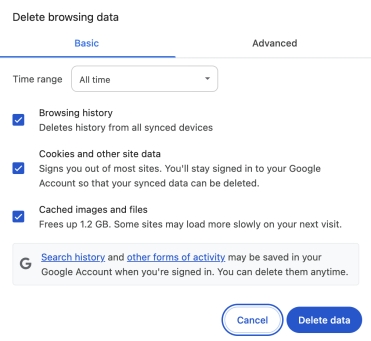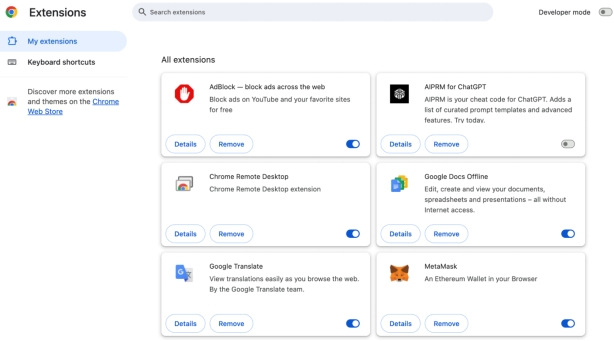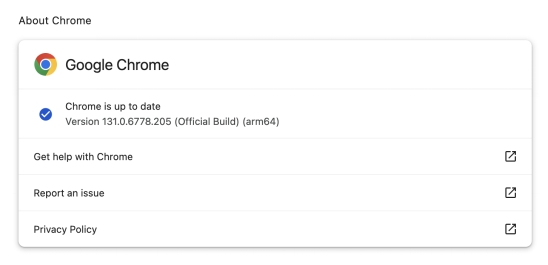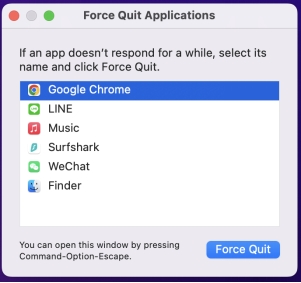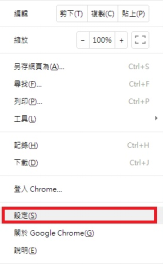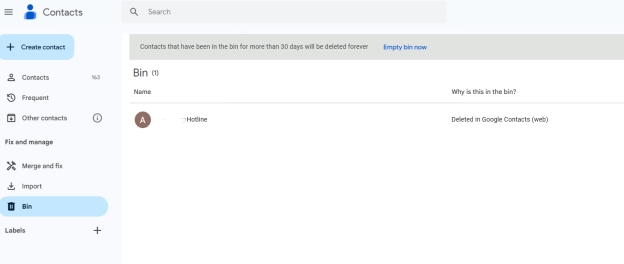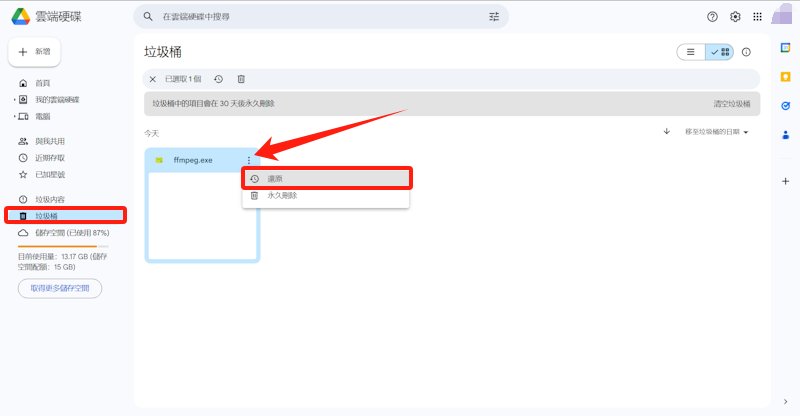打開 Google Chrome,準備開始一天的工作,結果它卡在那裡、閃退、甚至直接無反應!心情瞬間從陽光燦爛變成烏雲密布,還可能耽誤重要的進度。別慌!這篇文章就是為了解救你和你的 Chrome 的!
Chrome 是最受歡迎的瀏覽器之一,但它偶爾也會「耍脾氣」。從 Chrome 檔機甚至 Chrome 無法開啟,這些問題看似令人抓狂,但其實大多數情況下都可以快速解決。本文不僅帶你了解 Google Chrome 打不開的背後原因,還會逐步教你如何修復它,甚至教你用專業工具找回因當機而丟失的重要檔案。
準備好了嗎?跟著我們一起輕鬆搞定 Google Chrome 的各種「壞毛病」吧!
一、為什麼 Google Chrome 打不開?
Chrome 無法開啟網頁可能是出於以下原因:
- 網路問題:某些情況下,網路配置問題(例如代理伺服器設定錯誤)可能影響 Chrome 的啟動過程。
- 瀏覽器問題:瀏覽器版本過舊或被病毒感染,導致無法正常啟動。
- 瀏覽器擴充功能問題:已安裝的擴充功能出現問題,影響了 Chrome 的正常啟動。
- 硬體問題:裝置的記憶體不足或硬碟空間不足,無法支持應用程式運行。
- 防毒軟體或防火牆干擾:防毒軟體或防火牆誤將 Google Chrome 標記為威脅,阻止其執行。
- 作業系統問題:作業系統發生故障,例如 Windows 系統檔案損壞。
這些原因可能單一存在,也可能是多重問題共同作用導致的結果。
二、如何修復 Google Chrome 當機問題?
以下將介紹多種修復 Google 當機的方法,每種方法包含簡單的原理解釋及操作步驟,幫助你有效解決問題。
方法1. 重新啟動瀏覽器或電腦
當 Chrome 運行時間過長,可能導致內部資源累積而造成當機。重新啟動瀏覽器或電腦可以釋放記憶體和系統資源。
關閉 Chrome 瀏覽器(使用任務管理器強制關閉,如有需要)。
如果問題未解決,重新啟動電腦後再嘗試開啟 Chrome。
方法2. 檢查電腦網路連接
網路問題可能導致網頁無法加載,進而影響 Chrome 的穩定性。確保穩定的網路連接有助於避免相關問題。
確保 Wi-Fi 或有線網路正常連接。
測試其他應用程式是否可以正常上網。
如有需要,重新啟動路由器或切換網路連接。
方法3. 使用無痕視窗開啟網頁
無痕模式不會使用快取或 Cookies,可避免瀏覽器因歷史數據或錯誤設定而崩潰。
-
按下快捷鍵 Ctrl + Shift + N(Windows)或 Command + Shift + N(Mac)開啟無痕模式。

在無痕視窗中重新加載網頁,檢查是否正常運作。
方法4. 刪除 Chrome 快取和 Cookies 檔案
快取和 Cookies 文件可能因損壞或過多導致 Chrome 性能下降,清除後能釋放儲存空間並提高穩定性。
-
點擊 Chrome 右上角的「三點圖示」,選擇「設定」 > 「隱私權與安全性」。
-
點擊「清除瀏覽數據」,選擇「快取圖片與檔案」和「Cookies 及其他網站資料」,然後點擊「清除數據」。

方法5. 關閉 Chrome 的擴充功能
某些擴充功能可能與 Chrome 衝突,導致當機或無法正常運行。禁用擴充功能可排除這類問題。
-
點擊右上角的「三點圖示」,選擇「更多工具」 >「擴充功能」。
在擴充功能列表中,將開關設為關閉狀態以禁用擴充功能。

逐一啟用擴充功能,找出可能導致問題的擴充項目。
方法6. 關閉硬體加速功能
硬體加速功能可能在某些設備上導致瀏覽器不穩定,關閉此功能可以減少當機風險。
點擊右上角的「三點圖示」,選擇「設定」> 「系統」。
關閉「使用硬體加速模式」 的選項,然後重新啟動瀏覽器。
方法7. 關閉 Chrome 預先載入功能
預先載入功能可能在背景中佔用過多資源,導致瀏覽器效能降低甚至當機。
-
點擊「設定」> 「隱私權與安全性」 > 「Cookie 和其他網站資料」。
關閉「預先載入頁面以加快瀏覽和搜尋」的選項。
方法8. 更新 Google Chrome 瀏覽器
舊版瀏覽器可能存在已知漏洞或不穩定問題,更新至最新版本能修復大部分 Bug 並提高穩定性。
-
點擊右上角的「三點圖示」,選擇「說明」> 「關於 Google Chrome」。

系統將自動檢查更新,完成後重新啟動瀏覽器。
方法9. 結束後台運行程式
Chrome 在後台執行的程式可能佔用過多系統資源,導致前台操作卡頓或當機。
-
按下「Ctrl + Shift + Esc」(Windows)或 「Command + Option + Esc」(Mac)打開任務管理器。

找到所有與 Chrome 相關的進程,選擇並點擊「結束任務」。
再次啟動 Chrome,檢查是否恢復正常。
影片教學
以下是修復Google Chrome 打不開的影片教學,請跟著影片一步步操作吧~
三、如何恢復因 Google Chrome 當機遺失的資料?
如果不幸發生 Google 瀏覽器無法開啟的情況,可能會導致正在編輯的文件、下載中的檔案或其他重要資料遺失。對於需要即時處理緊急工作或保存關鍵資訊的使用者而言,這無疑是一場災難。然而,透過專業的數據恢復工具 — Tenorshare 4DDiG Windows 資料救援,你可以輕鬆找回遺失的檔案,快速將局面扭轉為優勢,避免造成更大的損失。
4DDiG 資料救援的優勢之處:
- 支援對多種檔案類型進行深層掃描,包括從 Chrome 下載目錄遺失的檔案。
- 該軟體擁有領先的數據恢復技術,即使是因 Chrome 當機造成的資料丟失,也能極大概率地恢復。
- 無論是意外刪除、程式崩潰,還是硬碟故障,都能應對,為你挽回重要資料。
- 直觀的操作流程,無需專業技術知識,普通用戶也能輕鬆上手。
- 可在 Windows 和 macOS 系統上使用,滿足各類用戶需求。
如果你正因 Chrome 當機遺失了重要資料,現在就下載 4DDiG 進行試用!無論你需要恢復的是辦公文檔、學術資料,還是個人文件,4DDiG 都能幫助你找回。點擊下載,立即體驗專業級數據恢復的便捷與強大!
-
選擇本機磁碟
從硬碟清單中選擇您丟失資料的本機磁碟,然後按「開始」進行掃描。

-
掃描本機磁碟
4DDiG會立即全面掃描所選擇的硬碟,尋找丟失的檔案,如果您找到想要還原的檔案,隨時可以暫停或停止掃描。

-
預覽並從本機磁碟中還原檔案
在找到目標檔案後,您可以預覽並將它們還原到安全的位置。為了避免硬碟覆寫和永久資料遺失,請不要將它們保存在您遺失檔案的同一分割區中。

-
選擇儲存檔案的位置
請勿將資料儲存在遺失資料的位置,您可以將復原的資料還原到本機磁碟或Google Drive中。

總結
Google Chrome 打不開的問題看起來很煩人,但其實大多數情況下都能輕鬆解決!不過,如果不小心因當機遺失了重要資料,Tenorshare 4DDiG 資料救援是你的救星!它操作簡單,恢復率高,無論是文件、圖片還是影音檔案,都能幫你輕鬆找回。
不要讓當機的小插曲破壞你的好心情!立即下載 4DDiG 試用,體驗專業工具帶來的安心感。用對方法,Google Chrome 問題根本不是問題!