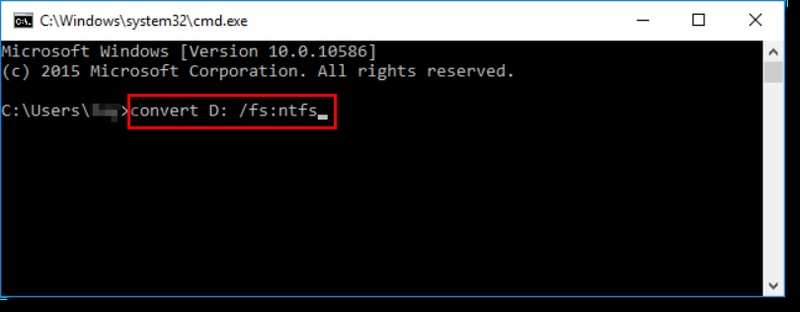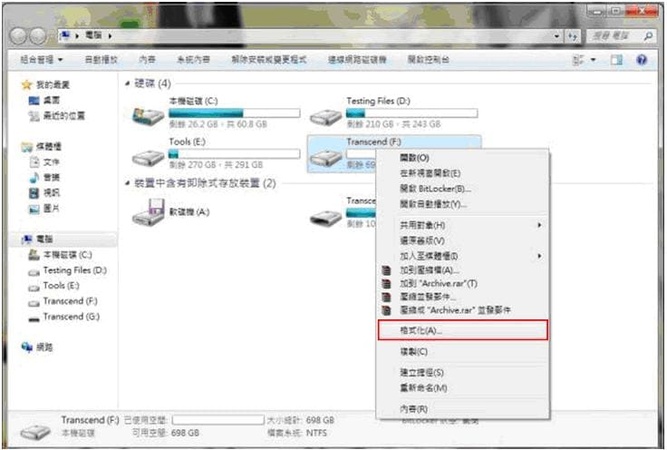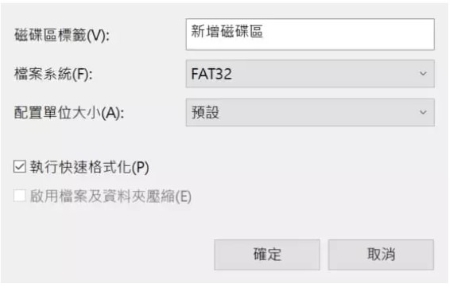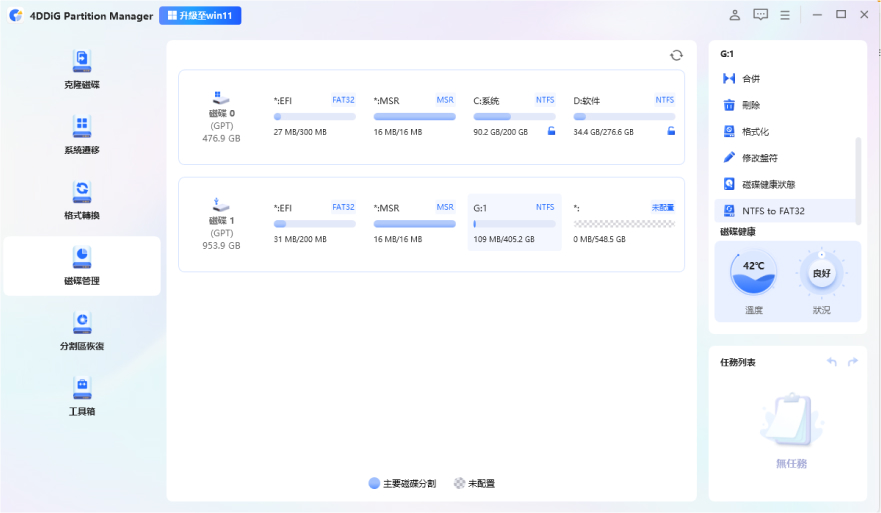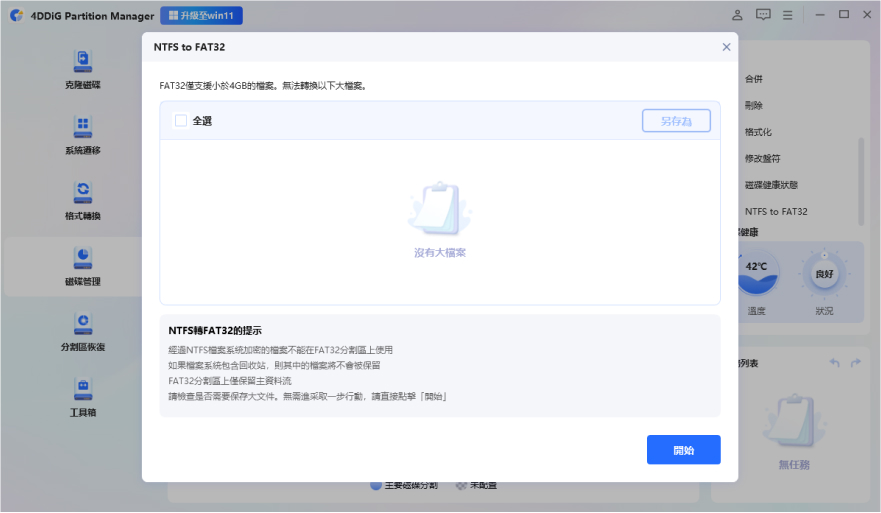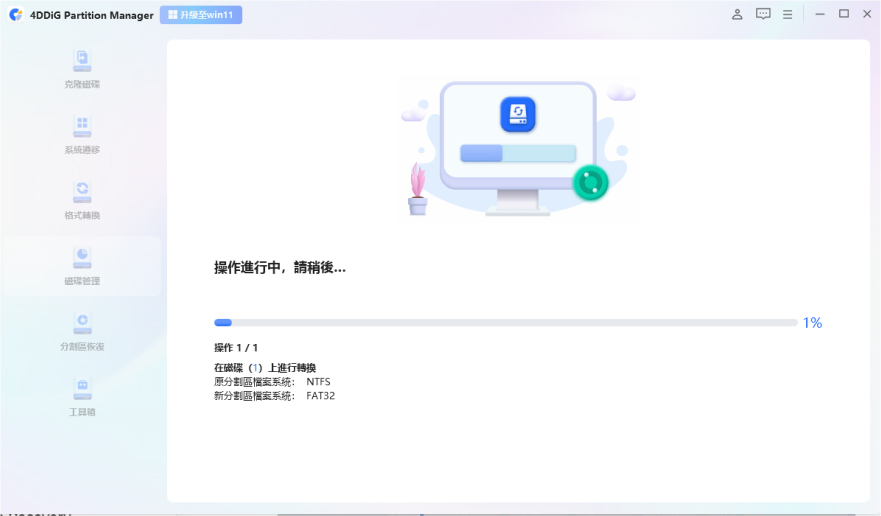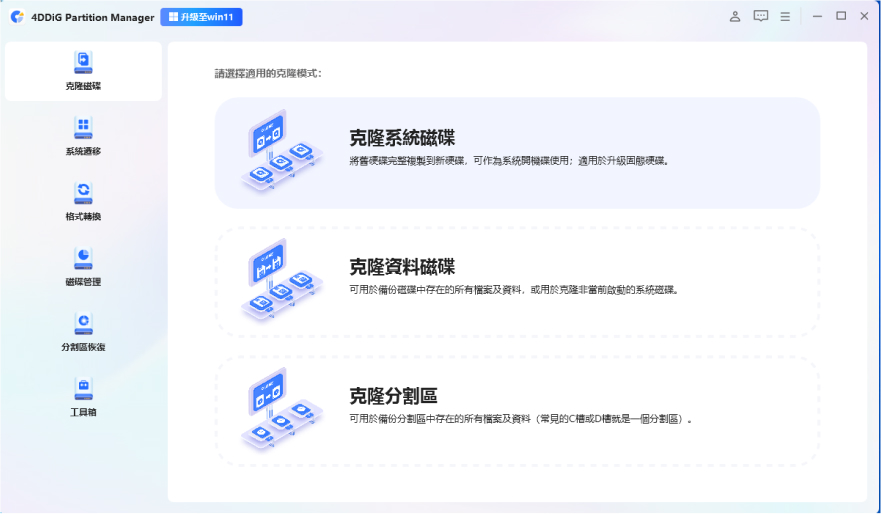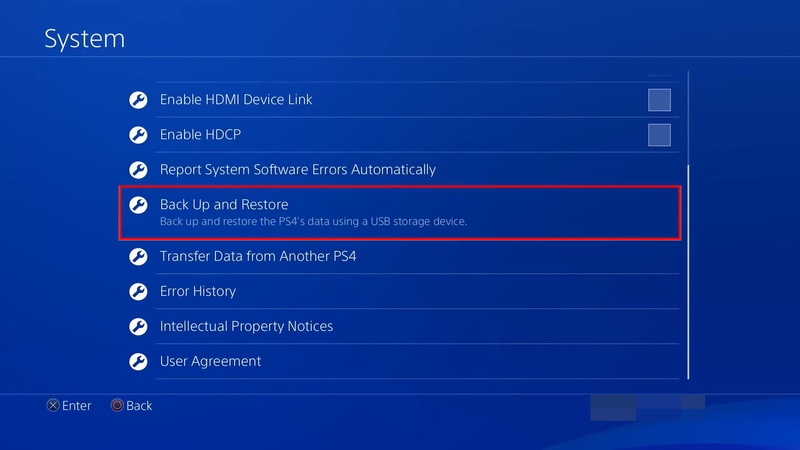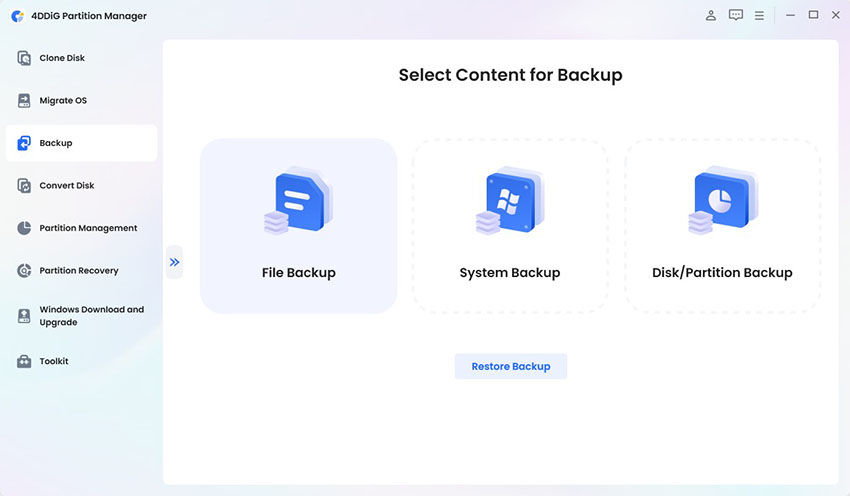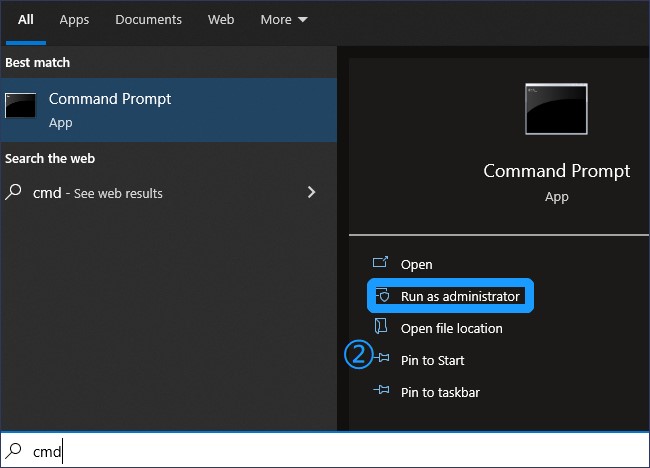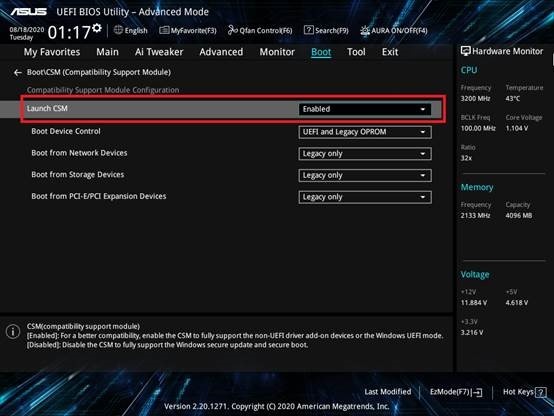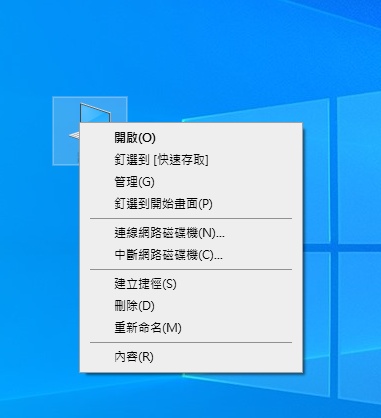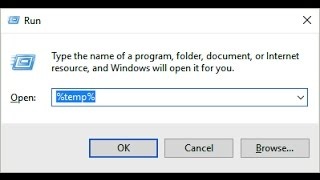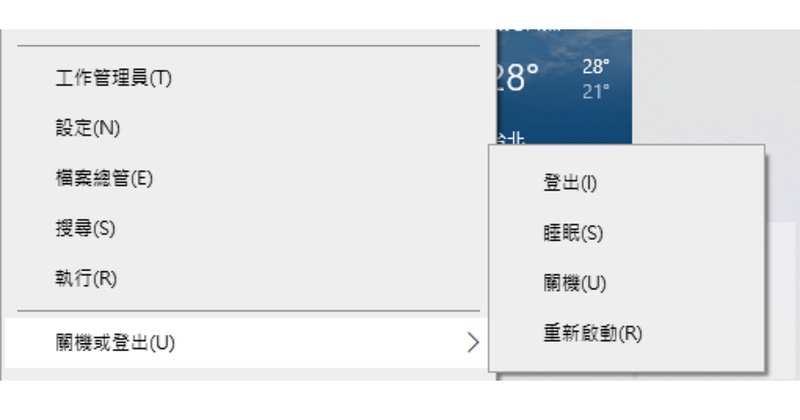在這個數位時代,我們經常需要傳輸大型檔案,無論是高解析度影片、大型遊戲檔案,還是重要的工作文件。然而,當我們試圖將這些大型檔案複製到隨身碟或外接式硬碟時,有時會遇到「檔案太大無法放置在目的地檔案系統」的錯誤訊息。這種情況不僅令人困惑,還會影響我們的工作效率和資料傳輸。
本文將深入探討這個問題的原因,並提供多種有效的解決方案,幫助您順利傳輸大型檔案,不再受到檔案系統限制的困擾。
一、為什麼出現「檔案太大無法放置在目的地檔案系統」錯誤?
當您嘗試複製檔案到隨身碟或外接硬碟時,出現「檔案太大無法放置在目的地檔案系統」的錯誤通常是由以下原因造成:
1. 檔案系統限制
最常見的原因是目的地儲存裝置使用了FAT32檔案系統。FAT32是一種較舊的檔案系統,雖然具有良好的相容性,但它有一個嚴重的限制:單一檔案的大小不能超過4GB。這意味著,即使您的隨身碟有64GB或更大的容量,如果使用FAT32格式,仍然無法存儲超過4GB的單一檔案。
根據統計,約80%的USB隨身碟出廠時都預設格式化為FAT32,正是因為它的廣泛相容性,能夠在不同的作業系統(Windows、macOS、Linux)和設備(電腦、電視、遊戲機等)上使用。
2. 空間不足
有時候,即使目的地檔案系統支援大型檔案,但如果儲存空間不足,也會導致這個錯誤。請確保您的目的地裝置有足夠的可用空間來儲存您要複製的檔案。
3. 檔案損壞或寫入權限問題
在某些情況下,檔案損壞或目的地裝置的寫入權限問題也可能導致「檔案太大無法放置在目的地檔案系統」的錯誤訊息。
二、如何解決「檔案太大無法放置在目的地檔案系統」錯誤?
針對「檔案太大無法放置在目的地檔案系統」的問題,我們提供以下多種解決方案,從最簡單到最全面的方法都有涵蓋:
方法1:將檔案系統轉換至exFAT 或 NTFS
如果您不想格式化隨身碟(這會刪除所有資料),可以嘗試將檔案系統直接轉換為支援大型檔案的格式。以下是將FAT32轉換為NTFS的方法:
按下「Windows + R」鍵打開執行視窗。
-
輸入「cmd」並按下「Ctrl + Shift + Enter」以系統管理員身分執行命令提示字元。
-
在命令提示字元中,輸入以下命令(將X替換為您隨身碟的磁碟代號):convert X: /fs:ntfs。

按下Enter執行命令,系統將開始轉換過程。
這種方法的好處是不會刪除隨身碟上的資料,但轉換過程可能需要一些時間,並且在某些情況下可能不完全成功。
方法2:格式化硬碟為 exFAT/NTFS/APFS
格式化是最徹底的解決方案,但會刪除隨身碟上的所有資料。在格式化前,請務必備份重要資料。
-
打開「檔案總管」,右鍵點擊您的隨身碟,選擇「格式化」。

-
在「檔案系統」下拉選單中,選擇「NTFS」或「exFAT」。

勾選「快速格式化」,點擊「開始」。
各檔案系統比較:
- NTFS:支援單一檔案大小超過4GB,適合Windows系統使用,但macOS默認只能讀取不能寫入
- exFAT:支援單一檔案大小超過4GB,兼容Windows和macOS系統,是跨平台使用的理想選擇
- APFS:蘋果開發的檔案系統,僅適用於macOS系統,但效能優異
根據調查數據,超過70%的專業用戶選擇exFAT作為外接儲存裝置的檔案系統,因為它結合了良好的相容性和對大檔案的支援。
方法3:使用雲端傳輸檔案
如果以上方法不適用,或者您不想更改隨身碟的檔案系統,可以考慮使用雲端服務來傳輸大型檔案:
-
使用雲端儲存服務:如Google Drive、Dropbox、OneDrive等,上傳您的大型檔案,然後在目的地電腦上下載。這些服務通常提供免費的基本存儲空間,足以臨時傳輸檔案。
-
使用檔案傳輸服務:如WeTransfer、Firefox Send等,這些服務專為大型檔案傳輸設計,通常不需要註冊帳號。
根據網路速度的不同,雲端傳輸可能需要較長時間,但這是一種無需更改任何硬體設定的解決方案。
方法4:使用專業工具解決錯誤【推薦】
對於需要經常處理大型檔案傳輸的用戶,使用專業的分區管理工具是最高效的解決方案。我們推薦使用 4DDiG Partition Manager,它是一款功能強大的磁碟分割工具,能夠輕鬆解決「檔案太大無法放置在目的地檔案系統」的問題。
4DDiG Partition Manager的主要功能包括:
- 檔案系統轉換:輕鬆將FAT32轉換為NTFS或exFAT,而不會丟失數據。
- 分割區管理:調整、合併、分割分割區,優化磁碟空間使用。
- 數據備份:克隆整個磁碟或分割區,確保數據安全。
- 系統遷移:將Windows作業系統遷移到SSD,提升系統性能。
安全下載
根據用戶反饋,使用4DDiG Partition Manager解決「檔案太大無法放置在目的地檔案系統」問題的成功率高達98%,是處理這類問題的首選工具:
-
安裝並啟動 4DDiG Partition Manager 。在左側導覽列中選擇「磁碟管理」。然後右鍵單擊要轉換為 FAT32 的分割區,然後從下拉式選單中選擇「NTFS 到 FAT32」。

-
請注意,此轉換不會儲存非常大的檔案。確保一切正確後,按一下「確定」按鈕繼續。

-
轉換過程將立即開始,需要一些時間。完成後點選「完成」按鈕。

使用4DDiG Partition Manager的優勢:
- 用戶友好的界面,操作簡單直觀
- 支援多種檔案系統轉換
- 數據安全保障,轉換過程不丟失資料
- 全面的硬碟管理解決方案
整個過程通常只需要幾分鐘,而且完全不會影響隨身碟上的數據。這比使用命令提示字元更安全、更簡單,特別適合不熟悉命令行操作的用戶。
三、關於檔案太大的相關問題
Q1、FAT32檔案的大小限制是什麼?
FAT32是一種廣泛使用的檔案系統,但它有明確的限制:
- 單一檔案大小上限為4GB(準確地說是4,294,967,295位元組,約4GB減1位元組)
- 分割區大小上限為8TB
- 支援的最大檔案數量有限
這些限制使得FAT32不適合用於存儲現代的大型檔案,如4K視頻、大型遊戲或虛擬機映像檔。相比之下,NTFS和exFAT的單一檔案大小上限為16EB(遠遠超過當前存儲裝置的容量),實際上可以視為沒有限制。
Q2、檔案太大如何縮小?
如果您不想更改檔案系統,但需要處理大型檔案,可以嘗試以下方法縮小檔案:
-
壓縮檔案:使用WinRAR、7-Zip等壓縮工具將檔案壓縮。對於文檔、圖片等類型的檔案,壓縮率可以達到50%以上。
-
分割檔案:使用專業工具如7-Zip、WinRAR或HJSplit將大型檔案分割成多個小於4GB的部分。
-
降低媒體檔案質量:對於視頻和音頻檔案,可以使用專業編輯軟體降低其分辨率或比特率,從而減小檔案大小。
-
清理不必要的檔案內容:對於文檔和演示檔案,移除不必要的圖片、動畫和其他大型嵌入內容可以顯著減小檔案大小。
根據實際測試,壓縮是最快速且方便的方法,通常可以在幾分鐘內完成,而且不會明顯降低檔案質量。
Q3、為什麼隨身碟容量夠檔案卻放不進去?
有時即使隨身碟有足夠的空間,您仍然可能無法複製大型檔案。這種情況通常是由以下原因造成:
- 檔案系統限制:如前所述,FAT32的單一檔案大小限制為4GB。
- 隱藏檔案佔用空間:隨身碟可能包含隱藏的系統檔案或回收站檔案,占用了一部分空間。
- 檔案系統開銷:檔案系統本身需要一定的空間來存儲索引和其他管理資訊,這部分空間無法用於存儲實際檔案。
- 磁碟碎片:長期使用的隨身碟可能存在磁碟碎片問題,導致大型連續檔案無法寫入。
- 驅動程式或硬體問題:在某些情況下,USB驅動程式問題或隨身碟本身的硬體限制也可能導致無法寫入大型檔案。
解決這些問題的最佳方法是使用前面提到的4DDiG Partition Manager等專業工具來管理和優化您的隨身碟。它不僅可以解決檔案系統限制問題,還能幫助您識別和解決其他可能影響檔案傳輸的問題。
總結
「檔案太大無法放置在目的地檔案系統」是我們在數位生活中常見的問題,但通過本文介紹的方法,您可以輕鬆解決這個困擾。其中,使用專業的4DDiG Partition Manager是最全面、最安全的解決方案,特別適合不熟悉技術操作的用戶。它提供直觀的界面和全面的功能,幫助您輕鬆管理硬碟分割區並解決各種相關問題。無論您選擇哪種方法,記住在進行任何可能影響數據的操作前,務必備份重要資料。
安全下載