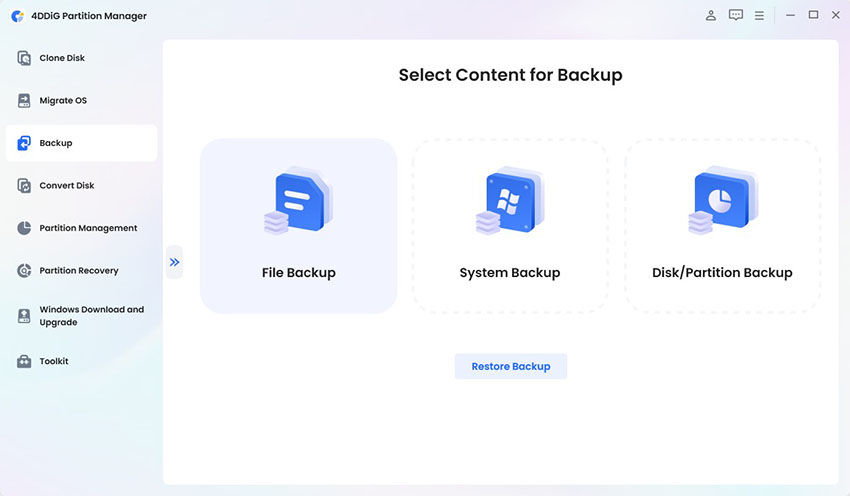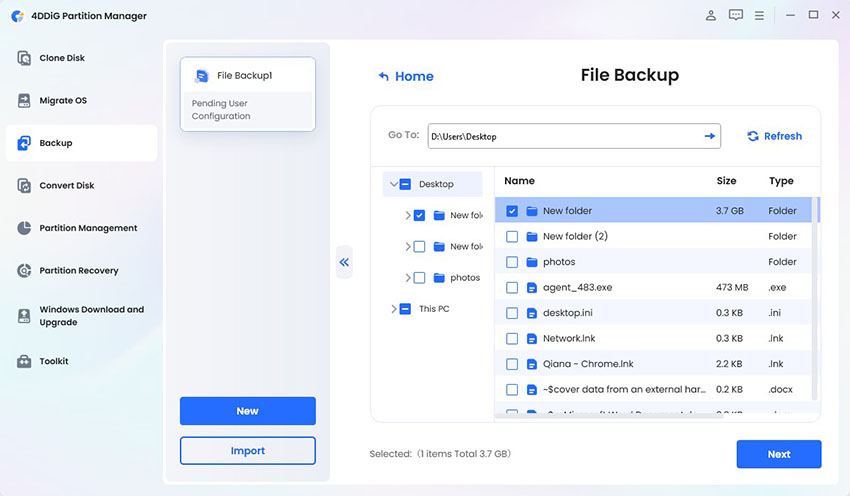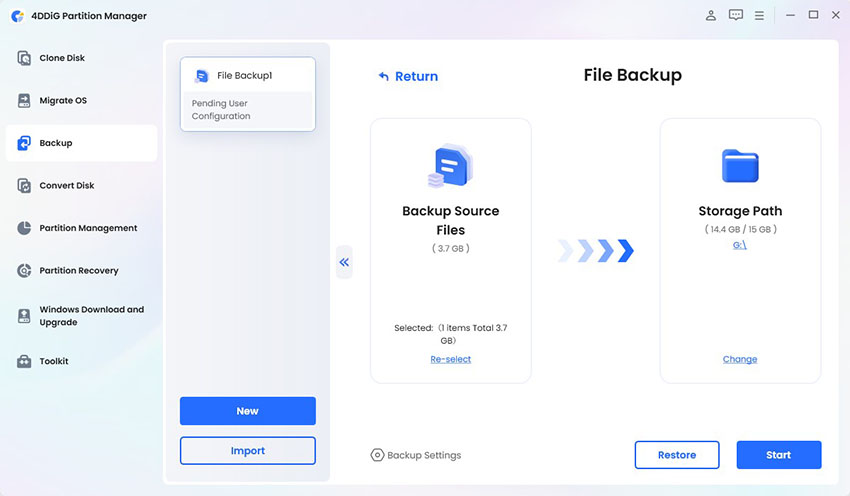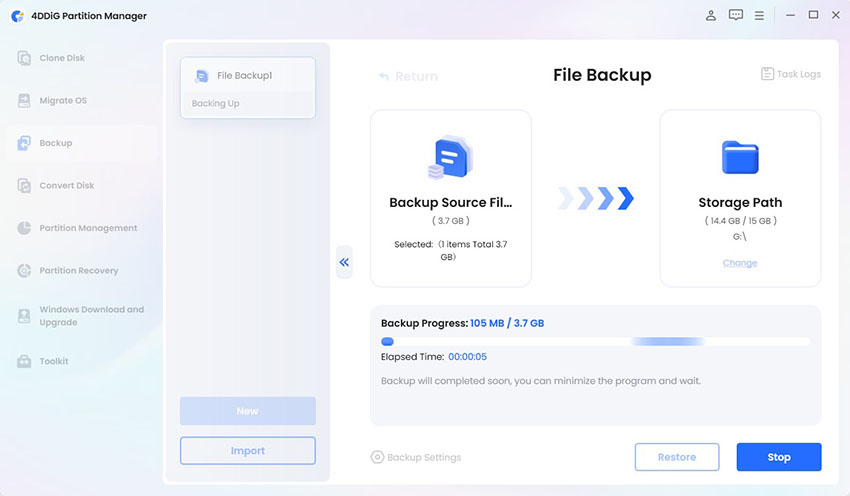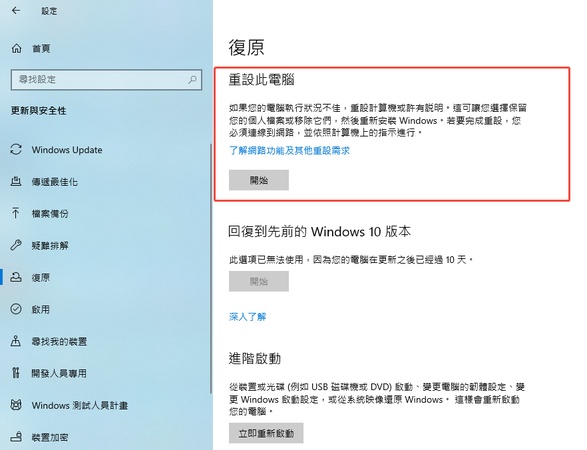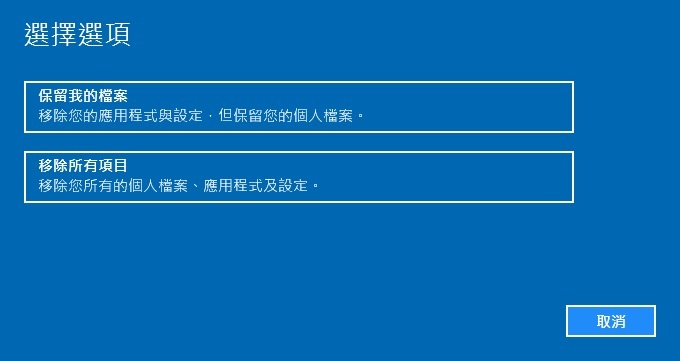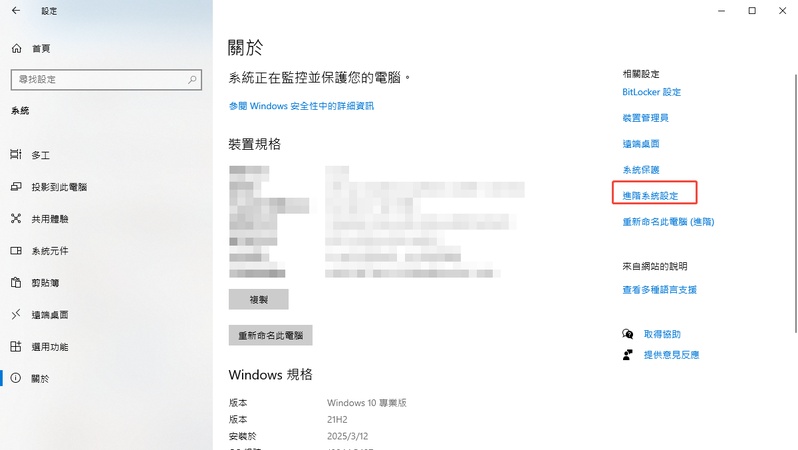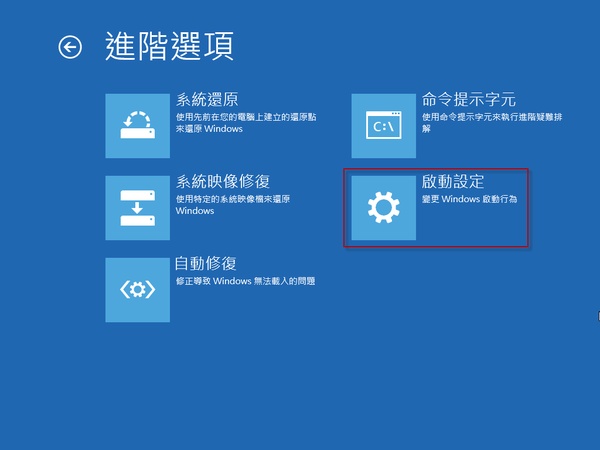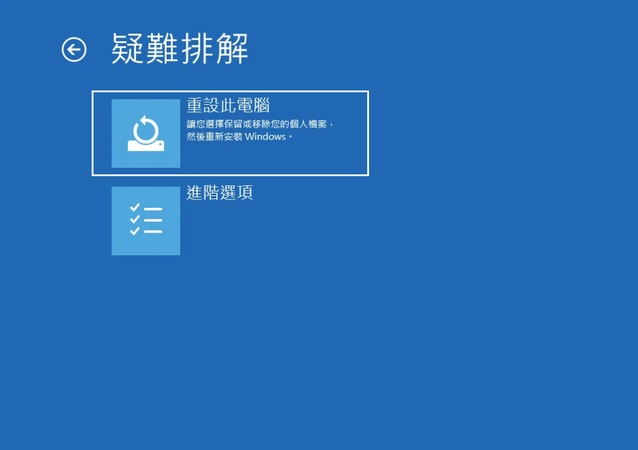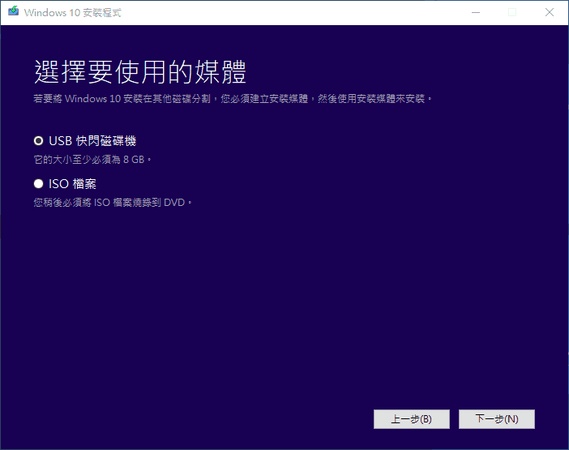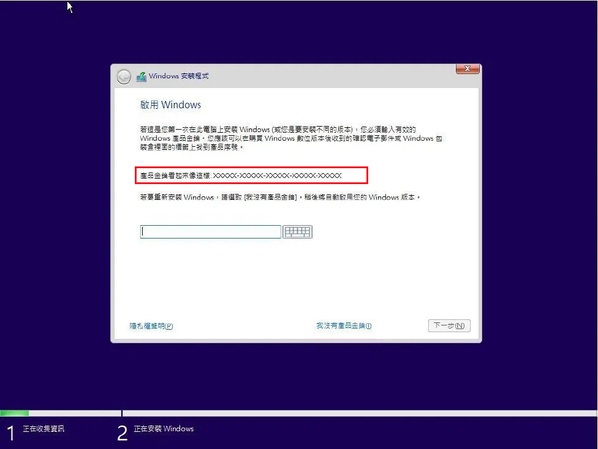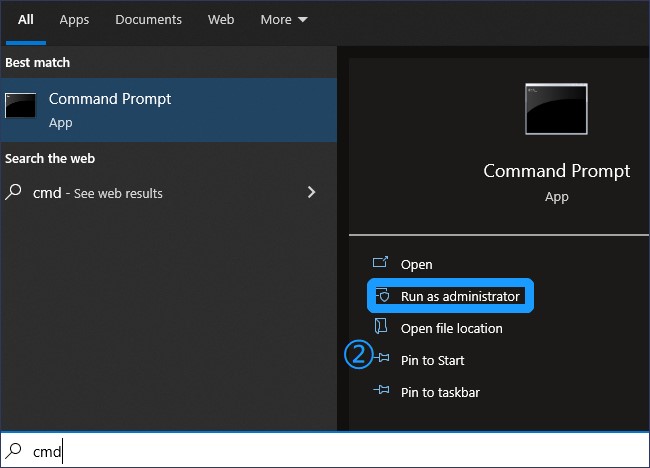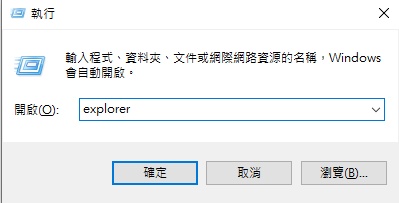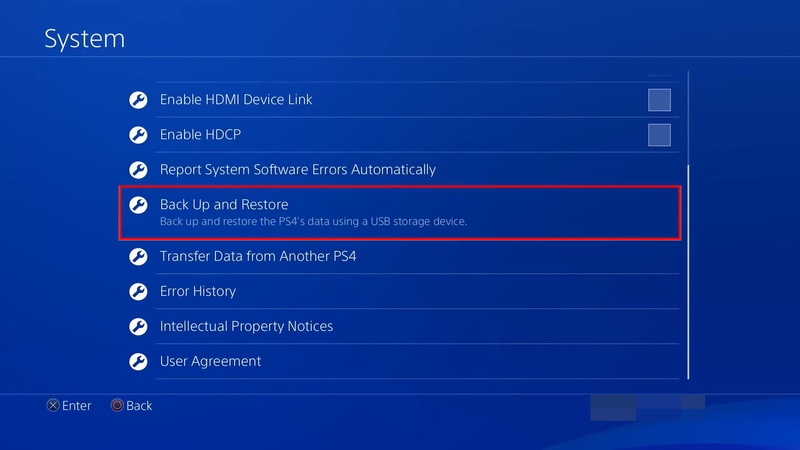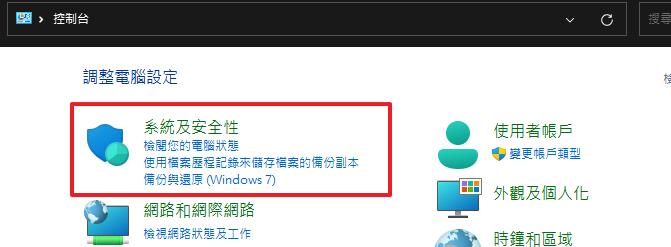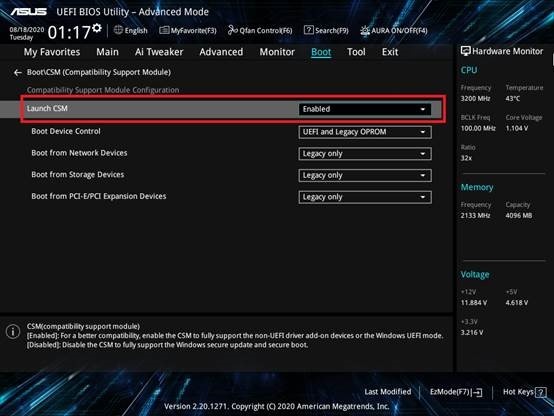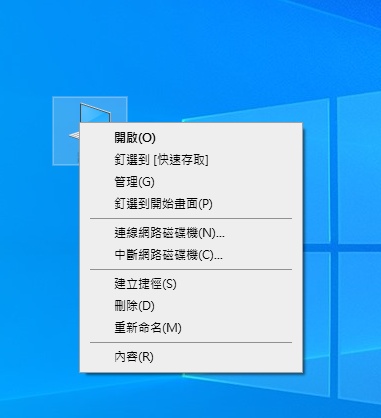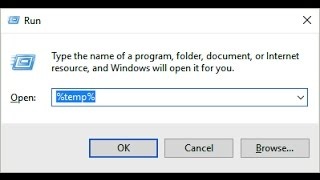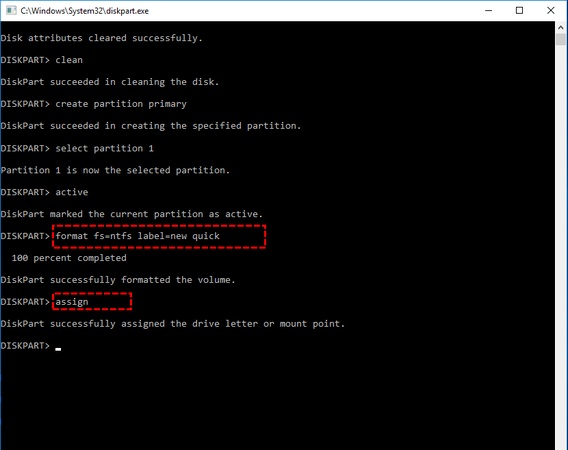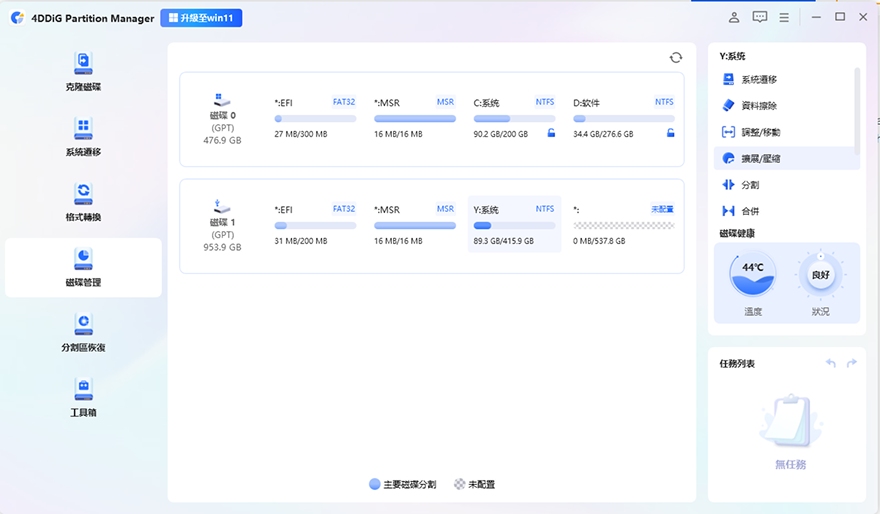當電腦運行變得遲緩、系統頻繁出錯,或是被惱人的病毒纏身時,格式化往往是最徹底的解決方案。許多使用者面對「format電腦」這個選項時卻猶豫不決,擔心操作不當導致珍貴資料永久消失。根據2023年資訊安全調查,超過68%的使用者每1-2年會進行一次系統重置,而其中有42%的人承認對格式化電腦流程感到困惑。
本文將拆解電腦格式化的複雜程序,從基礎的Windows 10系統重置到各大品牌筆電的專屬重灌步驟,提供清晰易懂的指引。無論您使用ASUS、ACER或其他品牌的筆電,都能透過這份教學,安全高效地為電腦進行「數位大掃除」,讓系統煥然一新。
一、為什麼要格式化電腦?
電腦格式化是指清除硬碟或分割區中的所有數據,並重新建立檔案系統的過程。這個過程會移除所有已安裝的程式、設定和個人檔案,讓電腦回到「出廠狀態」。根據IT專業人士的統計,適時的格式化電腦可以提升系統速度平均25-40%,特別是對使用超過兩年的裝置尤為明顯。
常見的格式化電腦原因包括:
- 系統運行緩慢或不穩定 (佔格式化原因的47%)
- 惡意軟體或病毒感染難以清除 (佔格式化原因的23%)
- 準備出售或贈送電腦前移除個人資料 (佔格式化原因的15%)
- 系統錯誤頻繁或藍屏問題 (佔格式化原因的10%)
- 其他原因,如系統升級失敗等 (佔格式化原因的5%)
格式化 V.S. 重灌
如果您不清楚格式化和重灌的區別,那麼以下表格將為您介紹二者的不同:
- 比較項目
- 格式化 (Format)
- 重灌 (Reinstall)
- 定義
- 清除硬碟分割區資料,重建檔案系統
- 重新安裝作業系統及相關驅動程式
- 資料處理
- 徹底清除選定磁碟區的所有資料
- 可選擇保留個人檔案或完全清除
- 操作複雜度
- 相對簡單,幾個步驟即可完成
- 較為複雜,需安裝系統和驅動程式
- 耗時
- 通常10-30分鐘
- 通常1-3小時
- 適用情境
- 資料清除、解決輕微系統問題
- 系統嚴重損壞、完整系統更新
- 後續工作
- 需要重新安裝系統和應用程式
- 安裝驅動和應用程式、系統設定
二、電腦格式化的事前準備
1.格式化前的資料備份要點
在進行筆電格式化前,確保重要資料的備份是絕對必要的步驟。根據資料恢復公司統計,約有38%的使用者在格式化電腦時因未做好備份而永久丟失重要資料。
有效的備份策略包括:
識別重要資料:文件、照片、郵件、瀏覽器書籤等。
-
選擇備份媒介:外接硬碟、雲端儲存 (如OneDrive、Google Drive)、NAS網路儲存裝置、USB隨身碟 (適合小量資料)等。
-
特殊資料備份:瀏覽器書籤與密碼、應用程式授權金鑰與註冊資訊、郵件客戶端資料庫、遊戲存檔等。
檢查備份完整性:備份後開啟檔案確認可正常讀取。
💡【提示】使用專業工具快速備份電腦
如果您擔心備份失敗,可以嘗試使用 4DDiG Partition Manager 備份電腦資料。它可以全方位進行備份,同時也有還原資料功能,不必擔心電腦數據遺失!
安全下載
-
在您的電腦上安裝並執行 4DDiG Partition Manager。前往「備份」,然後選擇「檔案備份」。

-
它將建立一個檔案備份任務,選擇要備份的檔案。點選「下一步」。

-
然後在這裡自訂儲存路徑。完成後,點選「開始」。

-
等待片刻,等待備份完成即可。

2. 必備工具與軟體準備清單
成功的電腦格式化win10需要提前準備以下工具和資源:
- 硬體工具:
- 8GB以上的USB隨身碟 (用於建立安裝媒體)
- 外接硬碟 (用於資料備份)
- 穩定的網路連接 (用於下載驅動程式和更新)
- 電源連接器 (確保筆電格式化過程中不會斷電)
- 軟體和資源:
Windows 10安裝媒體或恢復碟
驅動程式備份或下載連結 (特別是網路、顯示和音效驅動)
已購買軟體的啟用序號或帳號資訊
微軟帳號資訊 (用於同步設定和授權)
三、 Windows 10電腦格式化的主要方法
方法1.使用「重設此電腦」功能進行系統重置
Windows 10內建的重設功能是最簡單的電腦格式化方法,適合系統仍可正常啟動的情況:
點擊開始選單 > 設定,選擇「更新與安全性」。
-
在左側選單選擇「復原」,在「重設此電腦」區域點擊「開始使用」。

-
選擇「保留我的檔案」或「移除所有項目」。「保留我的檔案」:保留個人檔案,但移除應用程式和設定;「移除所有項目」:完全格式化電腦,移除所有資料。

根據需要選擇是否「雲端下載」或「本機重新安裝」。
-
檢視可能會移除的應用程式列表,確認所有設定後點擊「重設」按鈕開始流程。
根據微軟支援中心數據,約65%的Windows 10用戶優先選擇此方法進行電腦格式化,其成功率高達94%,平均完成時間為45-60分鐘。
方法2.透過Windows設定應用程式實現一鍵重置
這個方法實際上是前一種方法的變體,但提供更多進階選項:
-
開啟設定 > 系統 > 關於,捲動至底部,點擊「Windows 規格」中的「進階系統設定」。

-
在系統內容視窗中,選擇「系統保護」標籤,點擊「系統還原」,可以還原到之前的系統還原點。

-
若要完全format電腦,回到「更新與安全性」,選擇「復原」>「進階啟動」>「啟動設定」>「立即重新啟動」。

-
在進階選項中選擇「疑難排解」>「重設此電腦」。

按照屏幕提示完成筆電格式化流程。
IT顧問建議:此方法特別適合系統出現輕微問題但仍能啟動的情況,成功率約為88%,且可保留用戶對重置過程的細粒度控制。
方法3.運用安裝媒體進行全新的系統重灌
當系統嚴重損壞或無法啟動時,使用安裝媒體進行電腦格式化重灌是最可靠的選擇:
準備Windows 10安裝媒體:
在另一台可用電腦上,訪問微軟官方網站下載「媒體建立工具」。
運行工具並選擇「為另一台電腦建立安裝媒體」。
選擇語言、版本和架構(32位或64位)。
選擇媒體類型(USB隨身碟或ISO檔案)。
按照指示完成安裝媒體建立。
使用安裝媒體進行格式化:
-
將安裝媒體(USB或DVD)插入需要格式化電腦的裝置,開機並按特定按鍵(通常是F12、ESC或F2)進入開機選單。
-
選擇從USB或DVD開機,當Windows安裝程式啟動後,選擇語言和鍵盤配置,點擊「現在安裝」。

-
輸入產品金鑰或選擇「我沒有產品金鑰」(稍後可啟用),接受授權條款,選擇「自訂:僅安裝Windows(進階)」。

選擇要安裝Windows的磁碟分割,點擊「格式化」。
確認格式化後,點擊「下一步」開始安裝。
安裝完成後,按照設定指引完成系統初始設定。
這種方法提供最徹底的電腦格式化win10體驗,據統計,約有76%的專業IT技術人員優先選擇此方法處理嚴重的系統問題,儘管完成整個過程平均需要1.5-2小時。
四、電腦格式化常見問題
1.格式化過程中遇到錯誤的處理方法
在格式化過程中遇到錯誤時,可以採取以下步驟來處理。首先,檢查磁碟是否有物理損壞,使用工具如 CHKDSK 進行檢查。其次,確保您有管理員權限,並且磁碟未被其他程序佔用。若仍然失敗,考慮使用命令提示字元進行格式化,或使用第三方磁碟管理工具。最後,若數據重要,請尋求專業數據恢復服務,以避免數據損失。
2.格式化後找不到驅動程式的解決方式
格式化後找不到驅動程式時,可以按照以下步驟解決。首先,檢查設備管理器,查看是否有任何未安裝或出現問題的驅動程式。若有,右鍵點擊並選擇「更新驅動程式」。其次,訪問設備製造商的官網,下載並手動安裝最新驅動程式。也可以使用系統還原功能回到格式化前的狀態。最後,確保操作系統已更新到最新版本,以獲得兼容性支持。
3.意外格式化後的資料救援技巧
意外格式化後的資料救援技巧包括以下幾步。首先,立即停止對磁碟的寫入操作,以避免覆蓋數據。接著,使用數據恢復軟體(如 4DDiG 電腦資料救援),對格式化的磁碟進行掃描。選擇深度掃描以提高恢復成功率。恢復後,將數據保存到不同的存儲設備,以防止資料丟失。如果無法恢復,建議尋求專業數據恢復服務,以保障重要資料的安全。
總結
電腦格式化是解決系統頑疾的終極手段,從選擇合適的格式化方法到完成後的系統優化,每個環節都至關重要。格式化前的資料備份不可忽視,使用 4DDiG Partition Manager 可以避免操作失誤導致的電腦資料遺失,而重灌後的驅動安裝同樣需要按部就班。
透過本篇教學,任何使用者都能自信地完成電腦格式化,為電腦注入新生命,重獲流暢的使用體驗。下次當您的電腦出現難以解決的問題時,不妨考慮按照本文的指導,給您的數位夥伴一個全新的開始。
安全下載