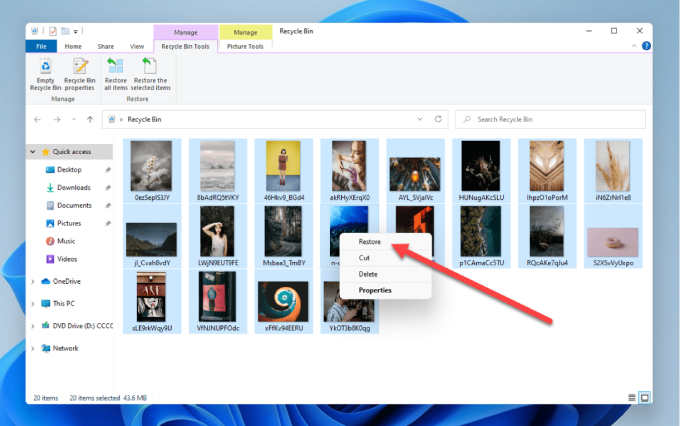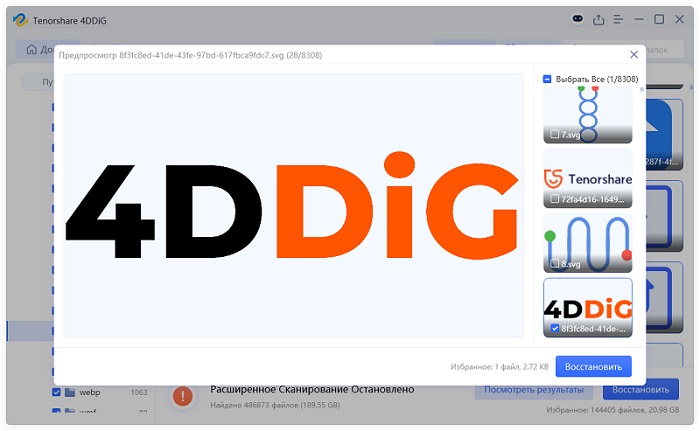Как восстановить удалённые фото на Windows 10/11? 4 лучших способа
Вопрос: Как восстановить удалённые фотографии с компьютера?"Пожалуйста, помогите! Я удалил несколько фотографий со своего компьютера в корзину Windows. Однако по некоторой причине мне теперь очень нужно их вернуть. Есть ли шанс восстановить фотографии, которые были удалены из корзины? Буду признателен за любую помощь! Я использую Windows 10."
Иногда мы удаляем дубликаты или ненужные фотографии с компьютера, чтобы освободить место, но при этом случайно удаляем важные снимки. В худшем случае мы удаляем их из корзины навсегда, и у нас не остаётся никаких резервных копий. Однако это не означает, что выхода нет. В этой статье мы ответим, можно ли восстановить удалённые фотографии в Windows 10 и как вернуть удалённые навсегда фотографии, что бы ни случилось.
Часть 1: Можно ли восстановить удалённые фотографии на Windows 10?
Да, восстановить удалённые фотографии в Windows 10 можно как с помощью резервной копии, так и без неё. Можно восстановить как временно, так и навсегда удалённые фотографии. Когда вы удаляете фотографию в Windows 10, она удаляется временно и попадает в корзину. Вы можете мгновенно восстановить любую временно удалённую фотографию из корзины. Однако если вы очистили все фотографии и из корзины, это означает, что вы удалили их навсегда. В этом случае вам придётся прибегнуть к помощи стороннего приложения для восстановления фотографий. Мы расскажем, как восстановить удалённые фотографии из Windows 10 с помощью лучшего программного инструмента для восстановления данных.
Кроме того, вы можете использовать функцию резервного копирования истории файлов в Windows 10 для восстановления предыдущих версий любых фотографий. Более того, вы можете использовать опцию резервного копирования и восстановления для возвращения удалённых фотографий, если вы предварительно включили её.
Часть 2: Как восстановить удалённые фотографии на Windows 10?
Как уже говорилось выше, существует несколько способов, с помощью которых можно восстановить удалённые фотографии с компьютера. Ниже мы расскажем вам о том, как восстановить удалённые фотографии в Windows 10, начиная с наименее сложных и заканчивая технически продвинутыми.
Способ 1. Восстановление удалённых фотографий из корзины Windows 10
Корзина в Windows 10 – это временное хранилище, в котором временно хранятся объекты после их удаления. Когда вы удаляете фотографию в Windows 10, она удаляется с жёсткого диска, но не совсем. Вместо этого она автоматически попадает в корзину, где у вас есть шанс её восстановить. Если вы не очистлили корзину, вы можете выполнить следующие шаги, чтобы восстановить удалённые фотографии из корзины Windows 10.
- Перейдите на рабочий стол компьютера и откройте "Корзину".
- Найдите удалённые фотографии, которые вы хотите восстановить, и выберите их по одной.
Щёлкните правой кнопкой мыши на выбранных фотографиях и выберите в меню пункт "Восстановить".

Вот и всё! Ранее удалённые фотографии вернутся на свои места.
Способ 2. Восстановление удалённых фотографий Windows 10 с помощью Tenorshare 4DDiG
Если ваши фотографии безвозвратно удалены из корзины, а резервная копия отсутствует на компьютере или в облачном хранилище, вам придётся использовать программное обеспечение для восстановления данных, чтобы восстановить удалённые фотографии на Windows 10. Мы рекомендуем программу Tenorshare 4DDiG Data Recovery.
Tenorshare 4DDiG может проанализировать жёсткий диск компьютера и найти все удалённые файлы, включая фотографии, видео, аудио, документы и т.д., что позволит вам восстановить удалённые файлы и сохранить их в определённом вами месте простым щелчком мыши. Будь то случайное удалёние или потеря из-за форматирования жёсткого диска/потери раздела/повреждения файлов/взлома системы/вирусной атаки, 4DDiG поможет вам с легкостью вернуть удалённые фотографии. Вот как восстановить безвозвратно удалённые фотографии в Windows 10.
Скачайте и установите Tenorshare 4DDiG на компьютер. Запустите приложение на компьютере и перейдите к пункту "Восстановление данных".
СКАЧАТЬ БЕСПЛАТНОБезопасная Загрузка
СКАЧАТЬ БЕСПЛАТНОБезопасная Загрузка
Вы увидите список дисков на жёстком диске. Выберите локальный диск, с которого были удалены фотографии. Нажмите на кнопку "Начать", чтобы начать процесс.

Tenorshare 4DDiG просканирует выбранный диск и выведет список как удалённых, так и существующих файлов. С левой стороны выберите пункт "Просмотр файла", чтобы увидеть восстанавливаемые файлы, перечисленные по типам файлов. Затем выберите опцию "Фото" в разделе "Все файлы".

На экране появятся все фотографии, безвозвратно удалённые из корзины. Выберите фотографии, которые вы хотите вернуть, и нажмите на кнопку "Восстановить", чтобы восстановить их в безопасном месте на жёстком диске.

Дождитесь окончания процесса восстановления и перейдите в указанную папку, чтобы проверить восстановленные элементы.
Способ 3. Восстановление удалённых фотографий Windows 10 с помощью резервного копирования истории файлов
В Windows 10 есть полезная функция под названием "Резервное копирование истории файлов". Если вы предварительно включили эту функцию, определённые файлы, такие как фотографии и видео, будут автоматически резервироваться каждый час на внешний источник, например на USB-накопитель или в сетевое хранилище, и вы сможете восстановить удалённые фотофайлы из резервной копии, созданной с помощью этой функции.
Итак, вот как можно использовать "Историю файлов" для восстановления удалённых фотографий на Windows 10.
- Нажмите клавиши Win + E, чтобы открыть "Проводник". Затем перейдите в папку, где изначально хранились удалённые фотографии.
Щёлкните по папке правой кнопкой мыши и выберите опцию "Восстановить предыдущие версии". Вы увидите список старых версий удалённых файлов.

Просмотрите различные версии удалённых фотографий, выбрав пункт "Открыть в истории файлов" из выпадающего списка.

После того как удалённые фотографии будут найдены в выбранной версии, вернитесь к списку доступных версий и нажмите на кнопку "Восстановить".

- После этого нажмите на кнопку OK, и вы увидите, что удалённая фотография успешно восстановлена.
Обратите внимание: Если выбрать "Восстановить", новая папка с файлами будет перезаписана восстановленной. Чтобы сохранить обе копии, можно выбрать стрелку вниз рядом с кнопкой "Восстановить", затем выбрать "Восстановить в" и выбрать новую папку для сохранения предыдущих версий фотографий.
Способ 4. Восстановление удалённых фотографий с компьютера с помощью функции "Резервного копирования и восстановления"
В Windows 10 есть опция "Резервное копирование и восстановление (Windows 7)". Если вы включили процесс резервного копирования с помощью этой опции, вы сможете восстановить удалённые фотографии за несколько простых шагов. Ниже описаны шаги по восстановлению удалённых фотографий с компьютера с помощью резервного копирования и восстановления.
- Нажмите на кнопку "Пуск", найдите "Панель управления" и откройте её.
Перейдите в раздел "Система и безопасность" и нажмите на опцию "Резервное копирование и восстановление (Windows 7)".

Нажмите на кнопку "Восстановить файлы".

- Нажмите кнопку "Поиск файлов" и выберите предыдущую резервную копию, которую нужно восстановить.
- Выберите место для восстановления резервной копии – это может быть исходное или новое место. Следуйте инструкциям на экране, чтобы восстановить удалённые фотографии.
Вопросы и ответы об удалённых фотографиях в Windows 10
В1: Как долго удалённые фотографии хранятся в корзине?Фотографии, удалённые на компьютере с Windows, будут храниться в корзине до тех пор, пока вы не очистите корзину, что даст вам достаточно времени для их восстановления в случае случайного удаления.
В2: Как фотографии могут быть удалены навсегда в Windows 10?Существует две причины, по которым фотографии могут быть безвозвратно удалены в Windows 10. Во-первых, при удалении фотографий они попадают в корзину. Если вы очистите корзину, фотографии в ней будут удалены безвозвратно. Во-вторых, вы можете удалить фотографии безвозвратно, нажав сочетание клавищ Shift + Delete. При этом фотографии будут удалены навсегда, а не попадут в корзину.
В3: Как предотвратить перманентное удаление фотографий из Windows 10?Лучший способ предотвратить безвозвратное удаление фотографий – создать их резервные копии в облачном хранилище, таком как Google Диск. Таким образом, даже если фотографии будут удалены с вашего компьютера, они останутся в Google Диске, и вы сможете легко их восстановить.
Заключительные слова
Случайное удаление фотографий на компьютере или ноутбуке с Windows – частое явление. Но есть и хорошая новость: существует несколько действенных способов восстановления удалённых фотографий на Windows 10. В зависимости от ситуации и имеющихся возможностей вы должны выбрать подходящий метод восстановления. Для достижения наилучших результатов мы рекомендуем вам не откладывать загрузку Tenorshare 4DDiG Windows Data Recovery и вернуть все удалённые фотографии незамедлительно.
Вам Также Может Понравиться
- Главная >>
- windows восстановление решения >>
- Как восстановить удалённые фото на Windows 10/11? 4 лучших способа