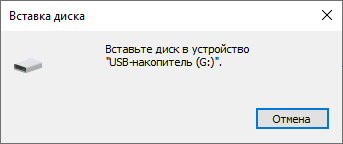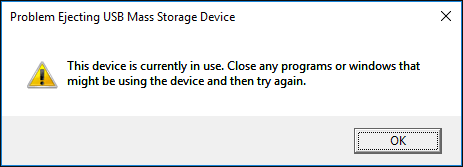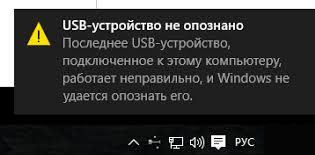ESD USB Как Вернуть?"Я по неосторожности превратил свой внешний жесткий диск емкостью 1 ТБ в ESD-USB". "Как я могу восстановить обратно свои файлы?"
Если вы случайно преобразовали внешний жесткий диск в формат ESD-USB и теперь видите его как диск ESD-USB, а не NTFS, в этой статье мы подробно расскажем, как это исправить. Много людей написали на различных платформах социальных сетей, что у них не получается решить данную проблему самостоятельно. Один из таких примеров приведен выше. Мы подробно расскажем о том, как лучше всего восстановить данные с диска, преобразованного в ESD-USB. Затем мы дадим вам несколько хороших советов, как избежать этой ошибки в будущем.
Часть 1: Что такое ESD USB?
Если вам интересно, что такое ESD-USB, продолжайте читать данный раздел. Вы узнаете ответ, ведь ESD – это всего лишь аббревиатура, означающая электронную доставку программного обеспечения. А значение ESD USB относится к формату устройства хранения данных, обычно используемому для установки Windows на компьютер. Он необходим для установки Windows (включая Windows 11). Обычно форматируется весь диск перед выделением раздела 32 ГБ с устройства под этот формат.
Часть 2: Как Восстановить Потерянные Данные После Преобразования Привода в ESD-USB Привод?
При случайном преобразовании диска в ESD-USB привод он может быть отформатирован, и поэтому вы можете потерять хранящиеся на нем данные. Программа Tenorshare 4DDiG Data Recovery поможет восстанавливать данные с внешних жестких дисков, которые были случайно отформатированы, удалены или заражены вирусом. Он работает со всеми производителями устройств. С помощью этой утилиты вы можете восстановить данные после преобразования привода в ESD-USB привод. Теперь выполните три шага, чтобы восстановить потерянные данные с внешних жестких дисков.
- Восстановление потерянных файлов с отформатированных дисков.
- Восстановление файлов с Windows/ Mac/ USB-накопителей/ флешек/ SD-карт/ внешних жестких дисков/ цифровых камер и т.д.
- Поддержка различных случаев потери, например, удаление, форматирование, RAW, повреждение, порча и т.д.
- Поддержка 1000+ типов данных, например, фотографии, видео, аудио, документы и т.д.
- Быстрое сканирование со 100% безопасностью.
Безопасная Загрузка
Безопасная Загрузка
- Подключение и выбор USB-накопителя
- Отсканируйте USB-накопитель
- Предварительный Просмотр и Восстановление Файлов
Для начала загрузите и установите программу Tenorshare 4DDiG Data Recovery. Запустите приложение, подключите отформатированный USB-накопитель к компьютеру и выберите его для начала процесса сканирования.

4DDiG выполнит поиск отсутствующих данных на USB-накопителе, при этом вы можете приостановить или завершить поиск в любое время, если нашли файлы, которые вам требуется восстановить. В TreeView вы найдете такие категории, как Удаленные файлы, Существующие файлы, Потерянное местоположение, файл в формате Raw и файлы тегов. Вы также можете использовать Просмотр файлов для просмотра типов файлов, включая видео, фото, документы, электронную почту, аудио и т.д. Кроме того, вы можете искать нужные в левой части панели или использовать фильтр для уточнения поиска.

После обнаружения требуемых файлов вы можете предварительно просмотреть и восстановить их в новое безопасное место. Пожалуйста, не сохраняйте файлы в том же разделе, где были потеряны данные на случай перезаписи диска и необратимой потери данных.

Это все касаемо того, как восстановить потерянные данные после преобразования накопителя в ESD-USB-накопитель.
Часть 3: ESD USB Как Вернуть Обратно в Нормальное Состояние?
Существует три способа вернуть ваш ESD-USB в нормальное состояние. Давайте рассмотрим их по очереди.
Решение 1: Форматирование внешнего жесткого диска
Этот шаг удалит данные с вашего жесткого диска и восстановит их в желаемом формате: NTFS. Этот формат позволяет хранить и передавать файлы на внешний жесткий диск. Чтобы осуществить это, выполните следующие действия:
- В Windows запустите проводник файлов.
- Выберите внешний жесткий диск.
- Выберите Формат из контекстного меню, кликнув по нему правой кнопкой мыши.
- Файловая система настроена на NTFS, а размер единицы выделения установлен равным 2048 байтам.
- Выберите “Быстрый формат” и начните процесс.
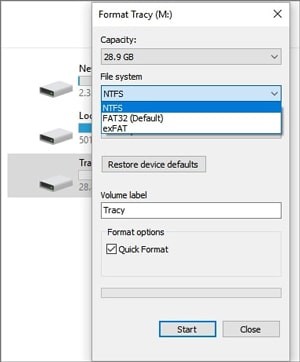
Теперь вы можете пользоваться данным устройством в обычном режиме.
Решение 2: Отмена ESD-USB через Command Prompt
Command Prompt – это внутренняя программа операционной системы, которая позволяет быстро выполнять настройки компьютера и его периферийных устройств, используя командные строки, требуя ручного выбора параметров в настройках. Найдите диск в File Explorer и запомните букву, присвоенную этому диску. Затем откройте Command Prompt от имени администратора, нажав правой кнопкой мыши на кнопке Windows и выбрав в появившемся меню пункт Command Prompt (admin).
После этого введите следующую команду, заменив Y буквой, которая присвоена вашему диску.
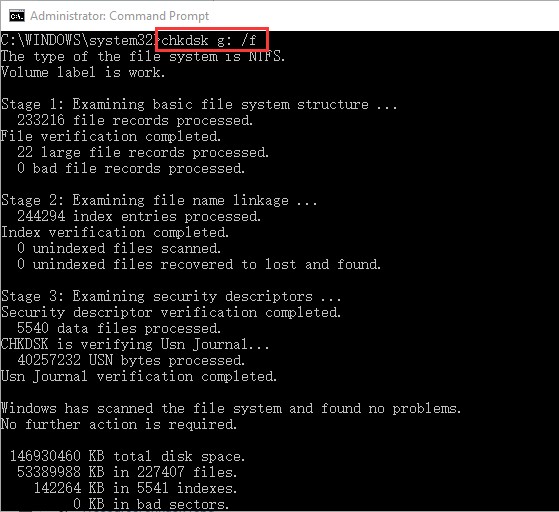
Дождитесь завершения выполнения команды. Должны автоматически обнаружиться и устраниться все проблемы с внешним жестким диском.
Форматирование внешнего жесткого диска – еще один вариант решения этой проблемы с помощью командной строки. Выполните следующие команды:
- Diskpart
- List disk
Найдите в списке дисков номер диска, соответствующий вашему внешнему диску.
- X (где номер вашего диска заменяет x).
- Clean
- Create partition primary
- Format fs=ntfs
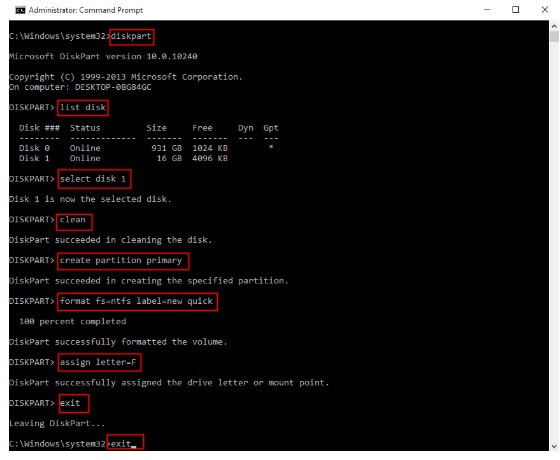
- Assign
Это позволит вручную отформатировать внешний диск обратно в NTFS.
Решение 3: Создайте Новый Том
Создание нового раздела также приведет к уничтожению всех ваших данных, поэтому, если вы хотите сохранить данные на этом диске, воспользуйтесь процедурой, описанной в части 2. Поскольку ESD-USB форматирует ваш диск и выделяет для этого формата только 32 ГБ общей емкости, вы можете использовать формат NTFS для оставшегося места.
- Откройте Управление дисками Windows, выполнив поиск в меню Пуск.
- Найдите внешний жесткий диск в списке дисков и нажмите правой кнопкой мыши на нераспределенном пространстве.
- Нажмите “Создать Простой Том” и укажите размер раздела (мы рекомендуем ввести максимально возможное пространство на диске).
- Выберите форматирование этого тома и формат NTFS на следующем экране после этого.
- Выберите “Выполнить быстрое форматирование” и нажмите продолжить.
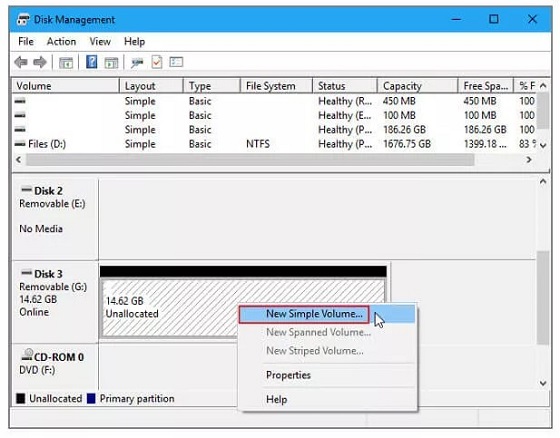
После этого вы сможете снова использовать жесткий диск в качестве устройства для хранения ваших данных.
Часть 4: Советы по Предотвращению Потери Данных с USB-накопителей
Некоторые пользователи Windows не знают, что программа Windows Media Creation Tool удаляет все данные с внешних устройств хранения. Поэтому, чтобы избежать потери данных перед преобразованием внешних устройств хранения в ESD USB, мы подготовили для вас несколько полезных советов.
Совет 1: Создайте Загрузочный Диск на Пустом Жестком Диске
Эта проблема всегда возникает, когда клиент пытается создать загрузочный диск для Windows на своем жестком диске. Хотя вы можете использовать свой главный внешний диск, вы рискуете потерять все свои данные. Поэтому мы рекомендуем использовать дополнительный диск. Например, USB с емкостью 32 ГБ или более, а не ваш основной. Это поможет избежать подобных проблем в будущем.
Совет 2: Создайте Резервную Копию Данных На Другом Источнике
Второй совет, который вы можете сделать, чтобы предотвратить потерю данных в будущем, пока у вас не возникла непредвиденная проблема ESD-USB – это создать резервную копию диска. Это можно сделать различными способами, некоторые из которых приведены ниже:
- Перенести файлы с одного внешнего жесткого диска на другой.
- Скопировать файлы в другое место на компьютере, например, в папку документов.
- Включить автоматическое резервное копирование в облаке Google или OneDrive при каждом подключении диска к ПК. Поскольку объем памяти в этих облачных сервисах хранения ограничен, рекомендуется использовать эту опцию только в том случае, если вы не используете много места на внешнем жестком диске.
Вопрос-Ответ о ESD-USB
1. Как убрать ESD с USB?
Шаг 1: Подключите внешний диск к компьютеру и запустите Управление Дисками.
Шаг 2: Найдите и кликните правой кнопкой мыши раздел ESD-USB 32GB вашего устройства, затем выберите "Удалить том".
Шаг 3: Чтобы подтвердить, нажмите "ОК".
Шаг 4: Выберите диск и начните сканирование.
Шаг 5: Внимательно изучите и просмотрите отсканированные файлы.
Шаг 6: Верните потерянные данные в новое надежное место.
2. Что такое USB ESD в Windows 10?
При обновлении с предыдущей версии Windows 10 до последней сборки Windows 10 создается файл ESD. Файл ESD USB Windows 10 содержит все файлы, необходимые для установки операционной системы Windows 10, и обычно они весят меньше, чем файл ISO для той же версии и издания Windows 10.
3. Можно ли отформатировать ESD USB?
Да, ESD USB можно отформатировать в Windows; запустите Проводник. Выберите внешний жесткий диск, затем выберите Форматировать из контекстного меню, кликнув по нему правой кнопкой мыши. Файловая система по умолчанию настроена на NTFS, а размер единицы распределения установлен на 2048 байт. После форматирования диска вы можете потерять данные на нем. Если это произошло не беспокойтесь, просто воспользуйтесь утилитой для восстановления данных с USB, которая может восстановить любые отформатированные, удаленные и поврежденные данные.
4.Как использовать ESD USB?
Файлы Microsoft ESD, используемые при установке обновлений программного обеспечения, не следует открывать вручную (если они не преобразованы, как будет объяснено). Они используются Windows для процесса обновления.
Резюме
Мы надеемся, что эта статья продемонстрировала, как устранить проблему с ESD-USB и извлечь содержимое с устройства, которое было случайно изменено на формат ESD-USB. Не забудьте воспользоваться программой для восстановления данных Tenorshare 4DDiG data recovery software, которая поможет восстановить все потерянные файлы с USB-накопителя!