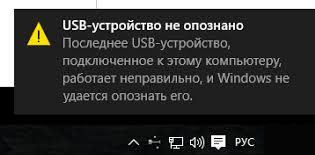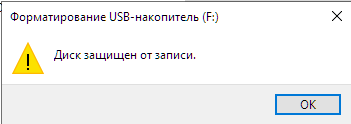Вопрос“У меня не было проблем с переключением с Windows 7 на 10, за исключением того факта, что я не могу получить доступ к электронному диску моего USB-порта. Компьютер обнаруживает флэш-диск USB, который я вставил. Он присутствует, когда я перехожу к подключенным устройствам в настройках. По какой-то причине я не могу его открыть. У меня есть открытая папка для просмотра файлов, настроенных на автозапуск. Кто-нибудь знает, как получить доступ к электронному диску, чтобы я мог получить доступ к данным на моей флешке? Вы же видите, что я не очень разбираюсь в компьютерах.”
-Вопрос от Microsoft Answers
Если вы очень часто используете USB-накопитель на своем рабочем столе, вы можете столкнуться с ошибкой "Не удается открыть USB-накопитель в Windows 10". Эти типы ошибок требуют практического исправления. На самом деле, это зависит от условия или причины ошибки. Ошибка "Не удается открыть USB в Windows 10" устраняется без потери каких-либо ваших данных, как с жесткого диска, так и с USB-накопителя. Однако, если вы случайно потеряете свои данные, у нас есть лучший вариант их восстановления. Таким образом, технически, когда проблема "Не удается получить доступ к флэш-накопителю Windows 10" будет решена, вы не потеряете никаких своих данных. В большинстве случаев причина невозможности открыть USB-накопитель совершенно очевидна. Например, использование старой версии Windows 10 или поврежденных драйверов и многое другое. Однако некоторые из них требуют глубоких решений, которые могут отнять у вас некоторое время и могут на 100% решить ваши проблемы.

Часть 1: По какой причине не удается открыть USB-накопитель в Windows 10?
Ничто не может быть причиной проблемы "Не удается открыть USB-накопитель в Windows 10". Хотя наиболее распространенными из них, с которыми сталкиваются пользователи, особенно в Windows 10, являются следующие.
Устаревшие драйверы: Большинство драйверов устаревают, что приводит к проблемам с невозможностью открыть USB-накопитель в Windows 10. Вы увидите USB-накопитель, но он не будет работать в режиме управления дисками из-за какого-либо устаревшего драйвера.
Новые USB-накопители: Эта проблема может возникнуть, если вы принесете новый USB-накопитель, который не использовался ни разу. Вы увидите USB-накопитель, но он будет недоступен.
Несовместимо с Windows 10: Файловая система USB-накопителя может измениться после форматирования USB-накопителя на любом другом компьютере. Впоследствии, когда вы используете его на своем рабочем столе, файл становится неактуальным для вашей системы.
Часть 2: Как устранить проблему, из-за которой не удается открыть USB-накопитель в Windows 10?
Теперь, если вы ознакомились с проблемой "Не удается открыть USB-накопитель в Windows 10" и ее причиной, то вам нужно знать, как устранить проблему "не удается открыть USB-накопитель в Windows". Ниже приведены некоторые из простых исправлений, которые помогут вам устранить проблему невозможности открытия USB в Windows 10.
Исправление 1: Подключите USB-порт к другому компьютеру
Иногда проблема связана с вашим USB-портом. Поврежденный USB-порт также может быть причиной невозможности открыть флэш-накопитель. Итак, прежде чем пробовать что-либо еще, сначала проверьте свой USB-накопитель на другом рабочем столе или USB-накопителе USB. Если вы хотите проверить свой USB-порт, подключите флэш-накопитель USB к другому компьютеру или ноутбуку. Если USB работает и вы можете увидеть, подключен ли он, значит, ваш USB-порт неисправен. Если проблема все еще существует, значит, с вашим USB-портом проблем нет, но вместо этого ваш USB-накопитель сломан.
Исправление 2: Переустановите USB-контроллеры
Если вы не видите никаких USB-накопителей в разделе "Управление дисками", то вы можете переустановить USB-контроллеры. Ниже приведены шаги, чтобы сделать это.
- Нажмите на меню "Пуск" и введите "devmgmt.msc" и нажмите enter.
- В диспетчере устройств вы увидите USB-накопитель. Щелкните по нему правой кнопкой мыши и удалите его.
- Как только вы удалите USB-контроллер, перезагрузите систему. USB-контроллер будет автоматически переустановлен.
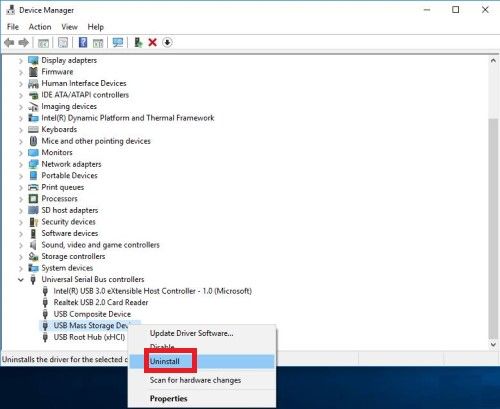
Теперь проверьте, решена проблема или нет.
Исправление 3: Измените букву вашего USB-накопителя
Чтобы изменить букву вашего USB-накопителя, нажмите клавишу Windows + R и введите diskmgmt.msc, а затем нажмите enter.
- Теперь найдите USB-накопитель в списке.
- Как только вы найдете USB-накопитель, щелкните по нему правой кнопкой мыши и выберите "Изменить букву диска и путь". Таким образом, вы измените букву диска.
Исправление 4: Отформатируйте свой USB-накопитель
Вы можете отформатировать свой USB-накопитель многими способами, но самый надежный из них - отформатировать его через проводник файлов.
Нажмите правой кнопкой мыши на USB-накопителе и выберите "Форматировать".
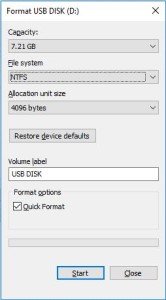
Как только вы отформатируете свой USB-накопитель, вам необходимо восстановить свои данные.
Бонусный совет: Как восстановить данные с USB-накопителя, который не удается открыть?
Вы можете решить проблему "Не удается открыть USB-накопитель в Windows 10", отформатировав свой USB-накопитель. Но восстановление ваших данных является обязательным. Если вы неохотно форматируете свой USB-накопитель, то вам не следует этого делать. Потому что вы можете восстановить свои данные с помощью программного обеспечения для восстановления данных 4DDiG. Это профессиональное программное обеспечение для восстановления данных через USB, которое может помочь вам восстановить ваши данные в течение 3 шагов. Итак, если вы хотите восстановить данные со своего USB-накопителя, вы можете просто загрузить Tenorshare 4DDiG и восстановить все, что захотите.
- Восстановите данные с ПК, Mac, жесткого диска, флэш-накопителя USB, SD-карты, камеры, твердотельного накопителя и других внешних устройств.
- Поддержка более 1000 типов файлов, таких как фотографии, видео, аудио, офисные документы, архивы и т.д.
- Восстановите потерянные данные из-за удаления, форматирования, сбоя системы или вирусной атаки.
Как восстановить данные с вашего USB-накопителя с помощью Tenorshare 4DDiG:
Безопасная Загрузка
Безопасная Загрузка
- Во-первых, вам необходимо скачать и установить Tenorshare 4DDiG Data Recovery. Запустите программу, выберите USB-накопитель и затем нажмите "Пуск", чтобы продолжить свой шаг.
- 4DDiG немедленно проверяет выбранный диск со всех сторон на наличие отсутствующих данных, и вы можете приостановить или остановить поиск в любое время, если определили файлы, которые хотите восстановить с вашего USB-накопителя. В древовидном представлении есть такие категории, как удаленные файлы, Существующие файлы, Потерянное местоположение, необработанные файлы и файлы с тегами. Вы также можете переключиться в режим просмотра файлов, чтобы проверить такие типы файлов, как фото, видео, документ, аудио, электронная почта и другие. Кроме того, вы можете выполнить поиск по целевым файлам или использовать фильтр, чтобы сузить область поиска в правой части панели.
- После обнаружения целевых файлов вы можете просмотреть и восстановить их в безопасном месте. После этого вы завершите восстановление данных с вашего USB-накопителя с помощью Tenorshare 4DDiG.



Вывод
Итак, если вы когда-нибудь столкнетесь с проблемой "Не удается открыть USB-накопитель в Windows 10", то примените указанные выше исправления. Если некоторые из этих исправлений не работают, то единственным вариантом является форматирование вашего USB-накопителя. Как только вы отформатируете свой USB-накопитель, вы сможете восстановить свои данные с помощью программного обеспечения для восстановления данных 4DDiG. Потерь не будет, даже если вы отформатируете свой USB-накопитель.