Вы подключили свой USB-накопитель, чтобы удалить какие-то файлы, но не можете выполнить это действие? В большинстве случаев процесс удаления завершается без каких-либо хлопот. Иногда случается так, что не удается удалить файлы с флешки. Это расстраивает, верно? Возможно, вам интересно, почему флэш-накопитель не удаляет файлы. Вам больше не нужно беспокоиться. Мы здесь, чтобы помочь вам! В этой статье мы прольем свет на причины и топ-7 способов устранения невозможности удаления файлов с флэш-накопителя.

- Часть 1: По каким причинам не удается удалить файлы с флешки?
- Часть 2: Как восстановить поврежденные файлы с проблемного USB-накопителя за 3 шага?HOT
-
Часть 3: Как устранить проблему не удается удалить файлы/папки с флешки?
- Способ 1: Снимите защиту от записи с USB-накопителя
- Способ 2: Используйте командную строку для удаления файлов
- Способ 3: Удалите атрибуты, доступные только для чтения, с помощью утилиты Diskpart
- Способ 4: Убедитесь, что папки и файлы флэш-накопителя не настроены на доступ только для чтения
- Способ 5: Разблокируйте и удалите файлы с помощью безопасного режима
- Способ 6: Запустите утилиту проверки диска, чтобы исправить USB
- Способ 7: Получите разрешение от проводника Windows на удаление файлов
- Часть 4: Люди также спрашивают
Часть 1: По каким причинам не удается удалить файлы с флешки?
Флешка не удалит файлы, если вы переформатировали USB-накопитель. Помимо форматирования, существует несколько ситуаций, когда вы не можете удалить файлы с USB-накопителя. Взгляните на несколько причин:
- Вы не сможете удалить файлы с флэш-накопителя USB, если на вашем флэш-накопителе установлена защита от записи
- Если флэш-накопитель USB имеет свойство "только для чтения"
- Если файлы и папки находятся в режиме только для чтения
- Если USB-накопитель был физически поврежден
- Если USB-накопитель подвергся вирусной атаке
Часть 2: Как восстановить поврежденные файлы с проблемного USB-накопителя за 3 шага?
Иногда проблема с удалением файлов с флешки может быть вызвана повреждением USB-накопителя или повреждением файлов. Если флэш-накопитель USB был поврежден, вам необходимо отправить его на ремонт. Но как насчет файлов, хранящихся на нем? Поскольку флэш-накопитель может быть поврежден, вы не сможете получить доступ к каким-либо данным с него. Не волнуйтесь, у вас все еще есть способ восстановить поврежденные файлы, которые хранятся в проблемном USB - с помощью бесплатного программного обеспечения для восстановления данных Tenorshare 4DDiG. 4DDiG - это универсальное программное обеспечение для восстановления данных, позволяющее выполнять восстановление данных со всех поврежденных / отформатированных USB-накопителей.
- Он поддерживает восстановление данных не только с ноутбука / ПК, но и с внешних устройств, таких как USB, SD-карта, внешний жесткий диск и т.д
- Он поддерживает восстановление различных типов файлов, включая фотографии, видео, документы и аудио
- Он может восстановить потерянные данные из-за случайного удаления, сбоя системы, потерянного раздела и вирусной атаки
- Это на 100% безопасно
Tenorshare 4DDiG позволяет восстанавливать данные с USB-накопителя, потерянные из-за случайного форматирования, удаления, вирусной атаки и поврежденных чипов. Вы можете выполнить эти три простых шага, чтобы восстановить свои данные с USB-накопителя:
Безопасная Загрузка
Безопасная Загрузка
- Перед началом восстановления установите Tenorshare 4DDiG Data Recovery на свой компьютер. После установки 4DDiG подключите USB-накопитель к компьютеру. Затем выберите USB-устройство в интерфейсе. После того как вы выбрали USB-накопитель, нажмите кнопку "Сканировать", чтобы найти потерянные файлы на USB-накопителе.
- Для обработки процесса сканирования требуется время, как только вы увидите отсканированные файлы с USB, вы можете выбрать их предварительный просмотр по одному.
- Теперь нажмите "Восстановить", чтобы выполнить процесс восстановления данных, 4DDiG восстановит выбранные файлы или все отсканированные файлы в выбранное местоположение, просто помните, что не нужно сохранять восстановленные файлы в одном и том же местоположении.



Вот как легко вы можете самостоятельно восстановить любой поврежденный файл с флэш-накопителя. Почему бы вам не попробовать 4DDiG на вашем проблемном USB-накопителе или поврежденном файле?
Часть 3: Как устранить проблему не удается удалить файлы/папки с флешки?
Если вы не удаются удалить файлы с флешки USB, мы рассмотрели 7 лучших способов устранения проблемы. Давайте начнем:
Способ 1: Снимите защиту от записи с USB-накопителя
Если ваш флэш-накопитель находится в режиме защиты от записи, вы не удаются удалить файлы с флешки USB. Чтобы начать удаление, вам необходимо снять защиту от записи с вашего USB-накопителя.
- Выберите USB-накопитель в проводнике файлов, выберите "Свойства" и щелкните правой кнопкой мыши, снимите флажок "Только для чтения" и нажмите "Применить".
- Более того, если на вашем флэш-накопителе есть переключатель, включите его, чтобы снять защиту от записи с вашего USB-накопителя.

После снятия защиты от записи на USB попробуйте снова удалить файлы с флэш-накопителя, если файлы по-прежнему не могут быть удалены, просто перейдите к следующему методу.
Способ 2: Используйте командную строку для удаления файлов
Если вы не удаются удалить файлы с флешки, попробуйте удалить файлы с помощью командной строки, что проще простого.
- Откройте командную строку из меню "Пуск". Как только появится командная строка, щелкните по ней правой кнопкой мыши и выберите "Запуск от имени администратора".
- Как только откроется строка окна, используйте команду del путь к файлу и нажмите enter. После выполнения команды он удалит файлы с USB-накопителя, которые не были удалены.
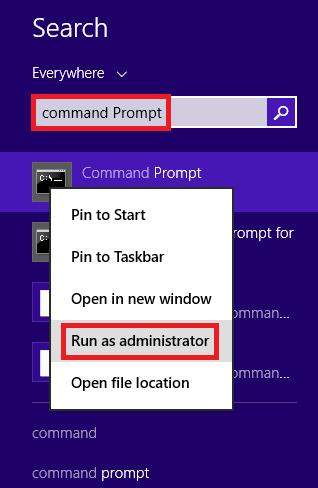
С помощью нескольких команд в командной строке вы должны успешно устранить проблемы, связанные с не удается удалить файлы с флешки.
Способ 3: Удалите атрибуты, доступные только для чтения, с помощью утилиты Diskpart
Если ваш USB-накопитель находится в режиме только для чтения, вы можете получить сообщение об ошибке "не удается удалить файлы с флешки". В этом случае вы можете использовать утилиту Diskpart для удаления атрибутов, доступных только для чтения/ записи. Следуйте этим простым шагам, если вы не удаются удалить файлы с флешки из-за атрибутов, доступных только для чтения:
- Откройте утилиту Diskpart - нажмите Window+R, введите Diskpart и нажмите Enter.
Введите команды - в строке окна введите следующие команды:
список дисков (для проверки общего количества внешних дисков)
выберите диск 1 (1 относится к количеству внешних жестких дисков)
атрибуты диска очищаются только для чтения
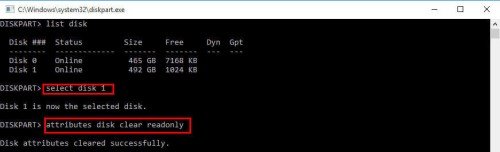
После выполнения вышеупомянутых команд вы увидите, что атрибуты диска успешно очищены. Теперь вы можете закрыть окно и удалить файлы со своего USB-накопителя.
Способ 4: Убедитесь, что папки и файлы флэш-накопителя не настроены на доступ только для чтения
Вы не удаются удалить файлы с флешки USB, если они находятся в режиме только для чтения. Иногда файлы /папки могут быть переведены в режим только для чтения после обновления системы. Чтобы устранить эту проблему, вы можете попробовать редактор реестра, чтобы удалить защиту от записи.
- Нажмите Window+R и введите “regedit”.
- Как только откроется редактор реестра, перейдите по этому пути "Компьютер\HKEY_LOCAL_MACHINE\SYSTEM\CurrentControlSet\Control\StorageDevicePolicies".
- Дважды щелкните по защите от записи.
- Измените число с 1 на 0.
Поздравляю! Теперь вы можете перезагрузить компьютер и повторно подключить USB-накопитель, чтобы получить файлы без режима "только для чтения".
Способ 5: Разблокируйте и удалите файлы с помощью безопасного режима
Вы можете попробовать безопасный режим, чтобы разблокировать и удалить файлы с вашего USB-накопителя. Выполните следующие простые действия, чтобы удалить файлы в безопасном режиме:
- Откройте настройки ПК, выберите Обновление и безопасность и нажмите Восстановление.
- Выберите Расширенный запуск и нажмите кнопку Перезапустить сейчас.
- Нажмите "Устранение неполадок" и перейдите к "Дополнительные параметры", а затем "Настройки запуска".
- Оказавшись в настройках запуска, нажмите клавишу F4 с клавиатуры, чтобы включить безопасный режим.
- В безопасном режиме вы можете найти файлы в проводнике, чтобы удалить их.
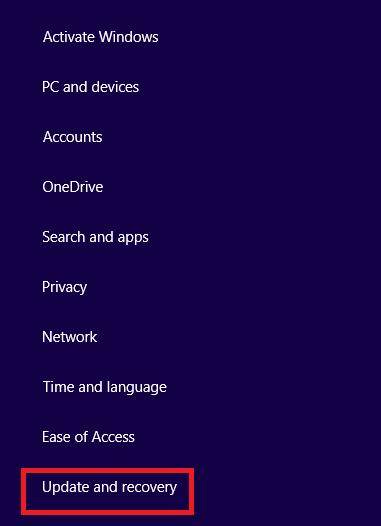
Способ 6: Запустите утилиту проверки диска, чтобы исправить USB
В некоторых случаях файлы могут быть нечитаемыми или поврежденными, из-за чего вы не сможете удалить файлы с флэш-накопителя. В этом случае вы можете запустить утилиту проверки диска, чтобы устранить проблему. Выполните следующие простые действия, чтобы запустить утилиту проверки диска:
- Вы можете найти свой флэш-накопитель в проводнике файлов и щелкнуть правой кнопкой мыши на диске, а затем выбрать "Свойства".
- Во всплывающем окне выберите "Проверить" в разделе "Инструмент".
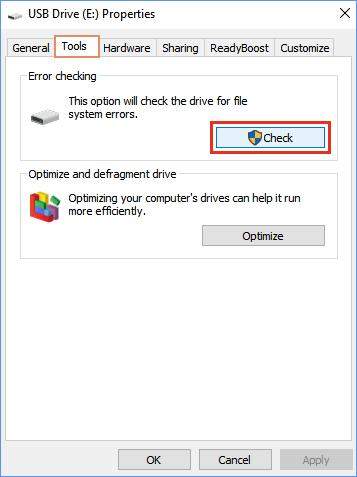
Как только вы устраните ошибку "не удается удалить файлы с флешки USB", вы сможете удалить файлы.
Способ 7: Получите разрешение от проводника Windows на удаление файлов
В некоторых случаях вам необходимо получить разрешение от проводника Windows на удаление файлов. Вы можете выполнить следующие действия, чтобы удалить файлы:
- Щелкните правой кнопкой мыши файл, затем выберите пункт Свойства, а затем перейдите на вкладку Безопасность и перейдите к редактированию.
- Теперь откроется диалоговое окно "Разрешение на доступ к файлу". Нажмите кнопку Добавить, чтобы ввести список выбранных пользователей.
- Добавьте пользователя с именем Authenticated User, а затем нажмите кнопку OK, чтобы продолжить.
- После перехода в окно разрешений предоставьте полный доступ и нажмите "ОК", а затем продолжите.
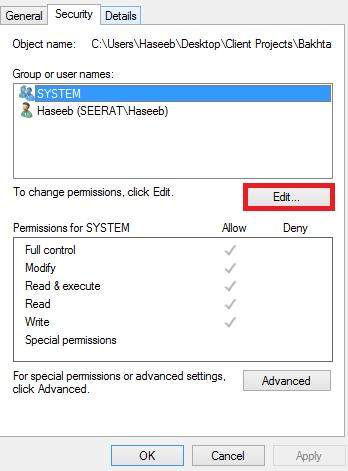
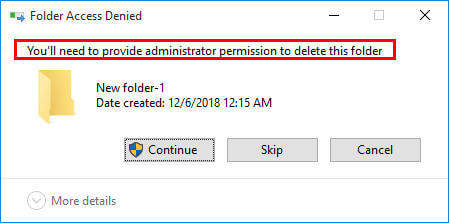
Выполнив эти действия, вы устраните проблему, из-за которой флэш-накопитель не удаляет файлы.
Часть 4: Люди также спрашивают
1. Как принудительно удалить файлы с флешки?
Если вы хотите восстановить полный объем памяти флэш-накопителя USB, лучшим вариантом является форматирование USB-накопителя. Итак, чтобы удалить все файлы с USB-накопителя, выполните следующие действия:
- Подключите USB к вашему компьютеру /PC.
- Перейдите в раздел "Пуск", введите "выполнить" и нажмите enter.
- После того, как появится интерфейс, введите "cmd" и нажмите enter.
- Теперь перейдите в "del/filesX" (filesX - это имя файлов, которые вы хотите удалить).
- Выполнив эти действия, вы сможете принудительно удалить файлы с USB-накопителя.
2. Будут ли стерты данные, если я отформатирую USB-накопитель?
Да, конечно. Форматирование - это восстановление полного объема хранилища для новых файлов / папок. Итак, когда вы форматируете USB-накопитель, все ваши файлы / папки будут удалены.Если вы хотите восстановить данные с отформатированного USB-накопителя, вы также можете использовать Tenorshare 4DDiG для восстановления ваших данных с отформатированного USB-накопителя.
3. Как исправить ошибку "Не удается удалить файл, открытый в системе"?
Чтобы устранить ошибку "не удается удалить файл, открытый в системе", выполните следующие действия:
- Закройте программу.
- Перезагрузите свой ПК.
- Закройте приложение через диспетчер задач.
- Измените настройки проводника файлов.
- Отключите панель предварительного просмотра проводника файлов.
- Принудительно удалите используемый файл с помощью командной строки.
Заключительные мысли
Наконец, мы надеемся, что вам ясно, что такое ошибка "не удается удалить файлы с флешки" и причины, стоящие за ней. Итак, если вы столкнулись с этой ошибкой, вам не нужно беспокоиться об этом. В этой статье мы обсудили топ-7 способов устранения проблемы с невозможностью удаления файлов с USB-накопителя. Однако, если, к сожалению, вы столкнулись с этой ошибкой, поскольку USB поврежден или файлы повреждены, и вы хотите восстановить поврежденные файлы, мы рекомендуем вам использовать программное обеспечение для восстановления данных Tenorshare 4DDiG. Это на 100% безопасное и беспроблемное программное обеспечение для восстановления данных, которое поможет вам восстановить потерянные файлы с USB-накопителя.








