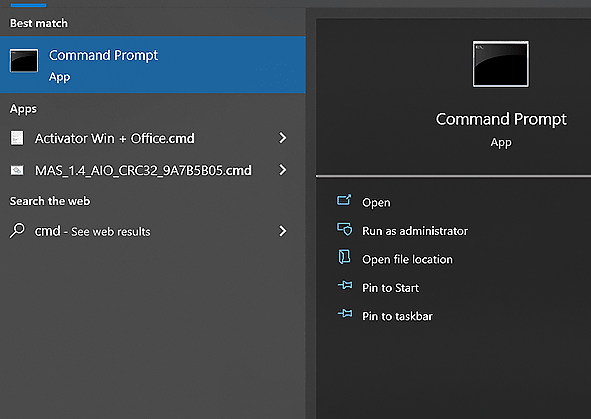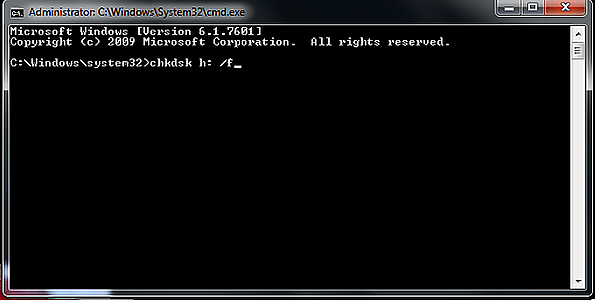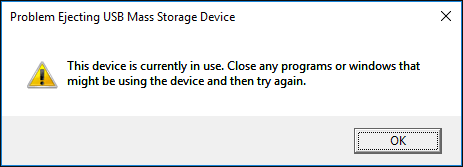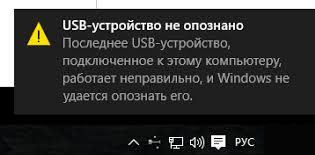Как восстановить поврежденные файлы с USB?
Если вы задаетесь вопросом о том, возможно ли восстановить поврежденные файлы с USB, ответ - да, вы можете восстановить поврежденные файлы с USB. Файлы, хранящиеся на флеш-накопителях, всегда уязвимы для повреждения данных и проблем с файловой системой.
Однако если вы хотите восстановить поврежденные файлы с USB-накопителя, немедленно прекратите использовать его для восстановления данных. В противном случае перезапись данных значительно снизит шансы на их восстановление. Предлагаем вашему вниманию 3 наиболее эффективных способа восстановления поврежденных файлов с USB.

Часть 1: Когда нужно восстанавливать поврежденные файлы с USB?
Как уже говорилось, USB-накопители устроены аналогично жестким дискам, за исключением того, что они уязвимы для повреждения данных или проблем с файловой системой. Например, вы получаете новый фильм от друга или файл проекта от клиента на USB-накопителе, подключаете его, но ничего не происходит. Компьютер может не распознать директорию и сообщить, что она недоступна или повреждена.
В этом случае доступ к файлам на USB будет невозможен, так как они перестанут быть доступными. Существуют различные причины, по которым USB-файлы могут быть повреждены или стать недоступными. Основными причинами могут быть атаки вредоносных программ, вирусы, неправильное извлечение из портов и физические повреждения.

Часть 2: Как восстановить поврежденные файлы с USB
Если ваши файлы на USB повреждены или к ним больше нет доступа, вы можете восстановить их с помощью различных методов и получить к ним доступ, как раньше. В этом руководстве мы предлагаем вам 3 лучших способа бесплатного восстановления поврежденных файлов с USB. Давайте рассмотрим все способы восстановления данных по порядку.
Способ 1: Как восстановить поврежденные файлы с USB с помощью 4DDiG Windows Data Recovery Самым луч
Самым лучшим и надежным способом восстановления поврежденных файлов с USB является использование программы 4DDiG Windows Data Recovery. Она поможет вам восстановить любые поврежденные файлы с USB всего за несколько кликов.
Неважно, отображается ли ваш USB в списке дисков или выдает предупреждение о недоступности, программа 4DDiG Windows Data Recovery распознает его и позволит вам восстановить файлы.
Более того, она позволяет сканировать и восстанавливать 1000 файлов за раз. Если вы хотите восстановить файлы из каких-то конкретных папок, вы также можете выбрать именно их и сэкономить время - вам не придется сканировать весь USB-накопитель, чтобы восстановить утраченные файлы. Этот инструмент может восстановить файлы, даже если вы их отформатировали.
- Поддерживает восстановление поврежденных файлов с USB.
- Восстанавливает данные с ноутбука/ПК, внутренних и внешних дисков, USB-флеш-дисков, SD-карт и т.д.
- Восстанавливает 1000+ типов файлов, включая фотографии, видео, документы и аудио.
- Для быстрого восстановления файлов достаточно 3 простых шагов.
- Восстанавливает файлы, потерянные в результате случайного удаления, форматирования, потери раздела, повреждения, сбоя системы, вирусной атаки и так далее.
- Восстанавливает не только данные, но также видео и фото.
Безопасная Загрузка
Безопасная Загрузка
- Запустите программу, а затем выберите жесткий диск, USB, внешний диск или SSD, с которого были удалены
важные данные и файлы, и нажмите кнопку "Сканировать".

- В верхнем правом углу вы можете выбрать тип файла. После этого нажмите кнопку "Старт". Запустится процесс
сканирования для поиска удаленных файлов.

- В процессе сканирования вы можете просматривать восстановленные файлы. Нажмите "Восстановить", чтобы
сохранить файлы на диске, отличном от SD-карты, на которой они были потеряны.

Способ 2: Применение CMD для восстановления поврежденных файлов с USB
Второй способ восстановления поврежденных файлов с USB - это использование команды CHKDSK в CMD. Эта команда сканирует диски на наличие поврежденных файлов и автоматически их исправляет. Обычно она используется, когда поврежденный файл вызывает какие-либо проблемы в работе операционной системы.
Однако она также может исправить поврежденные файлы в файловой системе и сделать ее доступной. Ниже описано, как восстановить поврежденные файлы с USB-накопителя с помощью CMD:
- Подключите USB-накопитель к компьютеру.
- Откройте меню "Пуск" и найдите CMD. Щелкните правой кнопкой мыши на первом результате и выберите "Запуск от
имени администратора".

- Запустив CMD в режиме администратора, введите команду chkdsk /X /f G:. Замените букву G на букву вашего
USB-накопителя и нажмите кнопку Enter, чтобы запустить команду.

- Команда chkdsk приступит к поиску ошибок и поврежденных файлов, чтобы исправить их.
Как только исправление будет завершено, вы сможете восстановить файлы с USB. Если же этого не произошло, перейдите к следующему решению.
Способ 3: Восстановление поврежденных файлов с USB с помощью утилиты Windows Disk Check
Кроме инструмента CHKDSK, в Windows также есть утилита Disk Check, которая помогает исправить ошибки в файловой системе. Она просканирует и исправит поврежденные файлы на USB. Ниже описано, как это сделать с помощью простых шагов:
- Подключите USB-накопитель к компьютеру и перейдите в раздел "Мой компьютер".
- Щелкните правой кнопкой мыши на USB-накопителе и выберите пункт "Свойства" в нижней части списка.
- В окне свойств выберите вкладку Инструменты (Tool).
- Нажмите кнопку Проверить (Check), и после этого запустится процесс сканирования USB-накопителя на наличие ошибок в файлах. После завершения этого процесса перейдите к USB-накопителю и восстановите файлы.
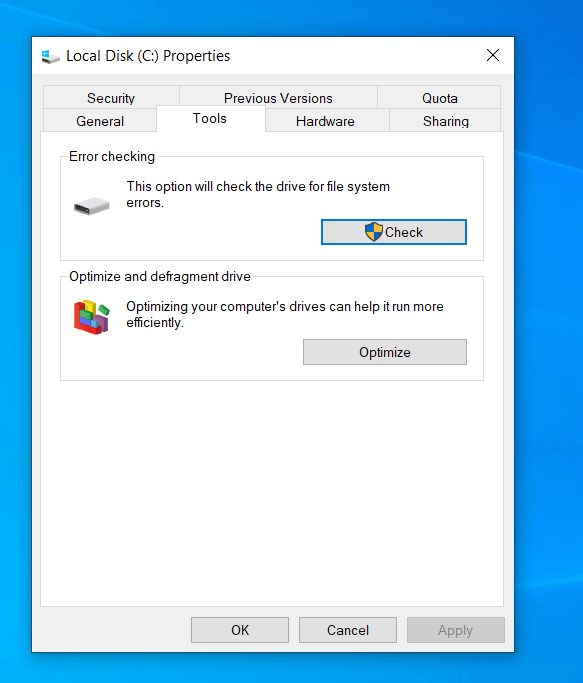
Часть 3: [Дополнительные советы] Как исправить поврежденный USB-накопитель
При повреждении USB-накопителя на экране появляется сообщение о возникшей проблеме. Разобравшись в этих ошибках, вы сможете понять, как исправить поврежденный USB-накопитель. Существует три типа ошибок, с которыми может столкнуться Windows при подключении USB-накопителя к компьютеру. Среди них следующие:
- Устройство USB не распознано: Такое уведомление означает, что ваш компьютер больше не может обнаружить и распознать подключенный к нему USB. Это может произойти по разным причинам, например из-за повреждения файловой системы, физического повреждения или повреждения портов USB на компьютере.
- Том не отформатирован: Эта ошибка означает, что USB-накопитель не отформатирован. Причин может быть две
- Windows не может получить доступ к указанному устройству
Это сообщение означает, что Windows не может определить тип устройства, подключенного к компьютеру, и поэтому оно остается недоступным. Обычно это происходит из-за устаревших или поврежденных драйверов USB.
Ниже описаны действия, которые необходимо выполнить, если вы столкнулись с этими ошибками на своем компьютере при подключении USB:
Если компьютер все еще может распознать и обнаружить ваш USB, то есть он отображается в списке дисков, когда вы открываете "Мой компьютер", вы можете восстановить его с помощью следующих способов:
- Исправьте ошибку с помощью 4DDiG Windows Data Recovery.
- Восстановите его с помощью команд CMD.
- Используйте инструмент Windows Disk Check.
Если компьютер не распознает поврежденный USB, вам может потребоваться переустановить драйверы USB, чтобы исправить ситуацию. Ниже описано, как переустановить драйверы USB:
- Перейдите в меню "Пуск", найдите "Диспетчер устройств" и запустите его.
- В разделе "Дисковые накопители" щелкните правой кнопкой мыши на USB-накопителе и выберите опцию "Деинсталляция". Это приведет к удалению драйверов USB на вашем компьютере.
- Отключите USB-накопитель от компьютера и снова подключите его. Windows обнаружит его и автоматически установит драйверы.
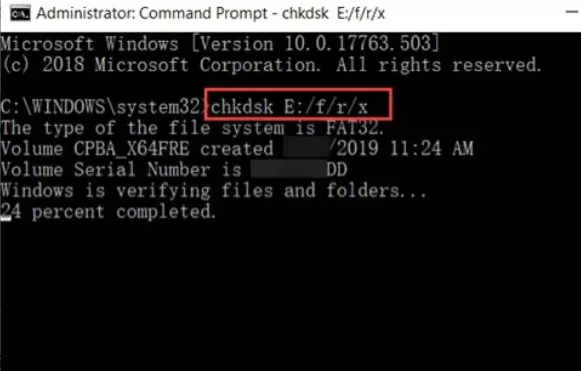
Часть 4: Пользователи также спрашивают
В1: Как восстановить поврежденные файлы с USB бесплатно
Лучшим и наиболее простым способом бесплатного восстановления поврежденных файлов с USB является использование специального инструмента. Мы рекомендуем программу 4DDiG Windows Data Recovery, поскольку она имеет самый высокий процент восстановления среди конкурентов. А это значит, что она легко восстановит все ваши удаленные и утраченные файлы, не взяв за это ни копейки.
В2: Каковы причины повреждения флеш-накопителей
Флеш-накопители могут повреждаться по целому ряду причин. Что могло произойти с вашим накопителем, сказать сложно. Однако старость, скачки напряжения, вирусы и вредоносные программы, неправильное отключение от сети и физические повреждения могут привести к повреждению USB-накопителя.
В3: Как восстановить файлы с поврежденного USB
Восстановить файлы с поврежденного USB можно разными способами. Наиболее распространенным является использование специальных инструментов восстановления данных, таких как 4DDiG Windows Data Recovery. Эта программа сканирует весь USB-накопитель и позволяет восстановить данные одним щелчком мыши. Кроме того, для восстановления файлов с поврежденного USB можно использовать команду CHKDSK в CMD и утилиту проверки диска Windows.
Заключительные мысли
Существуют различные методы восстановления поврежденных файлов с USB. Однако успех восстановления поврежденных файлов зависит от степени повреждения. В этом руководстве мы рассмотрели наиболее оптимальные способы восстановления поврежденных файлов с USB-накопителя. Если вы ищете быстрый и надежный способ восстановления поврежденных, удаленных и утраченных файлов, 4DDiG Windows Data Recovery - это идеальный инструмент с высокой степенью успеха.