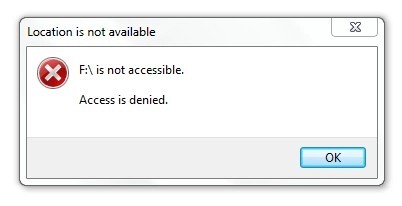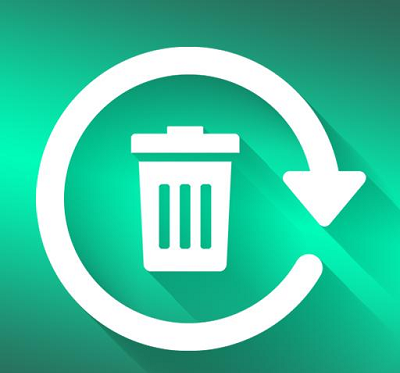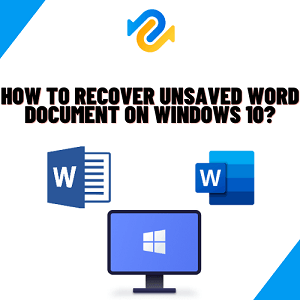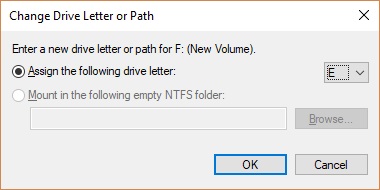RST is de afkorting van Intel Rapid Storage Technology. Het kan de prestaties en betrouwbaarheid van uw systeem verbeteren, vooral wanneer de aangesloten schijven SATA-schijven zijn, omdat het een op Windows gebaseerde toepassing is. Wanneer u één of meer SATA-schijven gebruikt, kunt u profiteren van een lager stroomverbruik en verbeterde prestaties. Op dezelfde manier kunt u bij het gebruik van meerdere SATA-schijven de bescherming tegen gegevensverlies bij een stroomstoring verbeteren. In de meeste gevallen ziet u mogelijk een pictogram aan de rechterkant van uw taakbalk met de melding dat de Intel RST-service niet actief is. De oorzaken hiervan kunnen zijn dat de Intel RST-service niet actief is of dat het opstarttype verkeerd is geconfigureerd.

Deel 1: Overzicht van de Intel RST-service
Intel RST biedt nu meer significante prestaties, responsiviteit en uitbreidbaarheid dan ooit tevoren. Of je nu één of meerdere SATA (serial ATA) of PCIe-schijven gebruikt, je kunt profiteren van een lager stroomverbruik en verbeterde prestaties dankzij de nieuwste opslagtechnologieën. Bovendien kun je gerust zijn, wetende dat je extra bescherming hebt tegen gegevensverlies in geval van een harde schijf storing.
1.1 Wat doet de Intel RST-service?
WMet Intel Smart Response Technology kun je automatisch je meest gebruikte applicaties en gegevens verplaatsen naar een snelle SSD, terwijl je nog steeds toegang hebt tot de grote opslagcapaciteit van een harde schijf (HDD).
1.2 Is de Intel RST-service noodzakelijk voor Windows-gebruikers?
Ja, de Intel Rapid Storage Technology (RST) service is noodzakelijk voor een betere prestatie van SSD's en je pc. Zonder deze kan het beheer van opslag de algehele prestaties van je pc verminderen.
Deel 2: Oplossingen voor het probleem van de Intel RST die niet actief is in Windows 10
Hier zijn de oplossingen die je nodig hebt om de problemen op te lossen als je de fout "Intel RST-service is niet actief" krijgt op Windows 10. Probeer deze oplossingen een voor een totdat je de oplossing vindt die in jouw geval werkt. Een van hen zal het probleem zeker oplossen.
Oplossing 1: Controleer of de RST-service actief is in 'taakbeheer'
Als de Intel RST-service niet actief is op je pc, kan dit de oorzaak zijn van het niet actief zijn van de service. Controleer daarom eerst of Intel Rapid Storage Technology actief is in 'taakbeheer'. Hier zijn de stappen:
Stap 1: Klik op het zoekpictogram van Windows, typ 'taakbeheer' en selecteer het eerste resultaat.
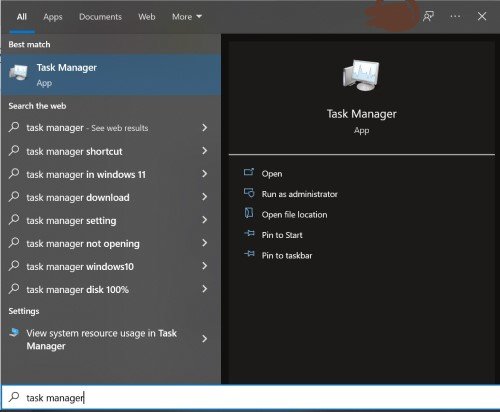
Stap 2: Zodra het 'taakbeheer' verschijnt, klik op het tabblad 'services'.
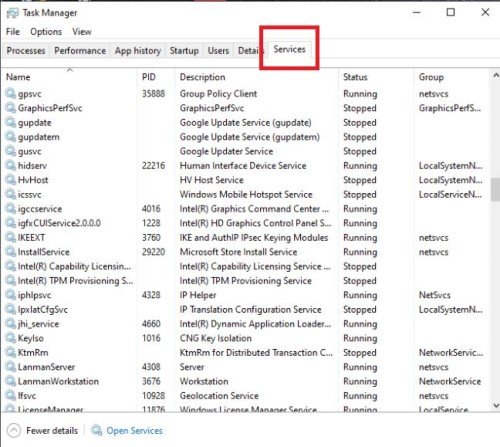
Stap 3: Scroll vervolgens omlaag en zoek 'Intel Rapid Storage Technology'. Als de status 'gestopt' is, klik er dan op en kies 'start'.
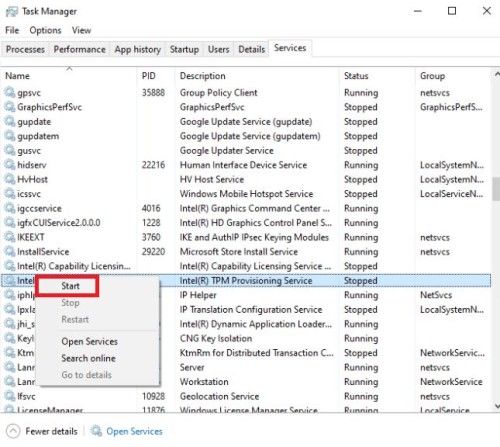
Nadat je alle wijzigingen hebt opgeslagen en 'taakbeheer' hebt afgesloten, controleer dan of de toepassing nu correct start.
Oplossing 2: Stel het opstarttype in op 'automatisch'
Als de bovenstaande oplossing het probleem niet oplost en Intel Rapid Storage Technology nog steeds niet actief is, probeer dan deze oplossing. Er zijn vier opstarttypen voor Intel RST-service op Windows 10, namelijk automatisch (vertraagde start), automatisch, handmatig en uitgeschakeld. Je moet het opstarttype wijzigen in 'automatisch', zodat de service automatisch wordt gestart wanneer je de pc inschakelt. Volg de onderstaande stappen:
Stap 1: Druk op de 'Windows + R' samen om het 'uitvoervenster' te openen. Typ 'services.msc' en klik op 'OK'.
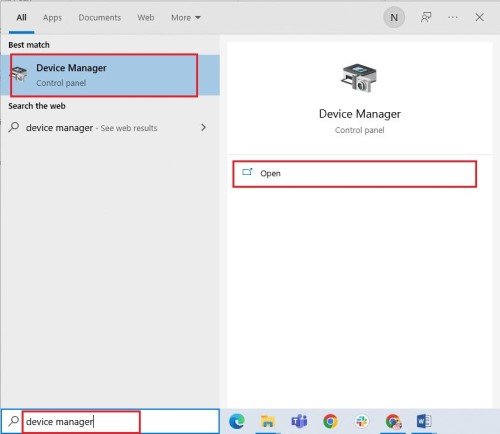
Stap 2: Zodra het venster 'services' verschijnt, zoek 'Intel Rapid Storage Technology'. Dubbelklik erop en kies 'eigenschappen' in het menu dat verschijnt.
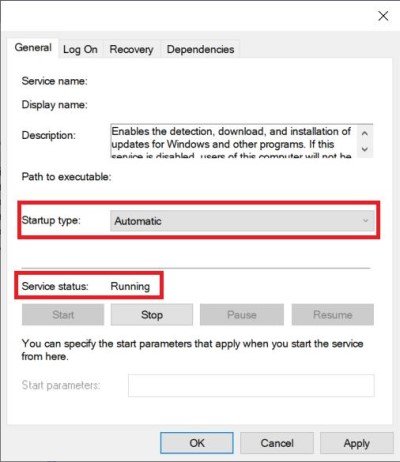
Stap 3: Stel op het volgende scherm het opstarttype in op 'automatisch'. Kies 'toepassen' en klik op 'OK' zodat de wijzigingen van kracht worden.
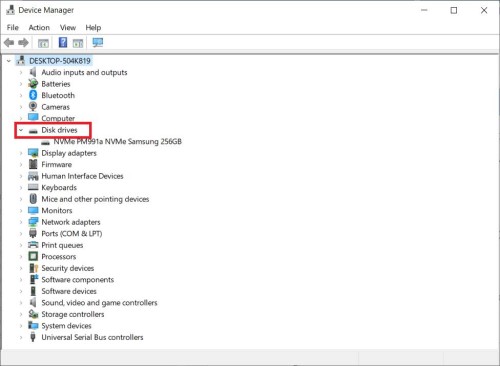
Stap 4: Start tot slot de pc opnieuw op. De RST-service moet nu actief zijn op je pc.
Oplossing 3: Update de Intel RST-stuurprogramma
Defecte of ontbrekende stuurprogramma's zijn een van de belangrijkste redenen waarom de Intel RST-service niet actief is op Windows 10. Het opnieuw installeren van RST-stuurprogramma's kan het probleem oplossen. Volg de onderstaande stappen:
Stap 1: Typ in de zoekbalk naast het Start pictogram 'apparaatbeheer' en open het eerste resultaat dat je krijgt.
Stap 2: Zoek en breid het gedeelte 'schijfstations' uit. Klik met de rechtermuisknop op de schijf die Intel Rapid Storage Technology gebruikt en kies 'apparaat verwijderen'. Verwijder het stuurprogramma van Intel Rapid Storage Technology.
Stap 3: Wacht tot het verwijderen is voltooid. Ga vervolgens naar de Intel Download centrum. Typ 'Intel Rapid' in het zoekvak dat je ziet. Kies uit de zoekresultaten 'Intel Rapid Storage Technology' en zoek naar Intel Rapid op de officiële Intel-website.
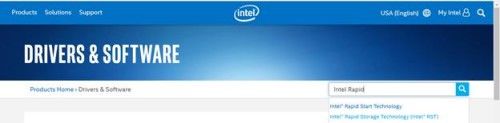
Stap 4: Kies nu je besturingssysteem. Selecteer 'Intel Rapid Storage Technology User Interface & drivers'.
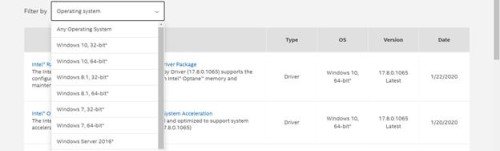
Stap 5: Klik nu op 'SetupRST.exe' om de download te starten. Dubbelklik op het .exe-bestand nadat het downloaden is voltooid om de Intel Rapid Storage Technology-stuurprogramma's te installeren op Windows 10.
Stap 6: Om de download te beginnen, klik op “SetupRST.exe”. Nadat het downloaden is voltooid, dubbelklik je op het .exe-bestand om de Intel Rapid Storage Technology-stuurprogramma's te installeren op Windows 10.
Als je alle stappen zorgvuldig hebt gevolgd en nog steeds de foutmelding "Intel RST-service is niet actief" krijgt, kan dit wijzen op een Windows-fout.
Bonus tips: Hoe verloren gegevens op Windows te herstellen als gevolg van een Windows-fout?
Het ervaren van Windows-fouten is gebruikelijk voor Windows-gebruikers. Sommige van hen zijn eenvoudig op te lossen, maar wat als de fout niet kan worden opgelost? Het kan gebeuren dat je Windows-computer crasht of niet meer werkt. Voordat je naar een winkel gaat om het te laten repareren, is het nodig om je belangrijke gegevens ervan te herstellen. We raden je aan om Tenorshare 4DDiG data recovery software te gebruiken om elk verloren gegevens van Windows te herstellen.
Hier zijn enkele functies van Tenorshare 4DDiG Data Recovery software:
- Het ondersteunt verschillende scenario's voor gegevensherstel, waaronder verwijdering, formattering, RAW en meer.
- Het kan je begeleiden bij het herstellen van gegevens van lokale schijven en externe schijven, waaronder SD-kaart, USB, externe harde schijf, etc.
- Ondersteunt gegevensherstel vanwege Windows-fouten, gecrasht systeem, virusaanvallen, etc.
- Beschikbaar voor zowel Windows- als Mac-gebruikers.
- Hoog slagingspercentage voor gegevensherstel.
Als het niet lukt om de Intel RST-service te laten werken, kan dit een negatieve invloed hebben op de opslagfunctie op je Windows, wat betekent dat je gegevens kunt verliezen als gevolg van bepaalde Windows-fouten. Om gegevens van Windows te herstellen als gevolg van Windows-fouten, kun je de onderstaande stappen volgen:
Veilige download
Veilige download
- Allereerst, start Tenorshare 4DDiG Windows Data Recovery op je Windows-computer. Selecteer vervolgens de locatie op je computer waar je de gegevens bent kwijtgeraakt om het scannen te starten.
- Nu zal Tenorshare 4DDiG beginnen met het zoeken naar je ontbrekende gegevens op Windows. Je kunt de verschillende categorieën bekijken onder de 'boomweergave' of zelfs de 'bestandsweergave' om de gescande bestanden te bekijken.
- Je kunt het scanproces stoppen als 4DDiG de gegevens die je nodig hebt al heeft gevonden. Klik dan op 'herstellen' om ze terug te krijgen. Zorg er wel voor dat je ze niet op dezelfde locatie opslaat waar je ze bent kwijtgeraakt.



Conclusie
Als je genoeg hebt van de foutmelding "Intel RST-service werkt niet in Windows 10", en geen van de bovenstaande methoden het probleem kan oplossen, dan kan er iets mis zijn met je Windows. Het is heel eenvoudig om per ongeluk belangrijke bestanden te verwijderen, wat je kan stressen over hoe je deze gegevens kunt herstellen. Voordat je het naar een nabijgelegen winkel brengt voor reparatie, vergeet niet om een back-up te maken van al je bestanden. Als je gegevens bent kwijtgeraakt op Windows, maak je geen zorgen, je kunt Tenorshare 4DDiG data recovery software proberen om al je verloren bestanden terug te krijgen van Windows.