BitLocker is een functie van het Windows-besturingssysteem. Als je BitLocker gebruikt, zul je veel van dezelfde problemen tegenkomen. Het belangrijkste en meest voorkomende probleem is dat BitLocker steeds om een herstelsleutel vraagt. Het probleem waarbij BitLocker steeds om een herstelsleutel vraagt, heeft veel oplossingen. Volg ons om te voorkomen dat BitLocker steeds om de herstelsleutel vraagt.
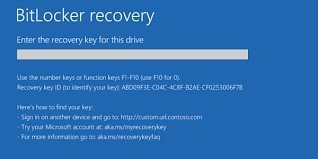
- Deel 1: Waarom treedt de fout "Bitlocker blijft vragen om de herstelsleutel" op?
-
Deel 2: 10 Oplossingen om te voorkomen dat Bitlocker blijft vragen om de herstelsleutel
- Oplossing 1: Schakel BitLocker-encryptie UIT
- Oplossing 2: Gebruik de opdrachtprompt om BitLocker te ontgrendelen
- Oplossing 3: Probeer Secure Boot
- Oplossing 4: Update het BIOS naar de nieuwste versie
- Oplossing 5: Schakel Secure Boot UIT
- Oplossing 6: Probeer Legacy Boot
- Oplossing 7: Schakel de automatische ontgrendeloptie UIT
- Oplossing 8: Update Windows OS naar de nieuwste versie
- Oplossing 9: Installeer de problematische update opnieuw
- Oplossing 10: Verwijder onnodige externe apparaten
- Bonus Tip: Hoe gegevens herstellen van BitLocker-gecodeerde apparaten als je BitLocker blijft vragen om de herstelsleutel?HOT
- Deel 3: Veelgestelde vragen over BitLocker
Deel 1: Waarom treedt de fout "Bitlocker blijft vragen om de herstelsleutel" op?
Waarom blijft BitLocker vragen om een herstelsleutel? Wat is de reden hiervoor? Soms stelt BitLocker gebruikers in staat om harde schijven te versleutelen. Bovendien maken sommige van de versleutelingsalgoritmen de configuratie mogelijk voor vaste gegevensstations en verwijderbare gegevensstations. Soms begint BitLocker plotseling om een herstelsleutel te vragen, wat wordt veroorzaakt door de volgende redenen:
- Wanneer u de PIN niet heeft of vergeet
- Herhaaldelijk de verkeerde pincode gebruiken
- Als u de USB met de werkelijke opstartsleutel bent kwijtgeraakt
- Wijzigingen in het opstarten/BIOS, zoals het uitschakelen ervan, kunnen dit probleem veroorzaken
- Het invoegen of verwijderen van de cd of dvd
- Het aansluiten of loskoppelen van hardware
- Het bijwerken van de option ROM-firmware en de TPM-firmware
Deel 2: 10 Oplossingen om te voorkomen dat Bitlocker blijft vragen om de herstelsleutel
Er zijn verschillende oplossingen en fixes om te voorkomen dat Bitlocker constant om een herstelsleutel blijft vragen. Hier zijn enkele van de beste oplossingen en fixes voor het probleem van Bitlocker dat vraagt om een herstelsleutel:
Oplossing 1: Schakel BitLocker-encryptie UIT
Stap 1: Open Bitlocker en voer de herstelsleutel in via het Bitlocker-herstelscherm.
Stap 2: Nadat het Windows-besturingssysteem is gestart, klikt u op de Startknop > Configuratiescherm > Bitlocker-stationsversleuteling.
Stap 3: Schakel de optie Suspendeer bescherming uit naast C.
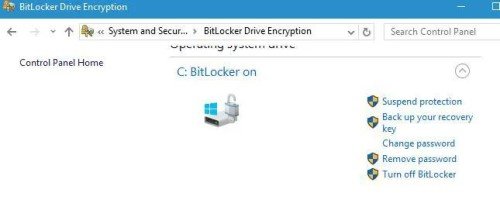
Stap 4: In de volgende stap wordt er een dialoogvenster geopend met de vraag "Wilt u de BitLocker-bescherming opschorten?" Druk op "ja" om te bevestigen.
Het duurt even voordat het proces is voltooid. Klik vervolgens op de optie Hervat bescherming om de Bitlocker TPM bij te werken.
Oplossing 2: Gebruik de opdrachtprompt om BitLocker te ontgrendelen
- Open het Bitlocker-herstelscherm en druk op de Esc-toets voor meer opties.
- Druk op overslaan in de rechterhoek.
- Op het foutoplossingsscherm selecteert u de geavanceerde optie. Selecteer vervolgens de geavanceerde optie > open Opdrachtprompt.
- Op de Opdrachtprompt typt u beheer-bde-ontgrendel C: -rp herstelsleutel en drukt u vervolgens op Enter. Typ daarna beheer-bde-beschermers-uitschakelen C om de beschermers van de opstartschijf te verwijderen.
- Na voltooiing van het proces sluit u de opdracht af en start u de pc opnieuw op. Voer vervolgens de herstelsleutel in.
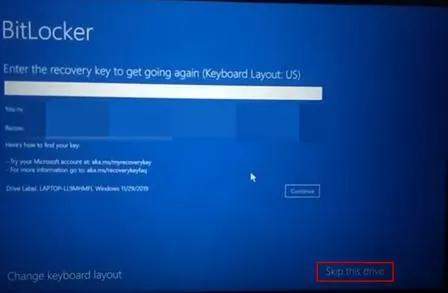
Oplossing 3: Probeer een veilige opstart
Stap 1: Start het Bitlocker-herstelscherm en druk op Esc voor meer opties. Sla de opgegeven schijf over in de rechterhoek.
Stap 2: Selecteer vervolgens de probleemoplossingsoptie op de volgende pagina. En selecteer op het volgende TS-scherm geavanceerde opties.
Stap 3: Selecteer daarna "UEFI-firmware-instellingen" en start opnieuw op. De pc start UEFI op en selecteer vervolgens het beveiligingsgedeelte.
Stap 4: Wijzig de configuratie onder veilige opstart. Druk daarna op de optie Alleen Microsoft en klik op OK.
Sluit vervolgens het bestand af en start het apparaat opnieuw op.
Oplossing 4: Update het BIOS naar de nieuwste versie
Sommige gebruikers krijgen te maken met het probleem van het Bitlocker-wachtwoord promptscherm. In dat geval kan er een probleem zijn met het BIOS. Als u het BIOS-systeem wilt bijwerken, raadpleeg dan de stapsgewijze instructies in de handleiding van het moederbord van uw systeem.
Oplossing 5: Schakel Secure Boot uit
Als de BIOS-update mislukt is, wordt het aanbevolen om de Secure Boot-functie uit te schakelen in het BIOS-menu.
- Start het Bitlocker-herstelscherm en druk op Esc voor meer opties.
- Sla de opgegeven schijf over in de rechterhoek en selecteer vervolgens de probleemoplossingsoptie op de volgende pagina.
- Selecteer op het TS-scherm geavanceerde opties. Selecteer vervolgens "UEFI-firmware-instellingen" en start opnieuw op.
- De pc start UEFI op en selecteer vervolgens het beveiligingsgedeelte.
Oplossing 6: Probeer een Legacy-opstart
Windows 10 bevat een nieuw grafisch opstartmenu. Dit grafische opstartmenu kan soms problemen veroorzaken met de BitLocker-sleutel. Volg daarom de onderstaande stappen om dit op te lossen:
Stap 1: Typ cmd in de zoekbalk van de Windows-taakbalk. Klik met de rechtermuisknop om Opdrachtprompt als administrator te starten.
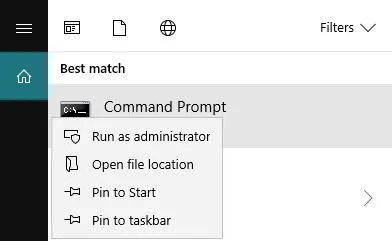
Stap 3: Typ "bcdedit /set default bootmenupolicy legacy" in de opdrachtprompt en druk op Enter.
Oplossing 7: Schakel de optie voor automatisch ontgrendelen uit
De optie voor automatisch ontgrendelen in Windows 10 is standaard ingeschakeld. Dit kan ervoor zorgen dat BitLocker blijft vragen om een herstelsleutel. Volg deze stappen om het uit te schakelen.
Stap 1: Ga naar de Startknop, vervolgens naar het configuratiescherm > BitLocker-stationsversleuteling.
Stap 2: Klik vervolgens op de optie "Automatisch ontgrendelen uitschakelen" naast de C-schijf.
Stap 3: Start daarna uw pc opnieuw op en controleer of het probleem is opgelost.
Oplossing 8: Update Windows naar de nieuwste versie
Open Start en typ "Update" in het zoekvak en klik vervolgens op "Controleren op updates". Als er een update beschikbaar is, klik dan op de knop "Downloaden" of "Downloaden en installeren". De Windows OS zal vervolgens beginnen met updaten.
Oplossing 9: Installeer de problematische update opnieuw
Stap 1: Open de Instellingen-app door op de Windows-logo-toets of de Start-knop te drukken. Klik vervolgens op "Updates en beveiliging".
Stap 2: Klik op "Updates installeren" en zoek de problematische update. Dubbelklik erop om deze te verwijderen. Start daarna uw computer opnieuw op.
Stap 3: Schakel tijdelijk BitLocker uit in het configuratiescherm.
Stap 4: Installeer vervolgens de update opnieuw. Ga naar de update-instellingen om te controleren op ontbrekende updates.
Activeer BitLocker opnieuw in het configuratiescherm.
Oplossing 10: Verwijder overbodige externe apparaten
Soms kunnen nieuw geïnstalleerde hardware problemen veroorzaken voor BitLocker. Zorg ervoor dat u voor het opstarten van het apparaat geen onnodige hardware op de computer aansluit.
Bonus Tip: Hoe gegevens herstellen van BitLocker-versleutelde apparaten als je BitLocker niet kunt stoppen met vragen om een herstelsleutel?
Je weet nooit of het probleem van BitLocker dat blijft vragen om een herstelsleutel wel of niet zal worden opgelost. Maar hier is een professionele tip: als de oplossing niet werkt, is de beste manier om al je gegevens van BitLocker te herstellen het gebruik van Tenorshare 4DDiG data recovery software. Zorg er dus altijd voor dat je een back-up maakt van je BitLocker-schijfgegevens voordat je het problematische apparaat repareert, omdat niemand kan garanderen dat je geen gegevens zult verliezen of dat het bestand niet zal worden beschadigd tijdens het proces. Als je helaas gegevens verliest door deze BitLocker-fout, probeer dan gratis Tenorshare 4DDiG om ze terug te krijgen.
Belangrijkste kenmerken van Tenorshare 4DDiG:
- Ondersteunt het herstellen van gegevens van meer dan 1000 verschillende bestandstypen, waaronder JPG/JPEG, TIFF/TIF, PNG, BMP, GIF, PSD, CRW, enz.
- Maakt het mogelijk gegevens te herstellen van verschillende scenario's, zoals per ongeluk verwijderen, formatteren, virusaanval, systeemcrash, enz.
- Ondersteunt het herstellen van gegevens van interne pc's, USB, SD-kaarten, externe harde schijven, enz.
- Ondersteunt het herstellen van gegevens van BitLocker-versleutelde schijven
Volg de onderstaande stappen om gegevens te herstellen van BitLocker-versleutelde schijven:
Veilige download
Veilige download
- Installeer Tenorshare 4DDiG op je Windows. Na het starten ervan, worden er enkele opties weergegeven. Klik vervolgens op je BitLocker-versleutelde schijf om het proces voor gegevensherstel te starten.
- Nadat het scanproces is voltooid, zie je de gescande bestanden op de interface staan en kun je ze beide voorvertonen.
- Selecteer nu de bestanden die je wilt herstellen van de BitLocker-versleutelde schijf en klik op "Herstellen". Kies vervolgens de locatie om de herstelde gegevens op te slaan, en het gehele proces voor gegevensherstel is voltooid.



Deel 3: Veelgestelde vragen over BitLocker
Versleuteling van BitLocker-schijven: Wat is het?
BitLocker-schijfversleuteling stelt alle gebruikers in staat om harde schijven te versleutelen om alle systeemgegevens veilig te houden. De versleuteling is eigenlijk een algoritme dat het mogelijk maakt om de groepsbeleidsinstelling te configureren om gegevensschijven en besturingssysteemschijven te verwijderen.
Wat is de BitLocker-herstelsleutel?
Het is een 48-cijferige numerieke wachtwoordsleutel die wordt gebruikt om je versleutelde BitLocker te ontgrendelen. Ze vragen om een sleutel wanneer de gebruiker BitLocker activeert. De sleutel wordt automatisch gegenereerd tijdens de BitLocker-installatie.
Hoe vind ik mijn BitLocker-sleutel?
Er zijn verschillende plaatsen waar je je BitLocker-sleutel kunt vinden. Het hangt af van de keuze die je hebt gemaakt tijdens de activatie van BitLocker. Het kan zich bevinden in je Microsoft-profiel, op een USB-flashstation, in het .txt-bestand, enz.
Conclusie
Een BitLocker die vraagt om een herstelsleutel is erg vervelend. Er is een kans van 99% dat het probleem wordt opgelost met deze oplossingen. Maar voordat je iets doet, is het raadzaam om een back-up te maken van de BitLocker-versleutelde schijf, aangezien je gegevens kunt verliezen tijdens het uitproberen van de oplossing. Om gegevens van BitLocker-versleutelde schijven te herstellen, raden we aan om gebruik te maken van Tenorshare 4DDiG data recovery software.






