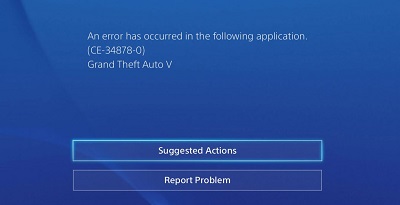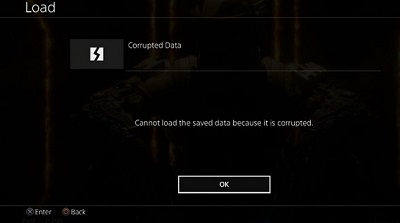PS4 USB-opslagapparaat niet verbonden is een van de meest erkende maar uiterst irritante PS4-foutmeldingen. Het heeft een foutcode nummer SU-41333-4. Soms kan het ook verschijnen met een code nummer CE-37857-0. Over het algemeen wordt er echter naar verwezen met code nummer [SU-41333-4]. Soms zal er echter geen code nummer zijn gekoppeld aan de fout. Als je PS4 blijft zeggen "USB-opslagapparaat niet verbonden", wil je het dan oplossen om je PS4 weer te kunnen gebruiken? Als dat het geval is, dan leer je in deze blog hoe je het probleem met de PS4 SU-41333-4 USB-drive kunt oplossen. Bovendien krijg je ook de beste tool voor gegevensherstel van harde schijven om effectief verloren of gewiste gegevens van PS4 te herstellen.

- Deel 1: Waarom gebeurt de PS4 USB-opslagapparaat niet verbonden fout?
-
Deel 2: Hoe PS4 blijft zeggen USB-opslagapparaat niet verbonden te herstellen?
- Oplossing 1: Schakel de PS4 volledig uit
- Oplossing 2: Verbind met een ander USB-apparaat
- Oplossing 3: Wis het CMOS-geheugen
- Oplossing 4: Formatteer USB-station naar FAT32 of exFAT
- Oplossing 5: Herstel database
- Oplossing 6: Werk PS4 bij of installeer opnieuw
- Oplossing 7: Neem contact op met PlayStation klantenondersteuning/a>
- Deel 3: Hoe gegevens herstellen van PS4 niet-herkend USB-flashstation?Populair
- Deel 4: PS4 Veelgestelde vragen
Deel 1: Waarom gebeurt de PS4 USB-opslagapparaat niet verbonden fout?
De "PS4 USB-opslagapparaat niet verbonden SU-41333-4" foutmelding verschijnt vanwege een paar redenen, maar niet noodzakelijkerwijs vanwege een geïnfecteerd USB-opslagapparaat, zoals velen vermoeden. "PS4 het USB-opslagapparaat is niet verbonden CE-30784-2" melding vertelt ons dat het USB-opslagapparaat dat op het PS4-systeem is aangesloten niet kan worden herkend. Meestal zegt de PS4 dat het USB-opslagapparaat niet is verbonden, zomaar, zonder enige eerdere waarschuwing. Andere belangrijke redenen kunnen zijn:
- Beschadigd USB-opslagapparaat of poort
- De PS4 ontvangt minder stroom
- Door de beschadigde USB-kabel met PS4
- Het gebruik van een USB-hub
- Een plotselinge stroomstoot of elektrische storing
- Onjuiste installatie van PS4 systeemsoftware update
Deel 2: Hoe PS4 blijft zeggen USB-opslagapparaat niet verbonden te herstellen?
Oplossing 1: Schakel de PS4 volledig uit
Schakel je PS4 uit van de stroombron en wacht een paar minuten voordat je hem opnieuw inschakelt. Deze handeling helpt de PS4 om zich te herstellen van problemen veroorzaakt door onverwachte elektrische storingen.
Koppel ook het USB-opslagapparaat los van de PS4 tijdens deze handeling. Voordat je hem opnieuw inschakelt, sluit je het USB-opslagapparaat aan terwijl de PS4 is uitgeschakeld en controleer je vervolgens of het werkt en of de "USB-opslagapparaat niet verbonden PS4" fout is opgelost.
Oplossing 2: Verbind met een ander USB-apparaat
Als je een ander USB-apparaat hebt, wordt sterk aanbevolen om dit op de PS4 te proberen. Dit zal controleren of het probleem wordt veroorzaakt door de PS4 USB-poort of door het vorige USB-opslagapparaat. Als er een probleem is met je USB-apparaat, probeer dan een nieuw apparaat.
Oplossing 3: Wis het CMOS-geheugen
Vervuild CMOS-geheugen kan veel problemen veroorzaken in het PS4-systeem. Daarom moet je het PS4 CMOS-geheugen wissen tijdens elk onderzoek. Het lastige van deze manier is dat je alert of technisch onderlegd moet zijn om deze reparatie te proberen, omdat het niet zo eenvoudig is als het lijkt.
Oplossing 4: Formatteer USB-station naar FAT32 of exFAT
Als je USB-station is geformatteerd in het NTFS-bestandssysteem, zal de PS4 spelcomputer het niet kunnen lezen. PS4 herkent alleen USB-apparaten met FAT32- en exFAT-bestandssystemen.
Stap 1: Sluit je USB-station aan op de pc en klik met de rechtermuisknop op het pictogram 'deze PC' om naar beheer te gaan.
Stap 2: Onder Opslag, klik op 'schijfbeheer' en klik met de rechtermuisknop op het USB-station om het volume wissen te selecteren.
Stap 3: Nu zal je USB verschijnen als niet-toegewezen.
Stap 4: Ga naar de optie 'nieuw eenvoudig volume' door met de rechtermuisknop op de schijf te klikken.
Stap 5: Volg de instructies op het scherm. Selecteer in de laatste fase 'dit volume formatteren met...'' en selecteer het exFAT-bestandssysteem.
Oplossing 5: Herstel database
Stap 1: Zet je PS4 uit en gebruik geen ruststand.
Stap 2: Houd de aan/uit-knop ingedrukt tot je twee snelle signalen hoort. Dat waarschuwt je dat je de veilige modus bent binnengegaan.
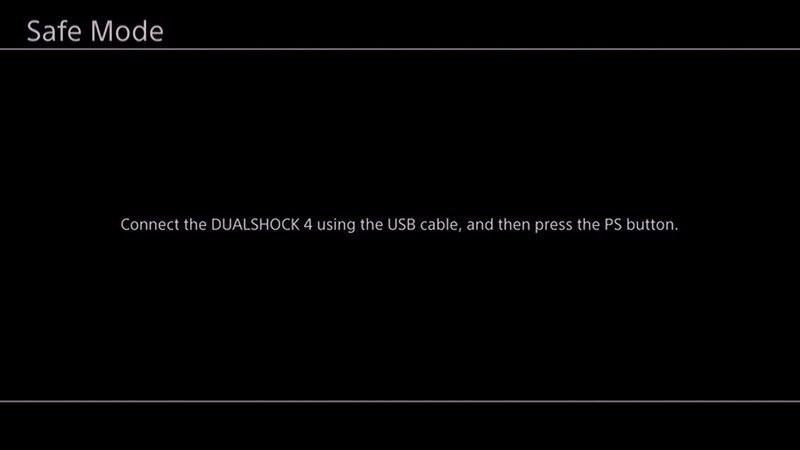
Stap 3: Sluit de DualShock 4-controller aan op de USB-A-poort aan de voorkant van de PS4.
Stap 4: Selecteer de 5e optie, dat wil zeggen, herstel database uit het menu en druk op de X-knop om de herbouw te starten.
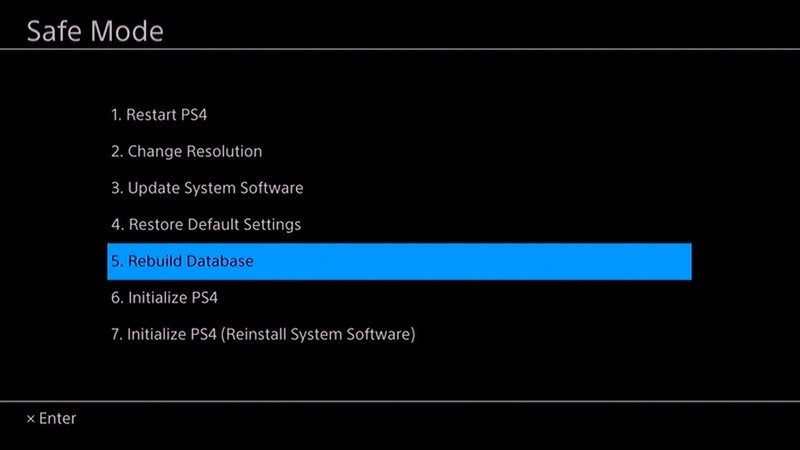
Een correct herbouwde database kan gegevens sneller laden, waardoor de kans op het vastlopen van je spel of het ervaren van dalingen in de beeldsnelheid wordt verkleind.
Oplossing 6: Werk PS4 bij of installeer opnieuw
Stap 1: Ga op je PS4-console naar de 'instellingen'.
Stap 2: Selecteer 'systeemsoftware-update > 'nu bijwerken'.
Stap 3: Wacht tot de download is voltooid als er updates beschikbaar zijn. Selecteer 'volgende' om de download te starten.
Stap 4: Selecteer 'accepteren' om te beginnen.
Stap 5: Nadat de update is geïnstalleerd, zal je PS4 klaar zijn voor gebruik en zal de fout 'USB-opslagapparaat niet verbonden PS4' worden verwijderd.
Stap 6: Om diskpart te verlaten typ je 'verlaten' en klik je op enter.
Oplossing 7: Neem contact op met PlayStation klantenondersteuning
Op hun website moet je op 'Help' klikken, waarna je de optie voor service en reparatie krijgt. Voor een snelle reactie kun je altijd PlayStation Network Support bellen. Hun hulplijn, 1-800-345-SONY (7669), is beschikbaar van maandag tot en met vrijdag in het Engels en Frans-Canadees.
Als je de voorkeur geeft aan chatten boven bellen, kies dan voor de live chat van PlayStation. Hun live chat-optie is beschikbaar op werkdagen van 06:00 uur tot 22:00 uur en in het weekend van 07:00 uur tot 20:00 uur.
Deel 3: Hoe gegevens herstellen van PS4 niet-herkend USB-flashstation?
De bovenstaande oplossingen zullen je helpen om van de fout 'PS4 het USB-opslagapparaat is niet verbonden' af te komen. Maar als je tijdens het proces wat gegevensverlies van je USB-opslagapparaat ervaart, kun je je bestanden weer terugkrijgen. Met behulp van de Tenorshare 4DDiG Data Recovery Software, kun je bestanden terughalen van beschadigde, gecorrumpeerde of beschadigde USB-apparaten. Met de volgende drie stappen kun je je gegevens van USB-opslagapparaat PS4 niet verbonden herstellen:
- Gegevens herstellen van niet-herkende/gecorrumpeerde/beschadigde USB-stations.
- Gegevens herstellen van lokale en externe schijven, verloren partities, prullenbak, gecrashte pc's, etc.
- Gegevens herstellen van niet-opstartbare computers.
- Ondersteunt meer dan 1000 bestandstypen, waaronder foto's, video's, muziek, documenten (PPT/Excel/Word), etc.
- Beschikbaar voor zowel Windows als Mac.
- Slim en intuïtief interface met gemakkelijk te gebruiken functies.
- Geen verborgen virussen, malware of adware.
- Sneller met een hoger succespercentage dan andere apps die op de markt verkrijgbaar zijn.
Veilige download
Veilige download
- Verbinding maken en het USB-opslagapparaat selecteren
- Scan het USB-opslagapparaat
- Voorbeeld en herstel van het USB-opslagapparaat
Om te beginnen, haal de Tenorshare 4DDiG-software en installeer deze op je pc. Sluit je USB-station aan op je pc, selecteer het en klik op Scan. Je kunt ook doelbestandstypen kiezen vóór het scannen in de rechterbovenhoek.

4DDiG analyseert prompt het USB-opslagapparaat overal op ontbrekende bestanden, en je kunt het zoeken op elk gewenst moment onderbreken of stoppen.

Na het scannen van de bestanden kun je ze bekijken en herstellen naar een veilige locatie. Om overschrijving van de schijf en gegevensverlies te voorkomen, sla je ze niet op in dezelfde map waar je ze bent kwijtgeraakt.

Deel 4: PS4 Veelgestelde vragen
1. Hoe repareer ik mijn USB die niet werkt op mijn PS4?
Als je PS4 USB niet werkt, komt dit door de beperking van het bestandssysteem. Soms komt dit doordat je USB is geformatteerd in het NTFS-formaat, dat niet compatibel is met PS4. PS4 herkent alleen de exFAT- en FAT32-formaten.
2. Waarom zegt mijn PS4 dat mijn externe harde schijf niet is verbonden?
Je PS4 zegt dat de externe harde schijf niet is aangesloten omdat:
- De PS4 minder stroom ontvangt
- Je een USB-hub gebruikt
- Er sprake is van een plotselinge stroomstoot of elektrische storing
- PS4 heeft een onjuiste systeemsoftware update.
3. Hoe krijg ik ps4 om USB te herkennen?
Om ervoor te zorgen dat je PS4 je USB herkent en om van de PS4-veilige modus USB-opslagapparaat is niet aangesloten, moet je een van de volgende oplossingen proberen:
- PS4 opnieuw installeren
- Schijf formatteren naar FAT32 of exFAT
- CMOS-instellingen wissen
4. Wat moet ik doen als mijn PS4 zegt USB-opslagapparaat verbinden?
Als je PS4 je vraagt om een USB-opslagapparaat aan te sluiten, moet je controleren of het PS4 USB-opslagapparaat niet is aangesloten in de veilige modus. Sluit je USB-opslagapparaat aan en formatteer het in exFAT-formaat om de fout op te lossen.
Samenvatting
We geloven dat je nu in staat zou moeten zijn om het probleem van het PS4 USB-opslagapparaat niet verbonden op te lossen. De beste oplossing voor het herstellen van de fout is het formatteren van de USB naar exFAT/FAT32. Als je USB-bestanden echter zijn verwijderd, kun je de Tenorshare 4DDiG recovery tool proberen om je mediabestanden terug te krijgen.