De Universal Serial Bus (USB) poort is de meest nuttige en gebruikte uitgang van elk apparaat. Ongeacht de randapparatuur en externe hardware-apparaten, is de manier om te communiceren met je systeem via USB-poorten. Je kunt talloze hardware-apparaten met je systeem verbinden via USB-poorten. De USB-poort geeft je de vrijheid om elk verbindbaar apparaat met je systeem te verbinden via draden. Mac-gebruikers weten dat de Mac ondersteuning biedt voor USB type A en C, afhankelijk van de Mac die je gebruikt. Stel je voor dat de USB-poorten van de Mac niet werken, dan kun je alle poorten tegelijk controleren om te achterhalen of het probleem zich in het apparaat of in de poort(en) bevindt. Laten we de redenen en oplossingen verkennen als USB-poorten niet werken met een Mac.

Deel 1: Waarom werkt USB niet op Mac?
Laten we eerst eens kijken naar de mogelijke redenen waarom een USB-poort niet werkt op een Mac. De veelvoorkomende problemen die kunnen optreden bij een niet-reagerende USB-poort zijn:
- Een roestige aansluiting in geval van hoge luchtvochtigheid.
- Stofdeeltjes die via de opening naar binnen zijn gekomen.
- Lange tijd niet gebruikt.
- oortdurend gebruik van een enkele poort waar je waarschijnlijk comfortabel mee bent.
Nu je het probleem hebt geïdentificeerd, wil je het zo snel mogelijk oplossen. Als je alle USB-poorten hebt gecontroleerd en ze reageren niet, moet je controleren of je USB-kaart defect is of dat er sprake is van een softwareprobleem. Een specialist kan je helpen om dit op te lossen door middel van een systeemcontrole.
Als er één poort is die niet werkt, moet je mogelijk de volgende oplossingen proberen om de USB-poort weer te laten functioneren.
Deel 2: Hoe los je een niet-werkende USB op Mac op?
Hier zijn vijf universele oplossingen om te controleren of de USB-poort niet werkt op een Mac. Elk van de procedures is eenvoudig en kost weinig tijd om uit te voeren. Lees het volledige artikel om de meest geschikte oplossing te vinden voor het repareren van je poort op de Mac.
1. Controleer de verbindingen en kabel
Controleer eerst of het apparaat dat je aansluit correct is ingevoegd met de kabel, en controleer vervolgens de kabel die op de Mac is aangesloten. Het komt vaak voor dat een van de poorten niet is verbonden met de kabel, en dat je naar grotere problemen kijkt zonder op dit kleine detail te letten.
Nadat je de USB-poort en de kabelverbinding hebt gecontroleerd door de USB los te koppelen en weer aan te sluiten, betekent dit dat de verbinding niet defect is. Soms besteden we minder aandacht aan kleinere problemen. Heb je je USB-kabel gecontroleerd? Probeer een andere USB-kabel te gebruiken en sluit het apparaat en het systeem hiermee aan.

Als de poort reageert, betekent dit dat de kabel defect was in plaats van de poort, en kun je een andere USB-kabel aanschaffen om het probleem op te lossen. Controleer ook de aansluiting van je apparaat op mogelijke breuken en loskoppelingen. Als het probleem aanhoudt, moet je de volgende vier opties proberen die hieronder worden vermeld.
2. Reset de SMC
Als je de niet-reagerende USB-poort wilt resetten, is het mogelijk om de system management controller (SMC) te resetten. Als je echter al van plan bent om macOS bij te werken, is het raadzaam om dit als eerste te doen.
De procedure om de SMC te resetten is hetzelfde voor iMac, iMac Pro, Mac Pro en Mac mini.
- Sluit het systeem correct af en koppel ook de voedingskabel los.
- Wacht nu even voordat je de voedingskabel weer aansluit, ongeveer 10 tot 15 seconden.
- Zet het systeem aan.
- The SMC is reset, and most likely, the port might work now.
Als je een MacBook gebruikt, is de procedure om de SMC te resetten iets anders.
- Zet je MacBook correct uit.
- Sluit de voedingsbron aan op je MacBook en zet de voedingsbron aan.
- Druk op de Control/Command + Shift + Option/Alt-toetsen + de aan/uit-knop en houd deze ingedrukt totdat je ziet dat het lampje van de adapter van kleur verandert of knippert.
- Zodra je de indicatie krijgt, laat je alle toetsen en de aan/uit-knop tegelijkertijd los.
- Zet de MacBook aan door na 5 seconden op de aan/uit-knop te drukken.
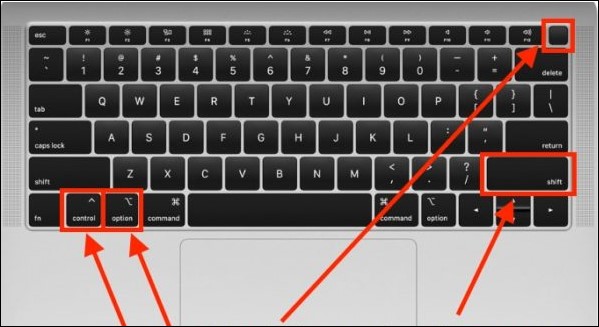
3. Controleer op updates
Als je je applicaties niet regelmatig bijwerkt, kan dit een andere veelvoorkomende reden zijn waarom de USB-poort op de Mac niet werkt.
- Ga naar de App Store en controleer alle systeemupdates.
- Werk elke applicatie bij die firmware- en software-updates nodig heeft.
- Herstart de Mac.
- Controleer of de USB-poort nu werkt.

4. Reset PRAM/NVRAM
Het resetten van PRAM en NVRAM is iets lastiger. Als je USB-poorten op de Mac wilt resetten, het parametergeheugen en het niet-vluchtige RAM, moet je wat informatie hebben over USB-poorten. Het resetten ervan kan het probleem oplossen.
- Zet de Mac correct uit.
- Druk op de aan/uit-knop en houd de Command+Option (ALT)+P+R-toetsen ingedrukt.
- Het scherm knippert en het systeem maakt een geluid voordat het opstart, dit duurt enkele seconden. Laat de toetsen tot die tijd niet los.
- De Mac start op met het normale opstartgeluid.

5. Verwijder mogelijk conflicterende apps
Er bestaat een kans dat een app conflicteert en verantwoordelijk is voor de niet-reagerende USB-poort. Om het probleem op te lossen, moet je bekijken welke apps een update nodig hebben en welke je kunt verwijderen op basis van je persoonlijke voorkeur.
Je kunt gebruikmaken van Launchpad of Finder om de conflicterende apps te verwijderen. Het kan wat tijd en moeite kosten, maar het is de moeite waard als de USB-poort op de Mac die eerder niet werkte, wordt hersteld.
Het trucje om conflicterende apps te vinden is om te letten op de apps die je recentelijk hebt geïnstalleerd. Door handmatig apps te verwijderen via Finder en Launchpad kun je alle apps filteren die alleen maar ruimte innemen en niet worden gebruikt.
Als je niet zeker weet welke app je moet verwijderen en welke je moet behouden, kun je een opruimtool gebruiken om de cache, geschiedenis en prullenbak op te schonen. Herstart het systeem en controleer of de poort weer werkt.
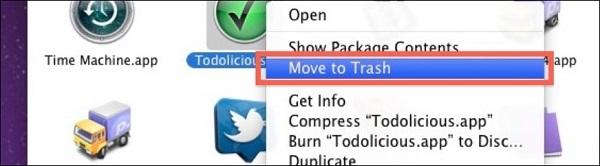
Deel 3: Hoe gegevens te herstellen van een USB die niet werkt op Mac?
4DDiG kan de USB die niet werkt op Mac herkennen en de gegevens herstellen. Het is gratis, snel, gebruiksvriendelijk en geeft je maximale controle bij het terughalen van gegevens van een niet-werkende USB-poort.
Belangrijke tip: Gebruikers van macOS High Sierra en het nieuwste systeem moeten SIP (System Integrity Protection) eerst uitschakelen om toegang te krijgen tot Mac-bestanden voordat ze met het proces beginnen.
Niet te vergeten dat Tenorshare 4DDIG Mac de meest effectieve en behulpzame herstelsoftware is, met name om verloren bestanden en mappen op MacOS te herstellen. Of het nu slechts een foto is of een stapel bestanden in een map, ongeacht de locatie van de bestanden, zelfs als je de gegevens permanent uit de prullenbak hebt verwijderd, kan het nog steeds alle bestanden binnen enkele minuten herstellen.
Hier volgt de methode om verloren gegevens te herstellen met 4DDiG op Mac wanneer de USB niet werkt.
GRATIS DOWNLOADEN
Voor PC
Veilige download
GRATIS DOWNLOADEN
Voor Mac
Veilige download



Conclusie:
Het is erg frustrerend wanneer USB-poorten niet werken op Mac. Externe gegevensback-up en randapparatuur die de USB-poort nodig hebben, zijn nutteloos als een van de USB-poorten niet werkt. Met behulp van de bovengenoemde oplossingen kun je eenvoudig USB-problemen oplossen en gegevens herstellen van een USB die niet werkt op Mac.
Deze tips zullen je leven gemakkelijker maken terwijl je de USB-poorten op je Mac reset. Voor het herstellen van gegevens van een USB die niet werkt op Mac, beveelt deze gids Tenorshare 4DDIG Mac ten zeerste aan. Het is snel en eenvoudig als het gaat om het redden van hopeloos verloren gegevens op het Mac-systeem. Het herstellen van gegevens van een USB op Mac was nog nooit zo eenvoudig als met 4DDiG.
Dit vind je misschien ook leuk
-

-

-

-

-

-

-









