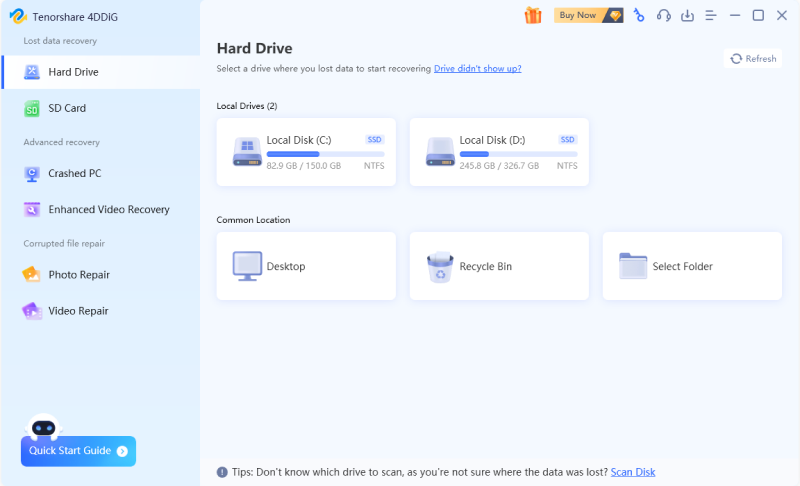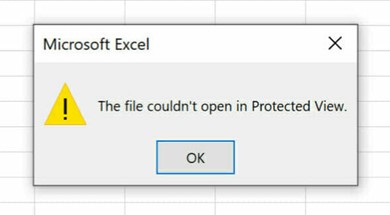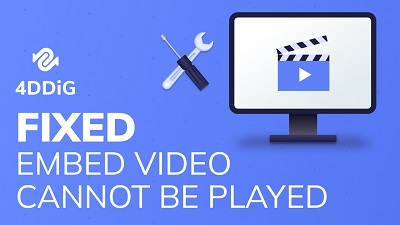Hoe herstel ik de vorige versie van een Word-document
Hoe herstel ik een vorige versie van een Word-document? Gebruik in dat geval 4DDiG Windows Data Recovery.
Hoe herstel ik een vorige versie van een Word-document?“Kan ik een eerdere versie van een Word-document waarover ik heb opgeslagen, herstellen? Hoe herstel ik het?”
Hoe herstel ik een vorige versie van een Word-document? Mogelijk heb je veel moeite gestoken in het schrijven van een lang verslag, artikel of rapport. De eerdere versie van Word kan de voorkeur hebben, MS Word kan vastlopen, of je computer kan per ongeluk worden uitgeschakeld terwijl je eraan werkt. Gelukkig is het niet onmogelijk om terug te gaan naar een eerdere versie van Word.
Dankzij Microsoft is het eenvoudig om wijzigingen bij te houden die zijn aangebracht in je Word-documenten en terug te gaan naar eerdere versies. Onthoud dat het al dan niet opslaan van een document van invloed kan zijn op hoe je het kunt herstellen. Hoe herstel ik een vorige versie van een Word-document? Blijf lezen om de meest eenvoudige en waardevolle technieken te leren voor het herstellen van een eerdere versie van een Word-document.

Deel 1: Kan ik een vorige versie van een word document herstellen?
Het kan vervelend zijn om per ongeluk cruciale informatie uit een Word-document te verliezen of te verwijderen, vooral als er geen back-up is.
Hoe herstel ik een vorige versie van een Word-document? Een eerdere versie van een Word-document kan inderdaad worden hersteld. Je kunt eerdere versies van een document openen met behulp van de ingebouwde 'versiegeschiedenis' functie van Microsoft Word. Van daaruit kun je de gewenste versie selecteren en herstellen. Je kunt ook het document herstellen vanuit bronnen zoals back-ups of automatisch opslaan als je die functies hebt ingeschakeld.
Deel 2: Hoe herstel je de vorige versie van een word document op Windows
Hoe herstel ik een vorige versie van een Word-document? Er zijn een paar eenvoudige en efficiënte oplossingen om een Word-document dat is overschreven te herstellen. Laten we nu elk ervan afzonderlijk doornemen.
Manier 1: Gebruik Word AutoSave om de vorige versie van het word document te herstellen
De ingebouwde AutoSave-functie in Word maakt het gemakkelijker om wijzigingen bij te houden die zijn aangebracht in de documenten waar je aan werkt. Om toegang te krijgen tot eerdere versies van Word-documenten die zijn opgeslagen als automatisch opgeslagen bestanden, volg je de onderstaande instructies.
Situatie 1: Als het bestand is opgeslagen:
- Start een nieuw Word-document. Selecteer bestand door te klikken in de linkerbovenhoek.
- Selecteer beheer documenten onder info. Een lijst met Word-documenten met het label 'automatisch opgeslagen' is zichtbaar aan de rechterkant.
- Het voortdurende sorteren van je wijzigingen door Word maakt het vinden van de gewenste versie aanzienlijk eenvoudiger.
-
Open het Word-document nadat je het hebt gekozen. Het bestand krijgt een lint erboven. Klik op de optie herstellen om het op te slaan op een veilige locatie.

Situatie 2: Als het bestand niet is opgeslagen:
- Start een nieuw Word-document.
- Bestand > info > beheer documenten moet worden gebruikt. Selecteer herstel onopgeslagen document daarna.
-
Open om een versie te herstellen. Nadat het is hersteld, gebruik je de optie opslaan als om het bestand op te slaan als een nieuw document.

Manier 2: Herstel de vorige versie van het Word document via 4DDiG Data Recovery
Hoe herstel ik een vorige versie van een Word-document? Een robuuste datahersteloplossing die is ontworpen om verloren of verwijderde bestanden, waaronder Word-documenten, te herstellen, is 4DDiG Windows Data Recovery. Het zoekt en herstelt eerdere versies van documenten van verschillende opslagmedia, waaronder harde schijven, USB-sticks en SD-kaarten, door gebruik te maken van geavanceerde scanalgoritmen.
Het herstellen van eerdere versies van Word-documenten wordt mogelijk gemaakt door 4DDiG Windows Data Recovery te gebruiken. Dankzij de grondige scan- en herstelmogelijkheden heb je de beste kans om je verloren of verwijderde bestanden te herstellen.
- Herstel de vorige versie van Word met een hoog succespercentage voor herstel.
- Herstel gegevens van laptop/PC, interne & externe schijf, USB-flashstation, SD-kaart, NAS-opslag, etc.
- Herstel 2000+ bestandstypen inclusief foto's, video's, documenten en audiobestanden.
- Herstel bestanden die verloren zijn gegaan door per ongeluk verwijderen, formatteren, verloren partitie, beschadiging, gecrasht systeem, virusaanval, etc.
-
Na het installeren en openen van Tenorshare 4DDiG Windows Data Recovery, zie je het startscherm met opties voor gegevensherstel en geavanceerde opties. Kies de lokale schijf waar je gegevens verloren zijn gegaan uit de lijst met harde schijven en klik vervolgens op start om het scanproces te starten. Als alternatief kun je voor het scannen specifieke bestandstypen selecteren in de rechterbovenhoek.
GRATIS DOWNLOADENVeilige download
GRATIS DOWNLOADENVeilige download

-
4DDiG scant prompt de geselecteerde schijf op ontbrekende gegevens, waardoor je op elk moment kunt pauzeren of stoppen met zoeken als je de gewenste bestanden hebt gevonden. De boomweergave toont categorieën zoals verwijderde bestanden, bestaande bestanden, verloren locatie, RAW-bestanden en gemarkeerde bestanden. Je kunt overschakelen naar bestandsweergave om bestandstypen zoals foto, video, document, audio, e-mail en meer te bekijken. Bovendien kun je de zoekfunctie gebruiken of filters toepassen aan de rechterkant van het paneel om je zoekopdracht te verfijnen.

-
Zodra de gewenste bestanden zijn gevonden, kun je ze bekijken en herstellen naar een veilige locatie. Vermijd om ze op te slaan op dezelfde partitie waar het verlies is opgetreden om overschrijven van de schijf en permanent gegevensverlies te voorkomen.

Manier 3: Gebruik de vorige versie van Windows
De optie voor vorige versies kan ook handig zijn. Gebruikers kunnen teruggaan en een eerdere versie van een bestand herstellen om de inhoud die was opgeslagen terug te krijgen, en ze kunnen ook teruggaan en een eerdere versie van een map herstellen om verwijderde gegevens terug te krijgen.
- Maak een nieuw Word-document met dezelfde naam als het eerder per ongeluk overschrevene. Je kunt ook het Word-document dat is overschreven of opgeslagen terugvinden.
- Klik met de rechtermuisknop op het Word-bestand nadat je een nieuwe hebt gemaakt of het oudere hebt gevonden. Selecteer de optie 'eigenschappen' in het menu dat dan verschijnt.
- Er kan een tabblad met de naam 'vorige versies' worden gevonden. Selecteer het tabblad. Hier kun je veel versies van het Word-bestand zien.
-
Kies de revisie die je wilt hebben. Klik op openen als je alleen het bestand wilt openen en de tekst wilt kopiëren zonder wijzigingen aan te brengen. Selecteer herstellen als je de huidige versie van het bestand wilt vervangen.

Manier 4: Herstel een vorige versie van een Word-document door beheer documenten te gebruiken
Hoe herstel ik een vorige versie van een Word-document? Met de tool 'beheeer documenten' kun je een eerdere versie van een Word-document ophalen.
- Ga naar het menu 'bestand' in Microsoft Word, kies 'beheer documenten' en selecteer vervolgens 'onopgeslagen documenten herstellen'.
- Er wordt een venster geopend met een lijst van onvoltooide documenten. Kies het vereiste document en klik van daaruit op 'openen' om het terug te halen.
-
Deze mogelijkheid kan nuttig zijn als je per ongeluk een document hebt gesloten zonder het op te slaan of als Word onverwachts crasht.

Manier 5: Herstel een vorige versie van het Word-document als het is opgeslagen in OneDrive
Je moet je document opslaan in Microsoft OneDrive om de herstelfunctie in Word te kunnen gebruiken. Naarmate er wijzigingen worden aangebracht, slaat Microsoft Word het document automatisch op.
Het is essentieel om ervoor te zorgen dat je een Microsoft Word-document correct opslaat om de herstelfunctie succesvol te gebruiken. De AutoSave-functie, die je documenten automatisch opslaat in Microsoft OneDrive, staat hier centraal.
Hoe herstel ik een vorige versie van een Word-document? Om AutoSave in Microsoft Word te activeren en een eerdere versie te herstellen:
- Selecteer bestand > opties. Druk op opslaan.
- Schakel de optie in om Word-documenten automatisch op te slaan in OneDrive en SharePoint Online.
- Kies OK om het venster te sluiten. Sluit Word af en start het opnieuw.
Het is nu tijd om eerdere versies van Microsoft Word-documenten te herstellen. Volg de onderstaande instructies en open het document dat je wilt herstellen.
- Klik in het midden van de bovenste rij van je document op de bestandsnaam met de tekst '[bestandsnaam] opgeslagen'.
- De optie versiegeschiedenis. Selecteer alternatief bestand terwijl het juiste document is geopend. Kies informatie > versiegeschiedenis.
- Aan de rechterkant van Microsoft Word zie je nu een lijst met de herstelde versies van je document. De items staan op volgorde van datum, met de meest recente versies bovenaan.
-
Klik vervolgens om een eerdere versie te openen. De opslagdatum en -tijd worden ook naast de documentnaam weergegeven in oudere documenten.

Deel 3: Hoe herstel je de vorige versie van een Word document op Mac
Hoe herstel ik een vorige versie van een Word-document? Als je op zoek bent naar de snelste en meest effectieve manier om een eerdere versie van een verloren of verwijderd document op een Mac te herstellen, kun je gebruikmaken van de onderstaande manieren voor hulp.
Manier 1: Gebruik Time Machine
Macs bevatten een ingebouwd back-up- en herstelhulpprogramma genaamd Time Machine. Je bestanden kunnen elk uur, elke dag en elke maand worden geback-upt totdat de schijfruimte op is. Hierdoor kun je snel een Word-document terughalen dat per ongeluk is opgeslagen. Zo ga je te werk:
- Betreed 'Time Machine' kan worden geopend door op het 'Time Machine' pictogram in de menubalk te klikken.
- Kies de map met het Word-document.
- Klik na het selecteren van een tijdsinterval op de knop 'herstel' in de rechteronderhoek.
- Let op: de gekozen bestanden worden teruggezet naar hun oorspronkelijke locatie op je Mac. De herstelde bestanden kunnen nu weer worden bekeken en gebruikt.
Manier 2: Open wijzigingen bijhouden om een vorige versie van een Word Document te herstellen
Hoe herstel ik een vorige versie van een Word-document? Een andere ingebouwde functie van Word is wijzigingen bijhouden. Als je deze functie direct inschakelt, kun je de wijzigingen volgen die zijn aangebracht in een per ongeluk opgeslagen document en het herstellen. Volg de onderstaande snelle stappen:
- Houd je overschreven Word-document open. Selecteer definitief weergeven onder beoordelen > wijzigingen bijhouden. De bijgehouden wijzigingen worden dan weergegeven in het rechterpaneel van het document.
- Je kunt nu de wijzigingen zorgvuldig bekijken en je document terugzetten naar een eerdere versie.
Deel 4: Veelgestelde vragen
Vraag 1: Wat moet ik doen als er geen eerdere versies van mijn Word-document zijn?
Als je Word-document geen eerdere versies heeft, probeer dan de volgende stappen.
- Zoek in de prullenbak of recyclebin naar eventuele verwijderde kopieën.
- Doorzoek je computer op tijdelijke of automatisch herstelde bestanden.
- Gebruik bestandsherstelsoftware om naar verwijderde of ontbrekende bestanden te zoeken.
- Controleer of je cloud-synchronisatie- of back-upservices hebt ingeschakeld die mogelijk een kopie hebben.
- Om de kans op een succesvolle herstelactie te vergroten, moet je snel handelen en vermijden nieuwe gegevens op te slaan.
Vraag 2: Hoe gebruik je de beoordelingsmodus in Microsoft Word
Gebruik de beoordelingsmodus van Microsoft Word door de volgende acties uit te voeren:
- Start een nieuw Word-document.
- Open de menubalk en selecteer het tabblad 'beoordelen'.
- Kies 'wijzigingen bijhouden' om de functie te activeren.
- Elke wijziging die je aanbrengt in het document wordt gemarkeerd met revisiemerken en gemarkeerde tekst.
- Klik op de knoppen 'accepteren' of 'afwijzen' om de voorgestelde wijzigingen te beheren.
- Met de optie 'nieuwe opmerking' kunnen bijdragers nieuwe opmerkingen plaatsen en reageren op al geplaatste opmerkingen.
Vraag 3: Hoe herstel je de vorige versie van het Word-document zonder OneDrive?
Zonder OneDrive te gebruiken, kun je een eerdere versie van een Word-document herstellen door gebruik te maken van gegevensherstelprogramma's zoals 4DDiG Data Recovery. Installeer het programma op je computer, voer het uit en kies vervolgens de schijf waarop het document staat. Doorzoek de schijf op verwijderde of ontbrekende bestanden. Nadat het scannen is voltooid, kun je de gewenste versie van het Word-document voor herstel selecteren, voorvertonen en opslaan op een veilige plaats op je computer.
Conclusie
Hoe herstel ik een vorige versie van een Word-document? Het is niet het einde van de wereld als een Word-document per ongeluk wordt verwijderd of opgeslagen. Als je Microsoft Word laat een back-up van je document maken, kun je het proces om eerdere versies van Word-documenten te herstellen overslaan. Soms moet je echter nog steeds documenten herstellen, in dat geval maak je gebruik van 4DDiG Windows Data Recovery.
Dit vind je misschien ook leuk
- Home >>
- Office herstel >>
- Hoe herstel ik de vorige versie van een Word-document