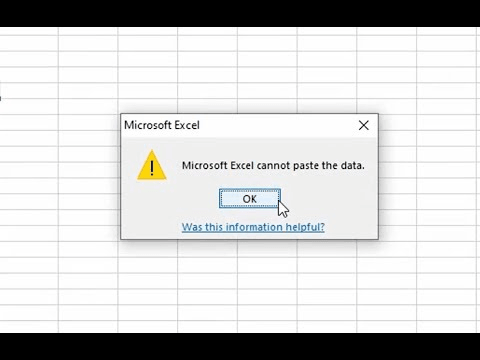Hoe Verwijderde Excel Bestanden Herstellen?"Ik heb een hele belangrijke presentatie binnenkort en ik heb per ongeluk mijn hele Excel-sheet verwijderd. Is er een manier waarop ik mijn Excel-bestand snel kan terugkrijgen, help alstublieft!"
Het gebruik van Excel-spreadsheets is een essentieel onderdeel geworden van de bedrijfswereld. Het is een cruciaal onderdeel van de gegevensbewaringsmachinerie. We zijn zo afhankelijk geworden van deze eenvoudige sheets dat een scenario zonder hen als een nachtmerrie lijkt. Dit is waar deze gids over gaat: wat te doen als je je Excel-bestand om de een of andere reden verliest. In deze gids zullen we verschillende manieren bekijken waarop je verwijderde Excel-bestanden in Windows 10 kunt herstellen. Deze oplossingen variëren van het gebruik van standaardhulpmiddelen op je computer tot het inzetten van oplossingen van derden. Van oorzaken tot preventietips, we hebben alles behandeld. Dus als je in de toekomst dit probleem hebt, verspil dan geen tijd met het googelen van hoe je verwijderde Excel-bestanden kunt herstellen, ga gewoon naar onze site en krijg alles wat je nodig hebt in één artikel.

- Deel 1: Wat veroorzaakt gegevensverlies van Excel op Windows 10/11?
- Deel 2: Kun je een permanent verwijderde Excel bestanden herstellen op Windows 10/11?
-
Deel 3: Hoe verwijderde Excel bestanden herstellen op Windows 10/11?
- Oplossing 1: Herstel verwijderde Excel uit de prullenbak
- Oplossing 2: Herstel verwijderde Excel bestanden met een Data Recovery toolPopulair
- Oplossing 3: Herstel verwijderd Excel bestand uit Backup
- Oplossing 4: Herstel verwijderd Excel bestand via opdrachtprompt
- Oplossing 5: Herstel verwijderd Excel bestand via systeemherstel
- Deel 4: Hoe bescherm je je data in Excel Windows 10/11?
- Excel Veelgestelde vragen:
Deel 1: Wat veroorzaakt gegevensverlies van Excel op Windows 10/11?
De oorzaken van gegevensverlies zijn gevarieerd. Het isoleren van de oorzaak van gegevensverlies kan ons helpen de perfecte oplossing te gebruiken waarmee we de verwijderde Excel-sheet in een mum van tijd kunnen herstellen. Het is dus belangrijk om te leren over de oorzaken van Excel-gegevensverlies voordat we kijken naar hoe je verwijderde bestanden in Excel kunt herstellen. Veelvoorkomende oorzaken zijn:
- Niet-opgeslagen bestanden - Het vergeten om je werk op te slaan is een grote reden achter het verlies van Excel-sheets. Dus onthoud altijd om je werk op te slaan door de Ctrl+S toetsen bij de hand te houden.
- Virus of malware - Virussen zijn voor niemand goed, vooral niet voor data, omdat ze gegevensverlies veroorzaken met een brandende intensiteit.
- Formatteren - Als je om een of andere reden je schijf hebt geformatteerd, verlies je alle gegevens, inclusief Excel-bestanden.
- Gebruikersfouten - Gebruikers die bestanden overschrijven of verwijderen is een belangrijke reden achter dit probleem.
- Gegevenscorruptie van Excel-bestanden.
Deel 2: Kun je een permanent verwijderde Excel bestanden Hhrstellen op Windows 10/11?
Het antwoord op de vraag of je een permanent verwijderd excel bestand kunt herstellen is ja! Het kan soms wat moeizaam zijn, maar er zijn meerdere oplossingen waarmee je gemakkelijk een verwijderd excel bestand kunt herstellen. Dus met dat uit de weg, laten we kijken hoe je verwijderde excel bestanden in windows 10 kunt herstellen.
Deel 3: Hoe verwijderde Excel bestanden herstellen op Windows 10/11?
Oplossing 1: Herstel Verwijderde Excel uit de prullenbak
Het is geen geheim dat de Prullenbak een schat aan verwijderde bestanden bevat. Het is de eerste plaats waar je moet kijken als je per ongeluk bestanden hebt verwijderd.
Om een verwijderde Excel-spreadsheet te herstellen, open je de Prullenbak en navigeer je door de items erin. Je kunt ook zoeken naar een specifiek bestand in de zoekbalk. Zodra je de Excel-sheet hebt gevonden die je zoekt, klik je er met de rechtermuisknop op en klik je op 'Herstellen'.
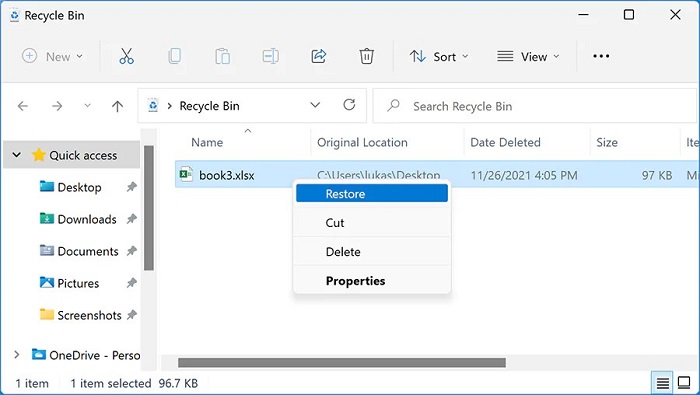
Oplossing 2: Herstel je verwijderde/ verloren Excel bestanden met een Data Recovery tool
Soms zijn de standaardbronnen op je pc niet voldoende om verwijderde Excel-sheet gegevens te herstellen. In deze situaties heb je een intelligent en krachtig hulpmiddel nodig dat je Excel-sheets zonder gedoe herstelt. Wat als we je vertellen dat we dat krachtige hulpmiddel kunnen bieden? Ja, je hoort het goed, de Tenorshare 4DDiG Data Recovery is een alles-in-één oplossing voor al je dataherstelproblemen, inclusief het herstel van verloren Excel-sheets. De beste kenmerken van de 4DDiG app zijn:
- Herstel verwijderde of verloren Excel, Word, PowerPoint, etc.
- Herstel verwijderde bestanden uit een geleegde Prullenbak.
- Herstel bestanden van Windows/Mac/USB-flashdrives/SD-kaarten/externe harde schijven/digitale camera, etc.
- Ondersteuning voor verschillende verliesscenario's zoals verwijdering, formattering, RAW, corrupt, beschadigd, etc.
- Ondersteuning voor 1000+ datatypes zoals foto's, video's, audio, documenten en meer.
- Snelle scan met 100% veiligheid.
Veilige download
Veilige download
Nu gaan we zien hoe je een verwijderd Excel-bestand kunt herstellen met de 4DDiG data recovery in 3 eenvoudige stappen.
- Selecteer een locatie
- Scan om verwijderde Excel-bestanden te Vinden
- Bekijk en herstel verwijderde Excel-bestanden
Start de 4DDiG-app op je pc en selecteer de schijf vanwaar je bestand is verwijderd en klik op 'Scannen' om verder te gaan.

De app begint nu de schijf te scannen naar de verwijderde bestanden. Je kunt de gevonden bestanden alvast bekijken terwijl ze worden gevonden. Je kunt ook kiezen voor een 'Diepe Scan' als je niet tevreden bent met de initiële scanresultaten.
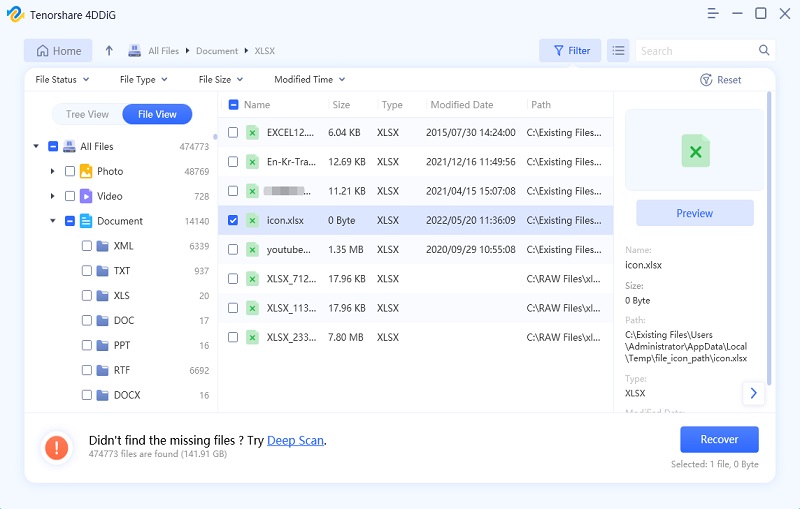
Zodra de scan is voltooid, selecteer je de Excel-sheets die je wilt herstellen en klik je op 'Herstellen' en sla deze bestanden op je apparaat op.
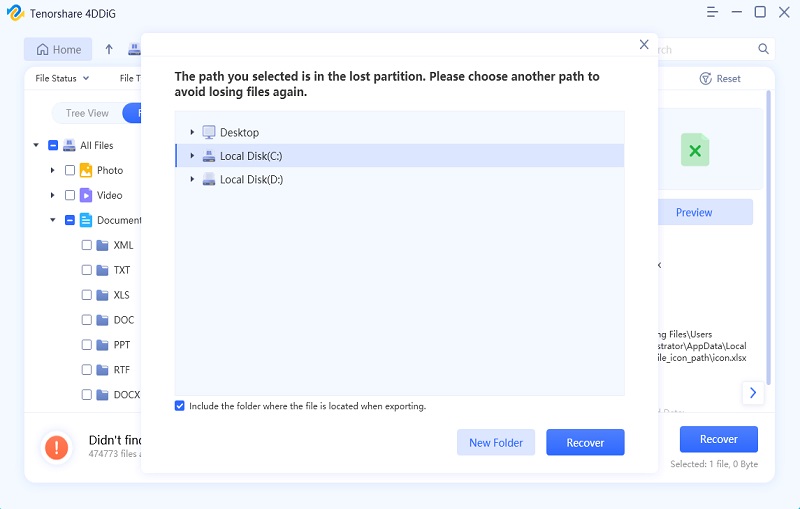
Oplossing 3: Herstel verwijderd Excel-bestand vanuit backup
Back-ups zijn een geweldige manier om een verwijderd Excel-bestand dat niet in de prullenbak staat te herstellen. Ze slaan je bestanden veilig op totdat je ze weer gebruikt. Mensen die Microsoft Office gebruiken, hebben de mogelijkheid om back-ups van hun Excel-bestanden in OneDrive te maken. In geval van gegevensverlies kun je eenvoudig een verwijderd Excel-bestand herstellen in Windows 10 via OneDrive.
Je kunt ook lokale back-ups maken op externe opslagapparaten en deze gebruiken als je je Excel-bestanden verliest.
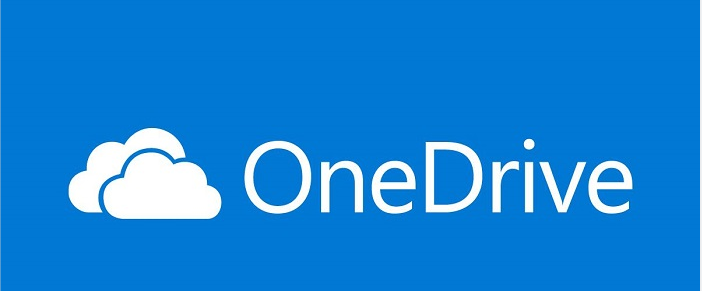
Oplossing 4: Herstel verwijderd Excel-bestand met behulp van de opdrachtprompt
Als je nog steeds op zoek bent naar antwoorden op hoe je een verwijderd Excel-bestand kunt herstellen, kan de opdrachtprompt enige hulp bieden. Volg de onderstaande stappen om de opdrachtprompt in deze situatie te gebruiken.
Stap 1: Open de opdrachtprompt op je computer door 'cmd' in de Windows-zoekbalk te typen.
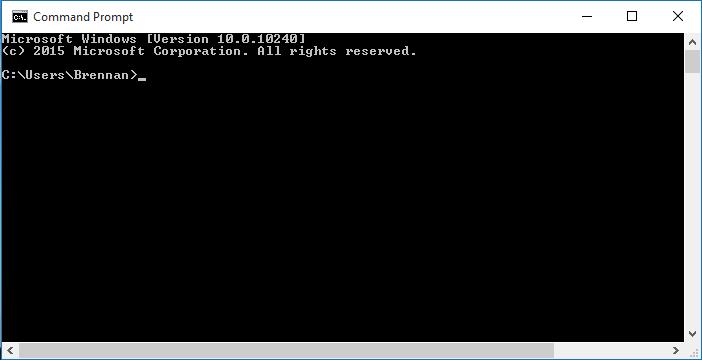
Stap 2: Zodra het is geopend, typ je het volgende en druk je op Enter.
chkdsk 'schijfletter' /f
Hier zal de schijfletter de schijf zijn waarvan je de Excel-bestanden bent kwijtgeraakt, meestal de 'C' schijf of de systeemschijf.
Stap 3: Druk op 'Y' en voer in de nieuwe opdrachtregel opnieuw de schijfletter in en klik op 'Enter'.
Stap 4: Voer nu het volgende commando in:
attrib –h –r –s /s /d *.*
en druk op Enter. Dit zal het herstel van de verwijderde bestanden van de geselecteerde schijf activeren.
Oplossing 5: Herstel verwijderd Excel-bestand via systeemherstel
Systeemherstel is een geweldige manier om een verwijderd Excel-bestand van Office 365 te herstellen. Het zet je systeem terug naar een punt waarop je Excel-sheet nog niet verloren was, waardoor je gegevens worden teruggebracht.
Stap 1: Open 'Configuratiescherm' op je pc en ga naar het tabblad 'Systeem en Beveiliging'.
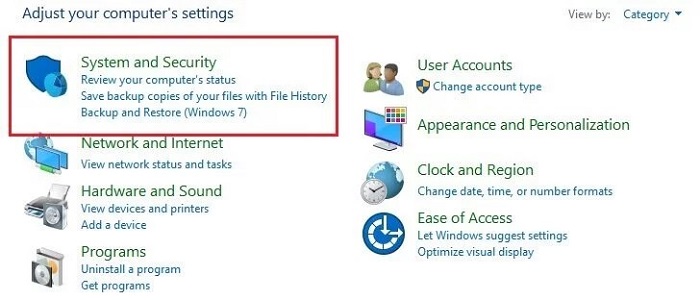
Stap 2: Klik in het linkerpaneel op de optie 'Systeembeveiliging'. Dit opent het venster Systeembeveiliging met verschillende tabbladen. Ga nu naar het tabblad 'Systeembeveiliging'. Klik in dit tabblad op de knop 'Systeemherstel'.
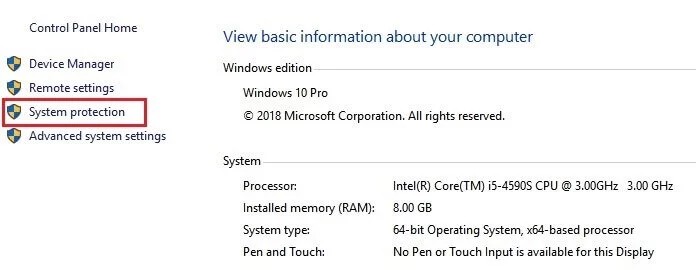
Stap 3: Klik op 'Volgende' in het volgende venster. Nu kun je verschillende punten zien waarop je je systeem kunt herstellen. Selecteer er een waarin je bestanden niet verloren waren en klik op 'Oké' en dat is het.
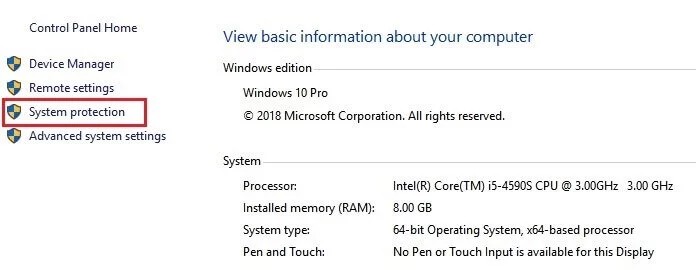
Deel 4: Hoe bescherm je je gegevens in Excel Windows 10/11?
Het beste antwoord op de vraag hoe je een verwijderde Excel-sheet kunt herstellen, is door je gegevens in Excel te beschermen, zodat deze situatie nooit optreedt. Maar hoe doe je dat? Het antwoord is simpel: door AutoSave. AutoSave is een geweldige functie die ervoor zorgt dat de bestanden waar je aan werkt automatisch op regelmatige tijdstippen worden opgeslagen. Dit zorgt ervoor dat je gegevens veilig zijn en niet gevoelig voor gegevensverlies. Om de functie AutoHerstel in Excel in te schakelen,
Stap 1: Open het Excel-programma en klik op 'Bestand'. Selecteer nu 'Opties' en ga naar het tabblad 'Opslaan'.
Stap 2: Schakel de optie 'AutoHerstel-informatie opslaan om de XY minuten' in en stel het tijdsinterval in. Klik op OK zodra je klaar bent.
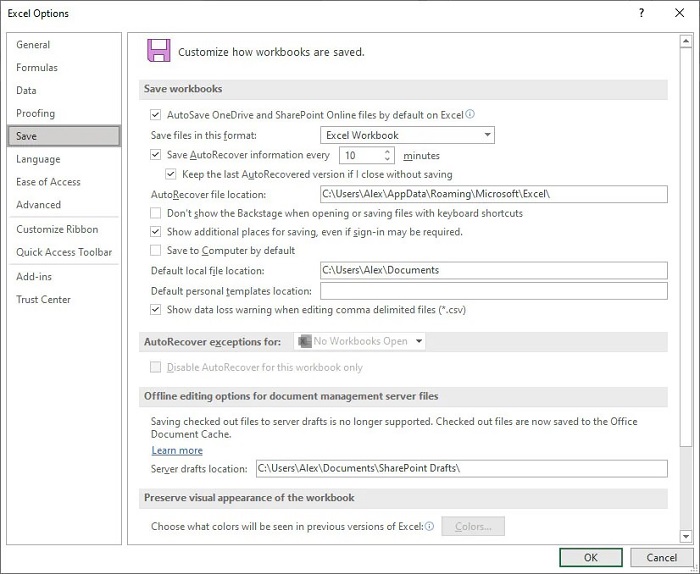
Excel Veelgestelde vragen:
1. Hoe herstel je niet-opgeslagen Excel-bestanden?
Het sluiten van een belangrijk Excel-bestand zonder het op te slaan is een grote ergernis. In deze situaties kun je het Excel-programma opnieuw openen en je bestand controleren in het gedeelte recente bestanden. Daarnaast kun je ook gebruik maken van de vorige versie-hulpprogramma en je niet-opgeslagen bestand terugkrijgen.
2. Hoe herstel je overschreven/vervangen Excel-bestanden?
Je kunt overschreven/vervangen Excel-bestanden herstellen met de volgende methoden:
- Herstel Excel-bestanden uit de prullenbak
- Herstel Excel-bestanden met een Data Recovery Tool
- Herstel Excel-bestanden vanuit een backup
- Herstel Excel-bestanden via systeemherstel
Samenvatting
Hoewel we je in deze uitgebreide gids verschillende antwoorden hebben gegeven op hoe je verwijderde bestanden in Excel kunt herstellen, heb je niets anders nodig dan de Tenorshare 4DDiG om je bestanden terug te krijgen. Zo goed belooft die app te zijn. Dus download het nu en zeg voorgoed vaarwel tegen je gegevensverliesproblemen.