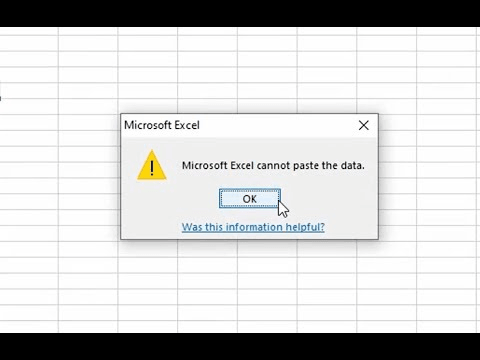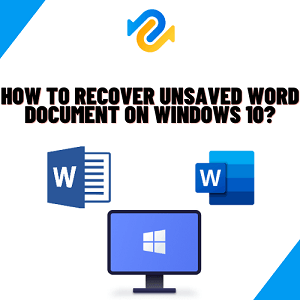Opgelost: het bestand is beschadigd en kan niet worden geopend in Word/Excel
Bestandscorruptie is een cruciaal probleem geweest voor gebruikers over de hele wereld die hun kostbare gegevens door de fout zijn kwijtgeraakt. Microsoft Excel zou een pop-up laten zien met de melding " Het bestand is beschadigd en kan niet worden geopend. " telkens wanneer u een defect bestand probeert te openen. Lijdt u aan een soortgelijke situatie en wilt u een uitweg? Welnu, we hebben zes geverifieerde oplossingen die u zullen helpen de problemen op te lossen en uw oude bestanden weer op te halen.

Deel 1: 6 Oplossingen voor "het bestand is beschadigd en kan niet worden geopend" Fout
Het is erg vervelend om deze foutmelding "het bestand is beschadigd en kan niet worden geopend" te krijgen, omdat het beschadigde bestand zo belangrijk voor ons is. Maar maak je geen zorgen, hier hebben we 6 manieren verzameld om dit probleem op te lossen. Laten we ze een voor een introduceren met gedetailleerde stappen. Volg verder.
Oplossing 1: wijzig de instellingen voor Component Services
Een Excel-/Word-bestand kan om meerdere redenen beschadigd worden verklaard. Hoewel de pop-up aangeeft dat het bestand beschadigd is, is het in de meeste gevallen geen fout in het bestand, maar een kleine wijziging in de service-instellingen van uw component. Dus om "het bestand is beschadigd en kan niet worden geopend" op te lossen, moeten we de instellingen van de componentservice resetten.
Stap 1: druk tegelijkertijd op de knoppen "Windows + R" en zoek naar "dcomcnfg".
Stap 2: Vouw de "componentservices" uit en selecteer "mijn computer" in de linkerkolom.
Stap 3: Klik in de openingskolom met de rechtermuisknop op "mijn computer" en open eigenschappen.
Stap 4: Ga naar de standaardeigenschappen en stel de instellingen in zoals hieronder:
- Standaard authenticatieniveau: Connect
- Standaard imitatieniveau: identificeren
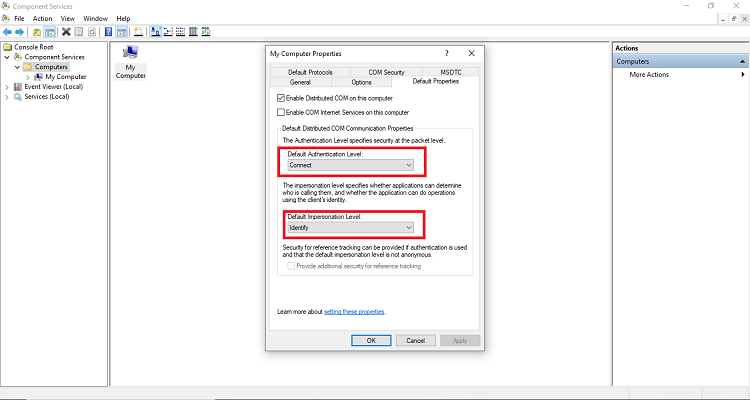
Stap 5: Klik op "OK" om de instellingen op te slaan.
Oplossing 2: verwijder het vinkje bij Opties voor beveiligde weergave
De beveiligde weergaveoptie beperkt het bestandsgebruik tot een alleen-lezenmodus waarin de gebruiker geen aanpassingen aan het bestand kan maken. Een bestand dat is geëxporteerd vanaf internet of via e-mail, heeft mogelijk de optie voor beveiligde weergave ingeschakeld, waardoor de fout "het bestand is beschadigd en kan niet worden geopend" wordt veroorzaakt. In dat geval moeten we de beschermde weergave-opties uitschakelen om de fout te verhelpen.
Stap 1: Start word/Excel op uw computer en ga naar het menu "Bestanden".
Stap 2: Open het vertrouwenscentrum en zoek naar de instellingen van het vertrouwenscentrum.
Stap 3: Klik op beveiligde weergave en schakel alle selectievakjes op het tabblad uit.
Stap 4: Klik op “OK” en herstart de software.
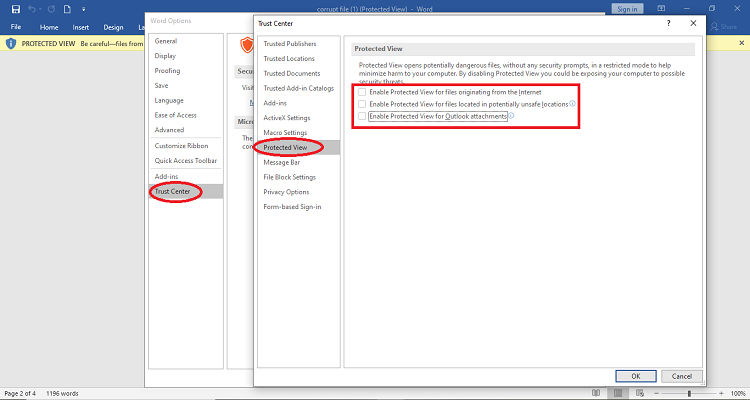
Oplossing 3: ontgrendel het beschadigde bestand
Een andere reden achter de fout kan een bestandsvergrendeling zijn. In het geval van een poging om een vergrendeld bestand te openen, verschijnt er een "corrupt bestand"-foutmelding in Excel/Word. Om dit bestand op te halen, moeten we het ontgrendelen en de onderstaande stappen helpen u daarbij.
1. Ga naar het "beschadigde bestand" in uw verkenner en klik er met de rechtermuisknop op.
2. Selecteer "Eigenschappen" in het menu en ga naar de "algemene" balk.
3. Vink het vakje "ontgrendelen" aan en pas de instellingen toe.
Oplossing 4: MS Office-toepassing repareren
We hebben tot nu toe alleen gekeken naar mogelijke fouten in de bestanden, maar de kans is groot dat de foutmelding "het bestand is beschadigd en kan niet worden geopend" verschijnt als gevolg van een storing in de Microsoft Office-toepassing. Een virusinfectie of malware-aanval zou vaak de oorzaak zijn van discrepanties in uw opgeslagen gegevens en zou kunnen leiden tot het ongepast functioneren van de applicaties. Om de problemen op te lossen, zouden we de software moeten repareren. De volgende stappen gaan in op de procedure om een applicatie te repareren.
1. Zoek in het startmenu naar "Configuratiescherm" in de subkolom.
2. Ga naar de toepassing "Microsoft Office".
3. Selecteer 'wijzigen' in het hoofdmenu.
4. Er volgt een reparatiescherm, selecteer "Snelle reparatie" en bevestig uw oproep.
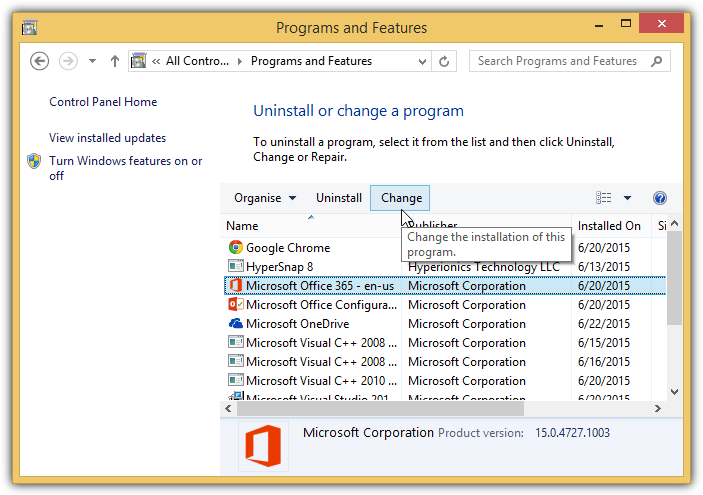
Oplossing 5: gebruik de functie Openen en repareren
Documenten openen en repareren is een uitstekende functie voor het herstellen van Word-documenten die u hebt gemaakt, maar u kon ze niet rechtstreeks in uw systeem opslaan. U kunt het document ophalen door de onderstaande richtlijnen te volgen:
1. Start MS Word op uw systeem en ga naar het tabblad "Bestand".
2. Klik op het tabblad Bestand op de optie "Openen".
3. Zoek nu het beschadigde Word-documentbestand. Klik op het bestand en druk vervolgens op de pijl naast de knop Openen en selecteer vervolgens de optie "Openen en herstellen".
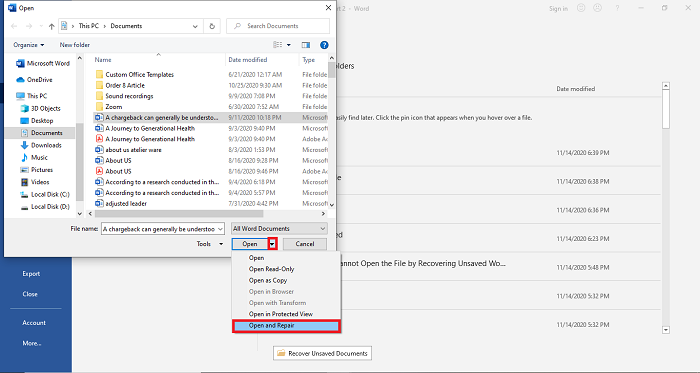
Oplossing 6: bestandsextensie wijzigen (alleen Excel)
Nadat u de bovengenoemde manier hebt geprobeerd en u nog steeds met de fout wordt geconfronteerd, is het laatste redmiddel het wijzigen van de bestandsextensie. Veel MS Word-gebruikers hebben gemeld dat het wijzigen van de bestandsextensie hen heeft geholpen het probleem op te lossen. Deze methode is echter alleen geschikt voor Excel-bestanden. Hier is de procedure om de bestandsextensie te wijzigen:
Stap 1: Voer "Opdrachtprompt" uit op uw systeem.
Stap 2: Typ in het opdrachtpromptvenster de stationsletter waarin het beschadigde Excel-bestand is opgeslagen en druk op de knop "Enter".
Stap 3: Typ na het invoeren van de bestemmingsschijf in de opdrachtprompt de onderstaande opdracht: ren (oude_bestandsnaam.extensie)(nieuwe_bestandsnaam.extensie). Zorg ervoor dat u de bestandsnaam vervangt in de bovenstaande opdracht. (bijv. ren letter.xlsx letter updated.xls)
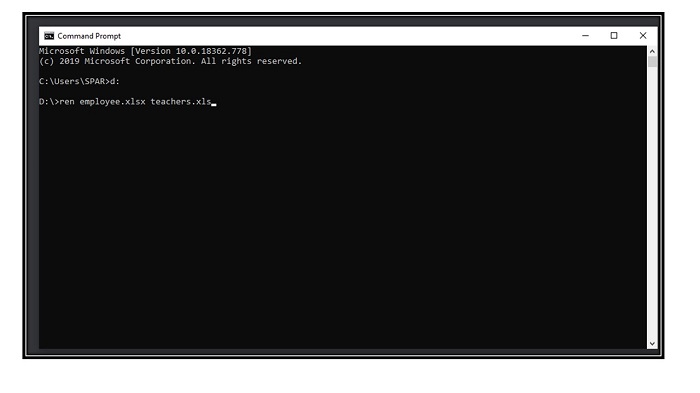
Mensen vragen ook: Herstel verloren Excel-/Word-bestanden als "Het bestand beschadigd is en niet kan worden geopend"
De meeste mensen hebben gevraagd naar de beste oplossing om "het bestand is beschadigd en kan niet worden geopend" op te lossen. Als je alle bovenstaande oplossingen hebt geprobeerd, maar ze werken allemaal niet. Vervolgens kunt u proberen de verloren Excel- of Word-documenten van de originele versie te herstellen. U kunt Tenorshare 4DDiG dus eens proberen. Het is een van de meest vertrouwde en meest gebruikte tools voor gegevensherstel om de verloren of verwijderde inhoud op al uw opslagapparaten op te halen. Bovendien is de tool beschikbaar voor zowel Mac- als Windows-gebruikers. De belangrijkste hoogtepunten van Tenorshare 4DDiG zijn:
- Maakt het mogelijk om gegevens te herstellen van een verloren of geformatteerde partitie.
- Repareert beschadigde documenten, video's en afbeeldingen.
- Het biedt twee modi voor het scannen van gegevens, waaronder Deep Scan en Normal Scan.
- Herstel meer dan 1000 bestandstypen, waaronder Excel 2017, Office 365, Excel 2007, Word 2016, Excel 2013, Powerpoint, PDF, foto's, video's, muziek.
Veilige download
Veilige download
Laten we Tenorshare 4DDiG leren gebruiken om de verloren gegevens op te halen:
-
Start Tenorshare 4DDiG. Kies de locatie waar je je verloren Excel/Word-bestand wilt herstellen om te beginnen met scannen.

-
Wanneer je op de Scan-knop klikt, zal 4DDiG je verloren of beschadigde Excel/Word-bestanden scannen.

-
Wanneer de scan is voltooid, selecteer de bestanden die moeten worden hersteld en klik op de Herstel-knop.

Laatste woorden
Laten we eens kijken wat we uit deze gids hebben gehaald. In deze handleiding hebben we de zes verschillende methoden besproken om de fout "het bestand is beschadigd en kan niet worden geopend" op te lossen. Als ze uw probleem niet allemaal konden oplossen, is het gebruik van Tenorshare 4DDiG het handigst keuze en heeft het hoogste slagingspercentage om het beschadigde bestand terug te krijgen.
Dit vind je misschien ook leuk
- Home >>
- Office herstel >>
- Opgelost: het bestand is beschadigd en kan niet worden geopend in Word/Excel