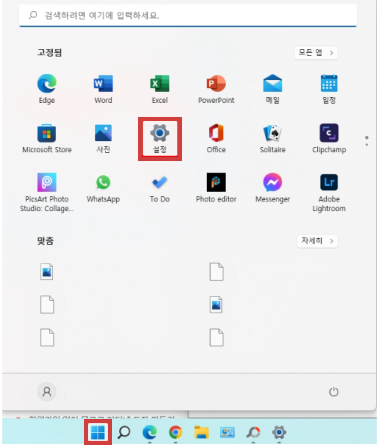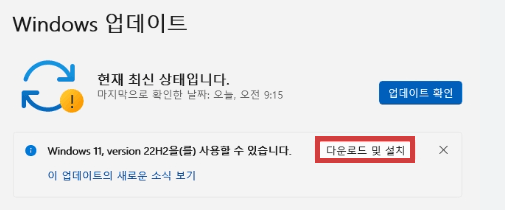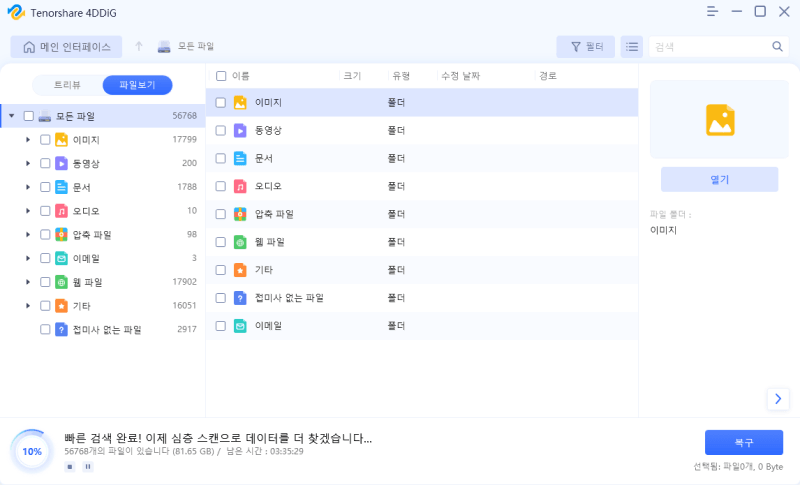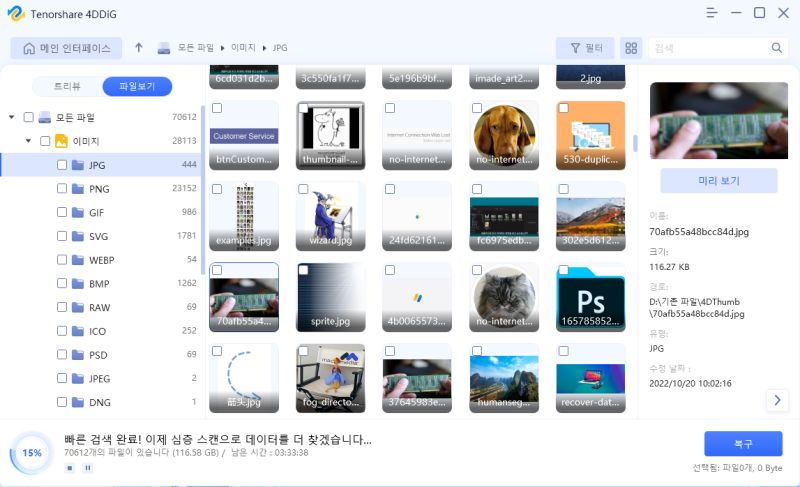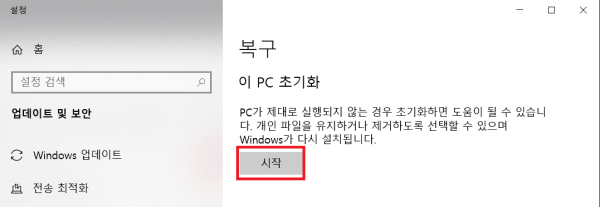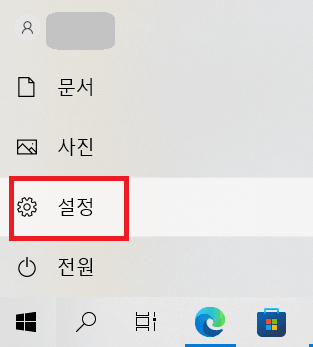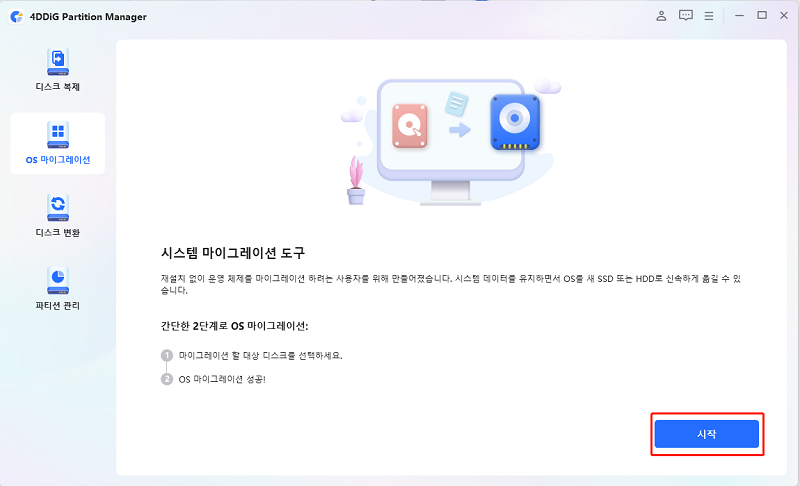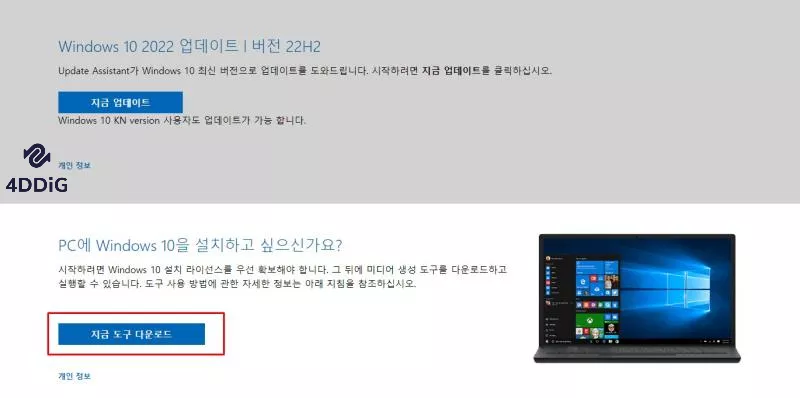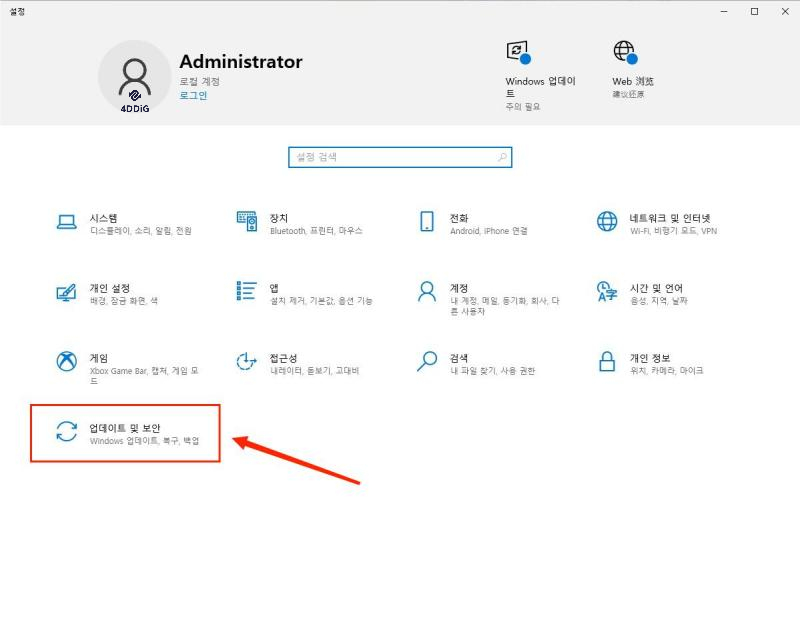이번의 윈도우11 22h2 업데이트에서는, Microsoft Edge의 탭을 포함한, 스냅 레이아웃의 개선, 그리고 시작 메뉴, Android 용의 앱과의 연동이용의 부드럽게 하는 작업, Windows Studio Effects의 소규모 업데이트 (하드웨어 조건있음)등이 동시에 행해지고 있습니다.
이번에는, 윈도우11 22h2의 상세정보와 업데이트 절차, Windows Dev 채널과 Beta 채널의 비교, 그리고 업데이트 할 때 만약 데이터가 사라졌을 때의 복구 방법에 대해 자세히 소개해 드리겠습니다.
파트 1: 윈도우 11 22h2에 대해
<윈도우11 22h2 발매일>
2022년 9월 20일 (현지시각), 정식으로 Windows의 최신 OS, '윈도우11 22h2'가 발매됐습니다.
<윈도우11 22h2의 신기능>
- 태스크바의 드래그&드롭 기능
- 익스플로러 UI 수정 (탭 대응)
- OneDrive 와 익스플로러 연계
- 포커스 어시스트와 알림센터 통합
- Wi-Fi의 안전 규격 'WPA3 H2E' 지원
- '라이브 캡션' 및 '음성 액세스'등의 접근성 기능
- 새로운 디자인의 작업 관리자
- 'Clipchamp' 및 'Family Safety' 등의 새로운 기본 앱 추가
- '설정' 페이지에서 열람할 수 있는 사용내역 정보 추가 (카메라, 마이크, 통화, 메시지, 연락처, 스크린샷, 앱, 음악 라이브러리)
<윈도우11 22h2의 개선점>
- 시작 메뉴 개선
- 태블릿 모드 개선
- '작업 보기'의 미리보기 개선
- 네트워크 드라이브에서 파일이 복사되지 않은 문제 해결
- 'Local Security Authority Subsystem Service'(LSASS)에서 토큰이 누출될 우려가 있는 문제 해결
- 'Edge'가 IE모드 사용시에 응답하지 않게 되는 문제 해결
- 2084 문자를 넘는 URL 이용 가능
윈도우11 22h2의 신기능과 개선점을 일부 게시했습니다. 자세한 사항은 Microsoft의 블로그를 봐주세요.
파트 2: 윈도우11 22h2 정식판으로 업데이트하는 방법
이 파트에서는, 구체적인 윈도우11 22h2 정식판으로의 업데이트 절차에 대해, 실제 스크린샷 화면을 교차하며 알기 쉽게 순서대로 설명해드리겠습니다.
윈도우11 22h2 정식판으로의 업데이트는 전부 다 해 약 1시간~2시간정도 걸립니다.
그러니, 충분히 시간이 있을 때 실행할 것을 추천드립니다.
또한, 윈도우11 22h2 정식판으로의 업데이트는, 한번에 업데이트하는 것이 아닌, 순차적 업데이트가 됩니다.
Windows 10 이후의 PC를 사용하고 있음에도, 업데이트가 되지 않는 상황이라도, 잘 기다려주시면, 순차적 업데이트를 할 수 있게 되니, 안심하세요.
※ 또한, 이번의 업데이트에서는 설치시에 꼭 인터넷 접속과 Microsoft계정으로의 로그인이 필요하니 참고하십시오.
-
Windows PC를 켜고, '설정’을 엽니다. Windows의 시작 버튼을 클릭하고 '설정’ 버튼을 클릭해도 되고, 시작 버튼을 우클릭하고 팝업 메뉴에서 '설정’을 선택해도 됩니다.

-
왼쪽의 'Windows 업데이트'를 클릭합니다.

-
다음으로 뜨는 화면의 우측상단에 표시되는, '다운로드 및 설치'를 클릭합니다. 윈도우11 22h2로 업데이트 할 수 있는 상태하면, '다운로드 및 설치'를 누릅니다.

- 소프트웨어 라이센스 약관의 문구가 뜨면, 읽어보시고, 약관을 이해하셨으면 '수락 및 설치'를 클릭합니다.

- 클릭하면 다운로드가 시작되고, 그대로 끝날 때까지 기다립니다. 시간은 평균적으로 약 20분 정도 걸립니다.
- 다운로드가 완료되면, 자동으로 설치도 진행되니, 그대로 기다립니다. 설치 역시 대략 평균적으로 20분정도 걸립니다.
-
다운로드와 설치가 완전히 끝나면 '지금 다시 시작'이라는 표시가 나올텐데 클릭하면 됩니다.

- 클릭하면 PC가 재부팅되고, 업데이트화면으로 바뀝니다. 그대로 전원을 해제하지 마시고 기다립니다. 몇번정도 재부팅이 자동으로 반복되고, 그 다음, 자동으로 바탕화면이 표시됩니다. 이렇게 되면 윈도우11 22h2 업데이트는 완료됩니다.
번외로, 만약 Windows 10에서 윈도우11 22h2으로 업데이트하고나서 원래대로 되돌리고 싶은 경우에는 10일 이내라면 되돌릴 수 있기때문에 안심하셔도 됩니다.
파트 3: 윈도우11 22h2으로 수동으로 업데이트하는 방법
'순차적 업데이트를 못 기다리겠어요!', '지금 바로 윈도우11 22h2로 업데이트 하고싶어요' 라고 생각하는 분들은 수동으로도 업데이트 할 수 있습니다. 단, 안정성을 중시하는 방법은, 순차적 업데이트에 따라 윈도우11 22h2를 도입하는 것이므로 추천드립니다.
-
Windows의 '설정'으로 부터 'Windows 업데이트'를 선택하고, '업데이트 프로그램 체크'를 클릭하면, 윈도우11 22h2 '다운로드 및 설치' 버튼이 표시되기도 합니다.

이런 경우에는, 문제없이 윈도우11 22h2로의 업데이트가 가능하므로, 앞으로 돌아가서 파트 2의 4단계 이후의 순서에 따라 조작하세요.
-
'Windows 업데이트'에서 윈도우11 22h2로의 업데이트가 안 된 경우, Microsoft의 공식 사이트에서 받을 수 있는 'Windows 11 설치 도우미'를 이용해서, 윈도우11 22h2로 업데이트 할 수 있습니다.
Microsoft 공식 사이트에서 'Windows 11 설치 도우미'의 '지금 다운로드'를 클릭 하세요.

- 다운로드한 'Windows11InstallationAssistant.exe'를 실행합니다. 라이센스 조항의 화면에서 '동의하고 설치'를 클릭하면, 다운로드가 시작됩니다.
- 다운로드가 끝나면, PC의 재부팅 여부를 묻는 표시가 뜹니다. '지금 바로 재부팅'을 클릭하면 Windows 11의 설치가 시작됩니다 (잠시 시간이 걸립니다.) 화면의 지시에 따라 windows11 22h2로의 업데이트를 완료시킵니다.
또한 설치용의 USB 미디어 및 ISO 파일을 작성하는 것도, 윈도우11 22h2로의 업데이트가 가능합니다.
-
Microsoft의 공식 사이트로부터 'Windows 11 설치 미디어 만들기'의 '지금 다운로드'를 클릭해도 되고, 'Windows 11 디스크 이미지 (ISO)를 다운로드'의 하위 메뉴로부터 'Windows 11 (multi edition ISO)' 를 선택하고, '지금 다운로드'를 클릭합니다.

*'Windows 11 디스크 이미지 (ISO)를 다운로드 하기'를 선택한 경우에서는, 4단계로가세요.
-
설치 미디어 작성의 경우, 다운로드한 'mediacreationtool.exe'를 실행합니다. 라이센스 조항에 동의한 뒤, '언어 및 에디션 선택' 화면 > '사용할 미디어를 선택하세요' 화면이 표시됩니다. 각각 선택하고 '다음'을 누르세요.

-
화면의 지시에 따라 '~이/가 준비되었습니다' 화면이 표시되면 '마침'을 클릭합니다.

- 탐색기를 열고, 준비한 미디어에서 'setup.exe'를 실행합니다. 'Windows 11 설치'화면이 표시되면 '다음'을 클릭합니다.
-
'설치 준비 완료' 화면이 나오면, 화면의 지시에 따라 설치를 진행하세요.

파트 4: Windows 11에서 사라진 데이터를 복구하는 방법
windows11 22h2에만 국한되는 것은 아니지만, 윈도우 업그레이드 시에는 미리 PC내의 데이터를 백업할 것을 추천드립니다. 업데이트 시, 데이터가 손실될 가능성이 있기 때문입니다.
하지만, 만약 윈도우11 22h2 업데이트 시 데이터가 사라져버려도, 데이트 복구 소프트웨어 '4DDiG'를 바로 이용하면 복구될 가능성이 있습니다.
-
4DDIG 데이터 복구 프로그램을 다운로드하여 설치, 실행 시킵니다.
무료 다운로드PC용안전한 다운로드
무료 다운로드MAC용안전한 다운로드
파일을 잃어버린 위치를 선택하고 오른쪽 하단에 있는 '시작'을 클릭하면 파일이 스캔됩니다.

스캔이 진행 중입니다. 이제 복원하고자 하는 파일을 선택해도 됩니다.

복원할 데이터 선택이 끝나면 화면 오른쪽 하단에 있는 '복구'를 클릭합니다.
 주의:: 복구된 파일을 저장할 때, 저장 경로를 제자리를 선택하면 데이터를 덮어쓰고 복원하지 못할 수 있습니다.
주의:: 복구된 파일을 저장할 때, 저장 경로를 제자리를 선택하면 데이터를 덮어쓰고 복원하지 못할 수 있습니다.
파트 5: 윈도우11 22h2의 프리뷰 버전으로 업데이트하는 절차
Windows Insider Program의 회원등록하고 업데이트하는 방법과, UUP Dump로부터 다운로드하는 경우 두가지의 방법이 있습니다.
<Windows Insider Program 회원등록 후 업데이트하기>
- 이 사이트에서, Windows Insider Program으로 등록합니다.
- Windows Insider Preview 다운로드 페이지를 엽니다. 'Select edition(데이션선택)'의 일람으로부터 'Windows 11 Insider Preview (Dev Channel) – Build 22598'을 선택합니다.
- '확인'을 클릭하고, 다음으로 언어를 선택합니다. '64비트 다운로드' 버튼을 클릭합니다.
- 윈도우11 22h2 ISO 파일 다운로드가 시작됩니다.
<UUP Dump로부터 다운로드하기>
- 이 사이트에서 UUP Dump 페이지를 엽니다.
페이지 위의 '다운로드' 탭을 클릭합니다. 일람에서 파트3에서도 소개할 자신의 사양에서 이용가능한 빌드를 확인하고, 최신 윈도우11 22h2 Insider Preview 빌드를 선택합니다.

- 언어를 선택하고 '다음'을 클릭합니다.
다운로드 방법 란에서 '다운로드 하고 ISO 변환'에 체크합니다. 임의로 변환 옵션에 체크해도 됩니다. '다운로드 패키지 만들기' 버튼을 누르고, ISO파일을 저장합니다.

- Zip파일을 해제하고, 파일명을 'uup_download_windows.cmd'로 변경합니다. 우클릭하고 '관리자로 실행'을 선택하면, 다운로드가 시작됩니다.
- 잠시 대기하시면, 'Press 0 to exit'라는 텍스트가 표시될텐데 '0'를 부르고 명령 프롬프트를 종료합니다.
- 폴더 내에 새로운 Windows ISO파일이 작성돼있을텐데, ISO 파일을 이용해서, 업데이트하세요.
파트 6: Windows Dev 및 Beta 채널의 비교
Windows Dev 채널은, 도입되는 기능이 실제로 발매될지 모르는 실험용 채널입니다. 동작도 불안정한 경우가 많습니다.
한편, Beta 채널은, 일반 유저를 위해 발매될 형태에 꽤 가깝습니다. 단, Beta 채널에도 모든 기능이 정식 발매된다고는 할 수 없습니다.
Dev 채널은 정말로 개발자를 위한 위치로, 한번 Dev채널로 하면, 보다 안정적인 Beta 채널 및 Release Preview 채널로 되돌리는 것이 어려워집니다. 문제를 스스로 해결할 수 없는 경우에는 Beta 채널이나 Release Preview채널을 이용하는 것을 추천드립니다.
윈도우11 22h2에 있어서도, 원래 Dev 채널과 Beta 채널은 비슷한 빌드를 공유했었지만, 현재는 다른 개발 브랜치로 제공되고 있습니다.
Build 25xxx:Dev 채널
Build 22xxx:Beta/Release Preview 채널
파트 7: 결론
윈도우11 22h2의 상세사항과, 윈도우11 22h2로의 업데이트 절차, Windows Dev채널 및 Beta 채널의 비교, 그리고 업데이트 시 만일 데이터가 사라졌을 때의 복구 방법에 대해 소개해드렸습니다.
윈도우11 22h2는 굉장히 사용하기 쉬워졌으니, 부디 이번의 방법을 참고하셔서, 업데이트 해보세요. 데이터의 사전 백업과, 데이터 복구 프로그램 4DDiG도 준비하시고 시도해보세요.