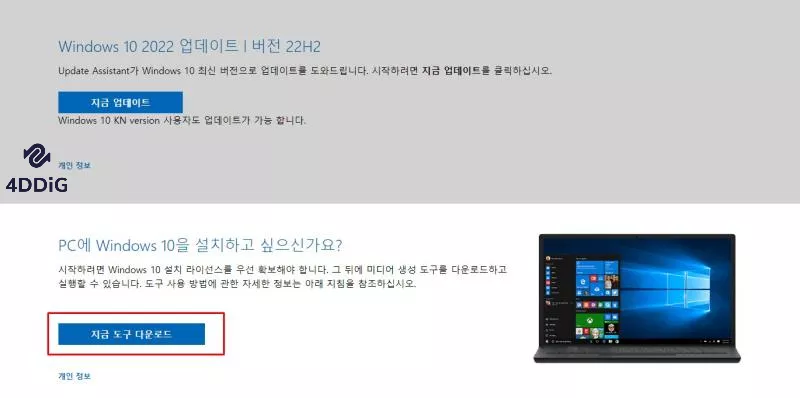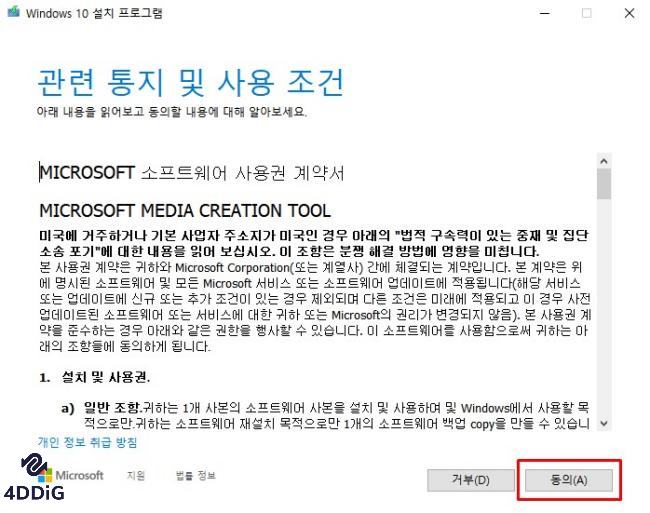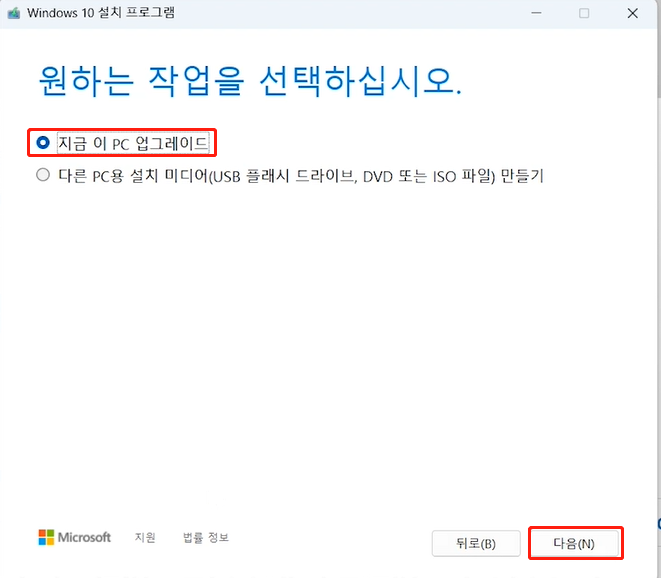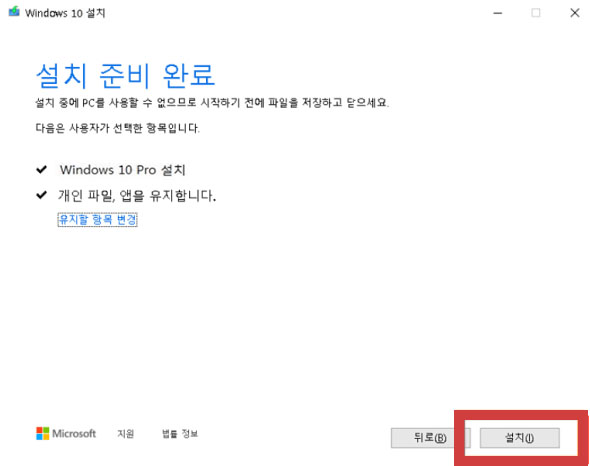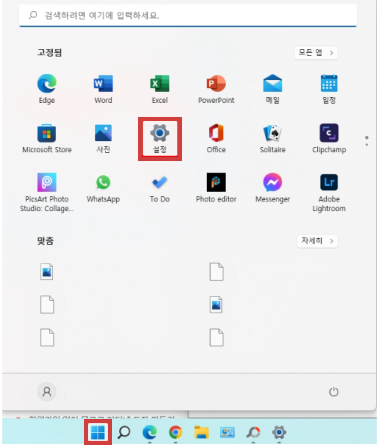윈도우 7은 2020년 1월 14일부로 지원이 종료됩니다. 그대로 계속 사용하면, 보안면에 있어서도 위험하죠. 영향을 받기 전에, 빨리 윈도우 10/11로 업그레이 할 것을 추천드립니다.
그래서 이번에는, 윈도우 7을 계속 사용하는 분들을 위해 윈도우 10 혹은 윈도우 11로 무료로 업그레이드하는 방법에 대해 설명해 드리겠습니다.
파트 1 : 윈도우 7 지원 종료에 대해
OS 지원이 종료된 PC를 계속 사용하면, 보안 업데이트를 수행할 수 없습니다. 때문에 2020년 1월 14일에 지원이 종료된 윈도우 7을 탑재한 PC는, 현재 보안 업데이트가 되지 않기에 보안이 취약하다고 할 수 있습니다.
새로운 문제가 발견되어도 대책을 마련할 수 없고, 무방비한 상태로 계속 사용해야 하므로, 보안의 위험이 높아집니다.
때문에, Microsoft 공식 사이트에서는 최신 OS인 윈도우 11로 이행할 것을 강하게 권장하고 있죠.
파트 2 : 윈도우 7 지원 종료에 관한 토막 지식
1. 윈도우7 지원 종료 후 손실된 데이터 복구
이번에 추천 드릴 것은 데이터 복구 소프트웨어 4DDiG (포디딕)입니다. 4DDiG이란 윈도우/맥 등의 문서, 사진, 영상, 음악 파일 등 모든 데이터를 간단하게 복구할 수 있는 소프트웨어입니다.
4DDiG은 OS 지원이 종료된 윈도우 7에서도 이용할 수 있습니다. 또한, 간단한 조작으로 누구라도 데이터를 복구할 수 있는 것이 특징입니다.
-
4DDiG 데이터 복구 소프트웨어를 설치하고 실행합니다.
무료 다운로드윈도우용안전한 다운로드
무료 다운로드맥OS용안전한 다운로드
파일 위치 선택
파일이 손실된 위치에 마우스를 놓고, “스캔”을 클릭합니다.
![파일 위치 선택]()
파일 검색
잠시 기다리면, 지정한 위치에 있는 모든 파일이 표시됩니다.
![파일 검색 결과 보기]()
파일 미리보기 및 복구
복구할 파일을 선택하고 우측의 “미리보기”를 클릭해서 선택된 파일을 확인할 수 있습니다. 그리고 우측 하단의 “복구”를 클릭하고, 저장 위치를 지정하면, 파일이 바로 복구됩니다.
![파일 미리보기 및 복구]() 주의: 저장 경로를 원래 위치로 선택하면, 데이터가 덮어쓰기되어 복구가 안 될 우려가 있습니다.
주의: 저장 경로를 원래 위치로 선택하면, 데이터가 덮어쓰기되어 복구가 안 될 우려가 있습니다.
2. 윈도우 7 지원 종료 후 인터넷이 접속되지 않는 경우의 해결법
여기서는 윈도우 7 지원 종류에 따라 급하게 Wi-Fi의 접속 포인트가 표시되지 않는 등의 인터넷 접속 불가 경우의 해결법에 대해 소개해 드리겠습니다.
・재시작하기
문제가 발생했을때는 우선 재시작을 해봅시다. 재시작에 의해 Wi-Fi가 사용가능 해질 가능성이 있습니다.
・다른 네트워크를 사용해보기
스마트폰의 테더링이나 다른 Wi-Fi 네트워크에 접속되는지를 점검해보세요. 또힌, 라우터의 보안에 위해 윈도우 7이 차단되어있을 가능성도 있으니 확인해보세요.
・유선으로 연결되는지 확인해보기
USB 타입의 무선자기를 가지고 계신 분들의 경우 PC와 유선으로 연결해서 네트워크와 연결되는지 확인해보세요.
아무리그래도 Wi-Fi를 사용하고 싶은 경우에는 윈도우 10으로 업그레이드하면 Wi-Fi를 이용 가능합니다. 따라서, 파트 2에서 소개해드릴 방법으로, 윈도우 10으로 업그레이드 해봅시다.
파트 3 : 무료로 윈도우 7에서 윈도우 10/11로 업그레이드하는 방법
윈도우 7에서 윈도우 11로 업그레이드 하는 경우, 한번 윈도우 10으로 업그레이드 할 필요가 있습니다. 우선, 윈도우 10으로 업그레이드하는 방법을 소개해 드리겠습니다.
- Microsoft 공식 사이트에 있는 윈도우 10 다운로드 페이지로 접근합니다.
-
“지금 도구 다운로드”를 클릭합니다.

-
다운로드하고 실행하면, 관련 통지 밑 사용 조건 확인 화면이 표시됩니다. “동의”를 클릭합니다.

-
“지금 이 PC 업그레이드”를 선택하고, “다음”을 클릭합니다.

-
설치 준비 완료 후 “설치”를 클릭합니다.

설치가 완료되면, 윈도우 10으로 업그레이드 완료입니다.
계속해서, 윈도우 11로 업그레이드하는 경우의 방법을 설명드리겠습니다.
하지만, 아래의 조건을 만족시키지 않으면 윈도우 11으로 업그레이드 할 수 없으니, 미리 확인하세요.
- 프로세서: 1GHz 이상으로 2코어 이상의 64비트 호환 프로세서 혹은 SoC
- 메모리: 4GB
- 저장공간: 64GB 이상
하지만, 아래의 조건을 충족시키지 않으면 윈도우 11로 업그레이드 할 수 없으니, 미리 윈도우 11 시스템 적합성 검출 툴을 확인해보세요.
- 윈도우의 시작 버튼을 클릭하고, “설정”을 클릭합니다.
- “업데이트 및 보안”을 클릭합니다.
- Windows 업데이트에, “이 PC에서 윈도우 11을 실행할 수 었습니다.” 라고 표시되면 그대로 윈도우 11을 설치하면 업그레이드 완료입니다.
“이 PC에서 윈도우 11을 실행할 수 있습니다.” 라고 표시되지 않는 경우에도, 아래의 마이크로 소프트 홈페이지에서 “Windows 11 설치 도우미”를 다운로드 받으면 수동으로 업그레이드 할 수 있습니다.
파트 4 : 정리
이번에는, 지원 종료 후의 윈도우 7을 계속 사용하는 것의 리스크와 윈도우 7에서 윈도우 10 혹은 윈도우 11로 업그레이드 하는 방법에 대해 설명드렸습니다.
주로 보안적인면에서 윈도우 10 혹은 윈도우 11로 업그레이 하는 것을 강력히 추천드립니다. 윈도우 10 혹은 윈도우 11로의 업그레이드는 무료로 수행가능하므로, 이번의 글을 참고해서 업그레이드 해보세요.
윈도우 7의 PC에서 손실된 데이터의 복구는 데이터 복구 소프트웨어 4DDiG (포디딕)을 추천드립니다. 무료 체험판으로 실제 조작을 확인할 수 있으니, 꼭 사용해보세요.
안전한 다운로드
안전한 다운로드