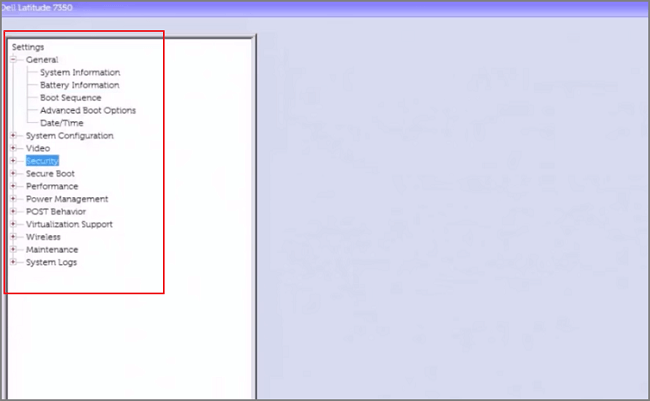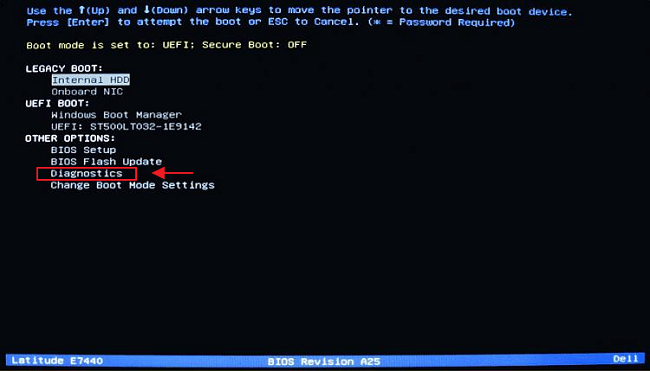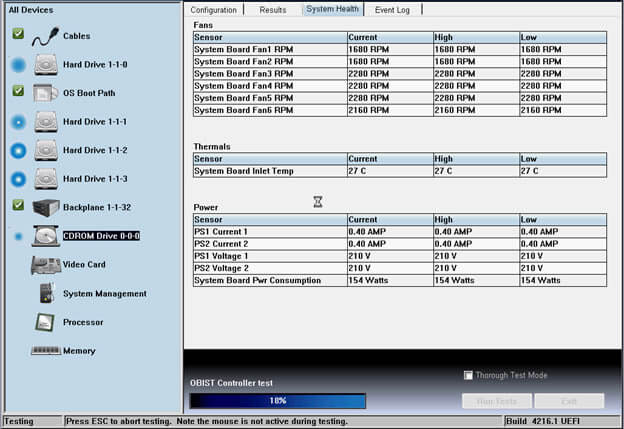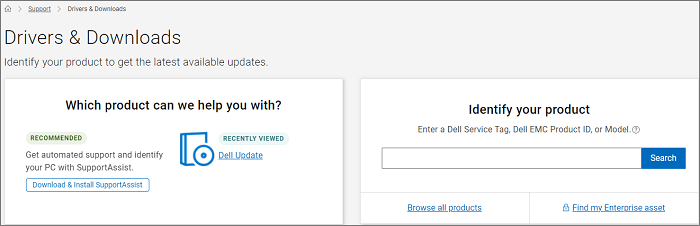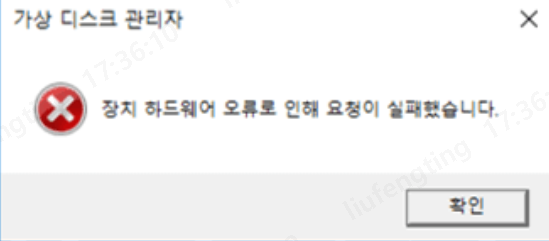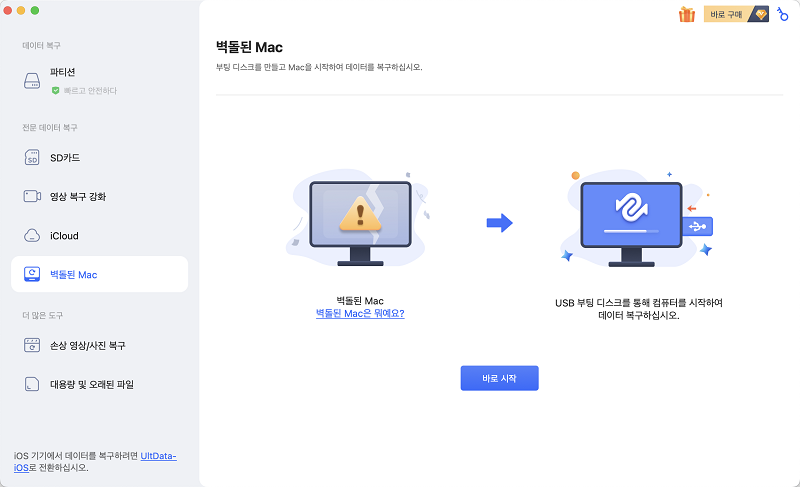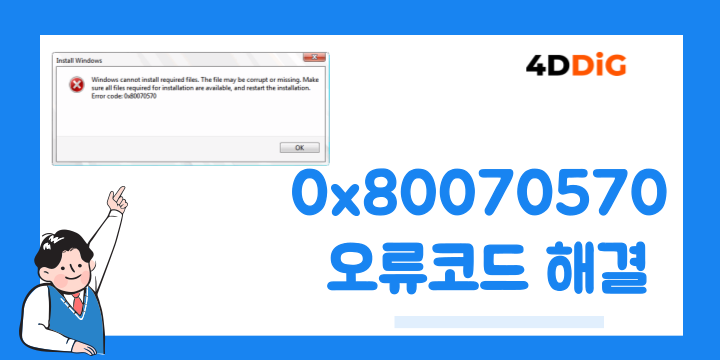Dell에서 하드 디스크 인식 안됨 문제는 HP 및 Kingston과 같은 여러 다른 브랜드에서도 발생할 수 있습니다. 이 문제는 부팅 장치를 찾을 수 없거나, 사용 가능한 파티션이 없거나, BIOS 또는 운영 체제가 없거나, 하드웨어 오류 등 다양한 오류 메시지에서 발생할 수 있습니다. 이 모든 문제는 컴퓨터가 로드 중인 하드 디스크를 감지할 수 없는 경우에만 표시됩니다. 이 실패의 주요 원인에 대해 논의해 보겠습니다.

파트 1: Dell에서 하드 디스크 인식 안됨 문제의 원인은 무엇입니까?
Dell에서 하드 디스크 인식 안됨 문제는 HP 및 Kingston과 같은 여러 다른 브랜드에서도 발생할 수 있습니다. 이 문제는 부팅 장치를 찾을 수 없거나, 사용 가능한 파티션이 없거나, BIOS 또는 운영 체제가 없거나, 하드웨어 오류 등 다양한 오류 메시지에서 발생할 수 있습니다. 이 모든 문제는 컴퓨터가 로드 중인 하드 디스크를 감지할 수 없는 경우에만 표시됩니다. 이 실패의 주요 원인에 대해 논의해 보겠습니다.
- 잘못된 BIOS 설정
- 느슨하거나 고장난 케이블
- 손상된 레지스트리
- 비전문가용 Windows 설치
- 부트 섹터에 대한 바이러스 공격
- 하드 드라이브의 물리적 손상
파트 2: 하드 디스크에서 손실된 데이터를 복구하는 방법은?
하드 디스크 인식이 안되고 필요한 데이터나 파일이 누락된 경우 데이터 복구 도구만 당신을 도울 수 있습니다. 이렇게 하면 손상, 삭제, 포맷 또는 바이러스 감염 여부에 관계없이 하드 디스크에서 파일을 복구할 수 있습니다. 복구 도구를 찾는 동안 더 나은 선택을 해야 합니다. 신뢰할 수 있어야 하며, 무엇보다도 파일 내부의 데이터의 진위 여부가 확인되어야 합니다. 4DDiG Windows Data Recovery 도구는 더 빠른 속도로 복구할 수 있고 최고의 성공률을 보장하는 고유한 기능으로 구성되어 있습니다. 따라서 이 소프트웨어는 경쟁사와 차별화됩니다. 손상된 하드 드라이브에서 파일을 복구하고 손상된 파일을 복구하여 원래 형식으로 유지합니다.
-
복구를 시작할 하드 드라이브 선택
이 단계에서 손실된 파일을 복구할 하드 드라이브를 선택합니다. 홈페이지에 시스템의 모든 드라이브가 표시됩니다. 하드 드라이브를 클릭하고 검색을 시작합니다.

-
선택한 드라이브 스캔 및 파일 보기
드라이브를 선택하면 4DDiG가 딥 스캔을 시작하여 시스템 하드 드라이브의 모든 파일을 찾아 화면에 표시합니다. 스캔이 완료될 때까지 기다리는 것이 좋습니다. 완료되면 다음 단계로 이동하여 유형에 따라 파일을 볼 수 있습니다.

-
파일 미리 보기 및 복구
검색된 모든 파일이 화면에 표시되면 파일을 미리 보고 반환할 파일을 선택할 수 있습니다. 이 덕분에 회복 시간이 단축됩니다. 복구를 클릭하고 위치를 선택하고 이 때 다른 위치를 사용하는 것이 좋습니다. 안전 측면을 위해 외장 드라이브 또는 클라우드 스토리지를 선택하는 것이 좋습니다. Windows를 재설치해야 하는 경우 데이터에 대해 다시 걱정할 필요가 없을 수 있습니다.

파트 3: Dell에서 하드 디스크 인식 안됨 문제 해결 방법은?
하드 디스크 인식 실패로 인해 생산성이 저하되고 중요한 데이터 파일에 대한 스트레스가 커질 수 있습니다. 처음부터 하드웨어를 대체할 옵션을 찾을 필요는 없습니다. 이러한 해결 방안을 시도해 볼 시간을 갖고, 기술적 도움을 받으면 직접 해결할 수 있습니다. 이 문제를 해결하고 이전 작업 상태를 복원할 수 있는 몇 가지 일반적인 방법에 대해 논의하겠습니다.
방법 1. 하드 리셋을 수행하여 Dell에서 하드 디스크 인식 안됨 문제 해결
하드 리셋은 Dell에서 하드 디스크 설치 안됨 문제를 해결하기 위한 방법입니다. 드라이브를 강제로 리셋해야 할 수도 있지만, 이는 사용자의 상황에 적합할 것입니다. 이는 컴퓨터가 BIOS와 하드웨어 간의 연결을 지우고 다시 만들도록 할 것입니다. 하드 드라이브 리셋을 수행하려면:
- 컴퓨터를 끄고 포트에서 모든 전원 공급 장치를 제거합니다.
- 시스템에 연결된 모든 외부 장치 제거
- AC 어댑터 분리
- 배터리를 있던 자리에서 제거합니다.
- 전원 버튼을 누르고 15초간 유지하여 전기 잔여물을 배출합니다.
- 배터리를 다시 연결하고 AC 어댑터를 켭니다.
- USB, 프린터 등의 외부 장치를 연결하지 마세요.
- 포트의 전원을 켜고 컴퓨터를 켭니다.
- 메뉴가 표시되면 화살표 키로 Windows 정상 시작을 클릭하고 엔터를 클릭합니다.
방법 2. Dell에서 하드 디스크 인식 안됨 문제 해결을 위해 BIOS 설정 수리
BIOS 설정은 하드 드라이브의 감지 및 정상 작동에 매우 중요합니다. 부팅 옵션 및 기타 기능에 대한 모든 지침을 얻을 수 있는 곳입니다. 하드 드라이브를 인식할 수 없는 경우 설정을 확인하고 이상이 있는 경우 그에 따라 수리하여 정상 작업을 재개할 수 있습니다.
-
컴퓨터를 끕니다.
-
전원 버튼을 눌러 시스템을 재시작합니다.
-
F2 기능 키를 클릭하고 BIOS로 전환합니다.
-
Dell 화면의 설정으로 이동합니다.

-
일반 탭에서 날짜/시간을 클릭하고 해당 날짜가 맞는지 확인합니다. 정확하지 않은 경우 즉시 수정해야 합니다. 이는 하드 드라이브의 정상적인 작동을 방해합니다.
-
부팅 시퀀스를 변경하려면 부팅 시퀀스를 클릭합니다,
부팅 목록 옵션도 찾을 수 있습니다. 즉시 액세스할 수 없기 때문에 어떤 부팅 옵션을 선택하든 상관없습니다.
-
UEFI를 레거시(legacy)로 변경하거나 레거시를 UEFI로 변경할 수 있습니다.
-
이를 위해 보안 탭으로 이동하여 보안 부팅이 활성화된 것을 선택해야 합니다.
-
비활성화 옵션을 선택하고 고급 옵션으로 이동합니다.
-
여기에 두 가지 옵션이 모두 표시됩니다. 시스템을 변경할 항목을 선택할 수 있습니다.
시스템 구성 변경을 선택할 수도 있습니다.
- 시스템 구성으로 이동하여 SATA 작업을 클릭합니다.
- 그런 다음 AHCI를 선택하고 적용 버튼을 눌러 변경해야 합니다.
- 모든 BIOS 설정을 완료한 후 컴퓨터를 재시작하고 하드 드라이브가 감지되는지 확인합니다.
방법 3. BIOS 업데이트
업데이트는 소프트웨어나 드라이버의 기능에 매우 중요합니다. 업데이트되지 않으면 많은 어려움을 겪을 수 있습니다. 또한 정상적인 작동 프로세스에 방해가 될 수 있습니다. Dell 시스템은 Dell 노트북에 하드 드라이브가 설치되지 않은 것과 같은 하드 드라이브의 상태 및 오류를 확인하는 자가 진단 기능을 제공합니다.업데이트가 필요한 경우 스캔하여 결과를 표시합니다. 시스템을 끄고 F2를 눌러 진단 화면으로 들어갑니다.
-
진단으로 이동합니다.

-
엔터키를 눌러 진단 도구를 실행합니다.
-
완전한 하드웨어를 찾기 시작할 것입니다.
-
화살표를 클릭하여 스캔한 모든 파일을 열 수 있습니다. 상태가 표시됩니다.

방법 4. Dell 드라이버 확인
Dell 드라이버가 없거나 오래된 경우 시스템의 정상적인 작동에 방해가 될 수 있습니다. 드라이버를 업데이트하면 문제가 해결되고 하드 드라이브를 감지할 수 있을 것입니다.
- Dell 드라이버 및 다운로드 공식 웹사이트로 이동
- 보유한 Dell 제품 찾기
-
사용 가능한 업데이트를 찾고 Dell 시스템에 설치할 드라이버 업데이트를 선택합니다.

방법 5. 디스크 초기화
디스크를 초기화하여 Dell 하드 디스크 인식 안됨 문제를 해결할 수 있습니다. 수행 방법은 정말 간단합니다.
- Win+X 키를 사용하여 디스크 관리로 이동합니다.
- 디스크 관리를 탐색하여 초기화되지 않았거나 할당되지 않은 공간이 표시된 드라이브를 찾습니다.
- 디스크를 마우스 우클릭하고 초기화합니다. 파티션 스타일의 마스터 부팅 레코드를 선택할 수 있습니다.
- 할당되지 않은 공간에 새 볼륨을 만들고 드라이브에 문자를 할당합니다.
- 작업이 완료되면 새 디스크에 액세스할 수 있는지 여부를 확인합니다. 이해가 되지 않는 경우 전문가의 도움이 필요할 수 있습니다.
파트 4: Dell에서 하드 디스크 인식 안됨에 관해 자주 묻는 질문들
Q 1: 하드 디스크 인식 실패 문제 해결 방법
하드 디스크 문제를 해결하려면 다음을 수행할 수 있습니다:
- 물리적 연결 지점이 안전하고 정상적으로 작동하는지 확인합니다.
- BIOS 설정을 업데이트하고 필요한 모든 사항을 변경한 다음 모드를 전환합니다.
- Dell의 내장 진단을 실행하여 하드웨어 호환성을 확인합니다.
- 드라이버 업데이트가 있는지 확인합니다.
하드 드라이브를 다른 시스템과 연결해 볼 수도 있습니다. 하드웨어를 변경해야 하는지 확인하는 데 도움이 됩니다.
Q 2: BitLocker 복구 키가 없는 경우 어떻게 되나요?
하드 디스크 인식은 다양한 컴퓨터 브랜드에서 흔히 발생하는 문제입니다. 다음 중 하나의 원인이 될 수 있습니다:
- 연결이 느슨하거나 끊어져 있을 수 있습니다.
- 하드 드라이브가 BIOS 설정에서 비활성화되어 있을 수 있습니다.
- 드라이버가 누락되었거나 오래된 경우 업데이트된 드라이버를 받을 때까지 문제가 발생할 수 있습니다.
- 하드 드라이브가 손상되거나 결함이 있어 감지 문제가 발생할 수 있습니다.
- 때때로 잘못된 전원 공급 장치가 시스템의 정상 작동을 방해할 수 있으며, 이로 인해 문제가 발생할 수 있습니다.
Q 3: Dell 노트북에 하드 디스크 설치 안됨 오류가 뜨는 이유는 무엇입니까?
컴퓨터가 하드 드라이브를 읽을 수 없는 경우 다양한 오류 메시지가 표시될 수 있습니다. 하드 드라이브가 Dell 노트북에 설치되지 않았거나 Windows에서 하드 드라이브를 감지할 수 없는 등의 문제가 발생할 수 있습니다.
문제의 원인은 위에서 언급한 것과 동일합니다. 전문적으로 또는 전문가가 하드 디스크를 설치했더라도 이 문제가 발생할 수 있습니다. 어떠한 작은 실수, BIOS 설정 결함 또는 느슨하게 장착된 전선은 연결을 방해할 수 있습니다. 하드 드라이브에 다시 액세스할 수 있도록 집중력을 유지하고 모든 구성 요소를 꼼꼼히 확인해야 합니다.
결론:
궁극적으로 "Dell에서 하드 디스크 인식 안됨" 오류는 업무 능력을 방해할 수 있습니다. 하지만 설정을 거의 변경하지 않고 필요한 업데이트를 수행하면 문제를 해결할 수 있습니다. 위에서 언급한 방법 중 하나를 사용하여 문제를 해결할 수 있습니다. 문제가 발생했고 지속되며 이제 해당 하드 디스크의 데이터를 원하신다면 데이터에 대해 걱정하지 마세요. 4DDiG Data Recovery는 하드 드라이브가 손상된 경우에도 파일을 복구합니다. 이 상황에서 문제 해결을 위한 완벽한 도구이자 훌륭한 옵션입니다.