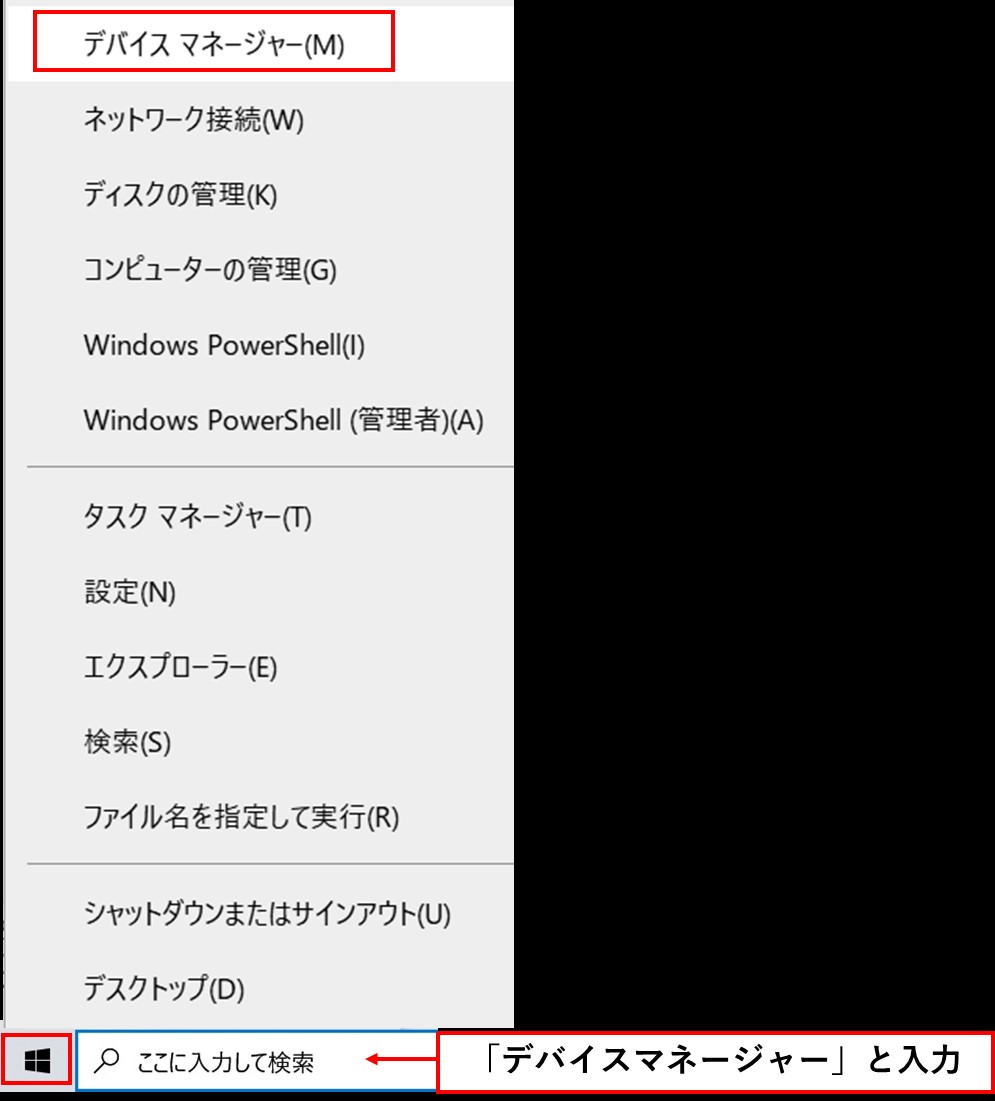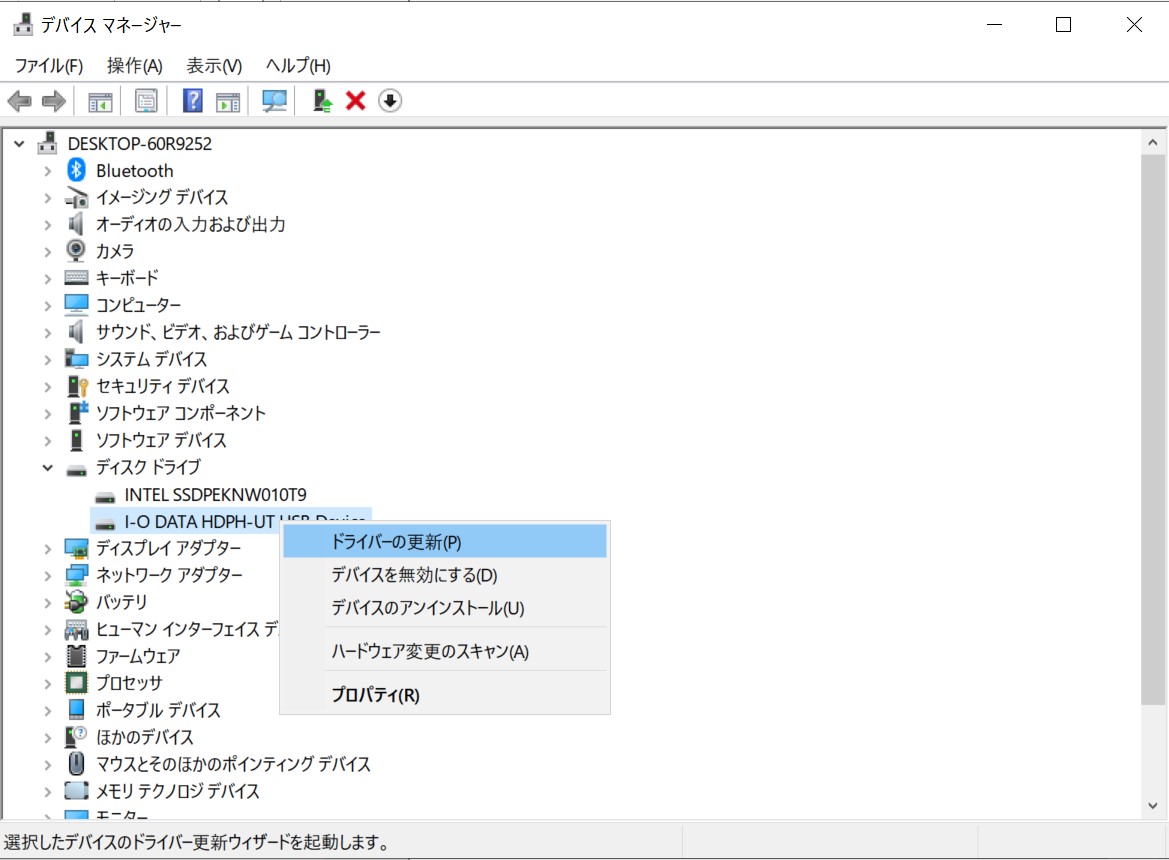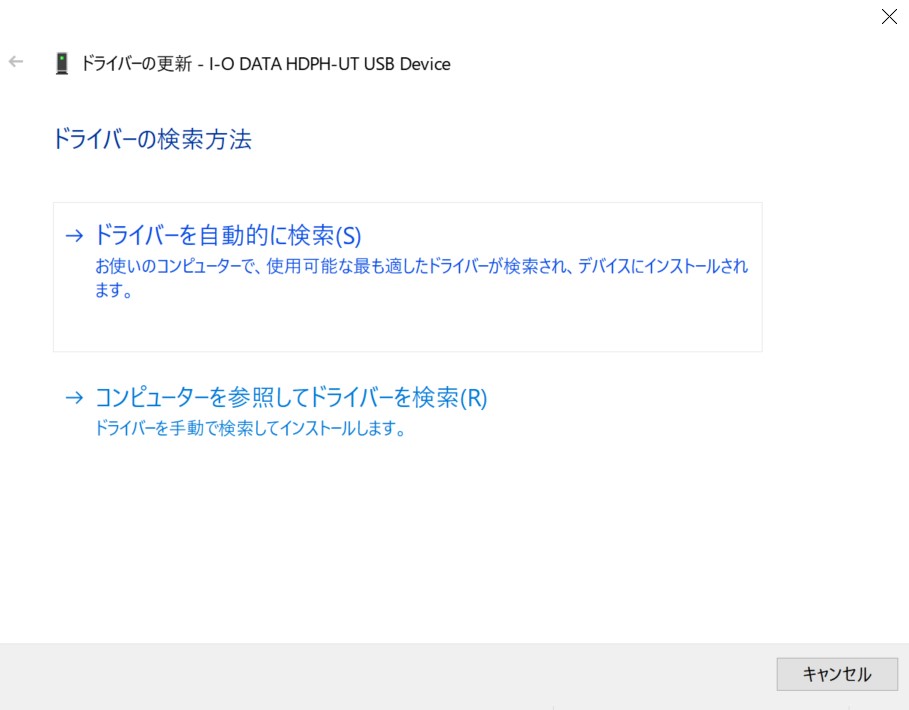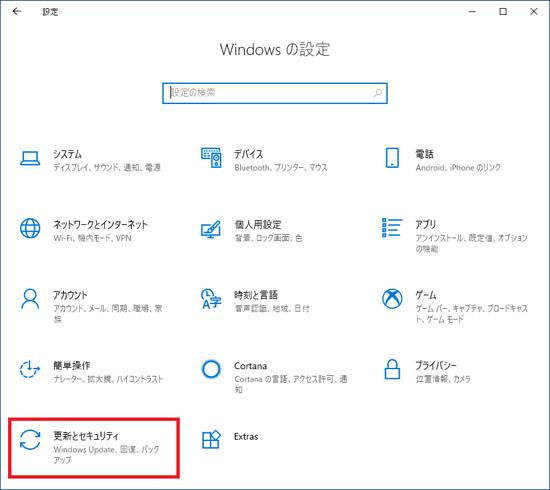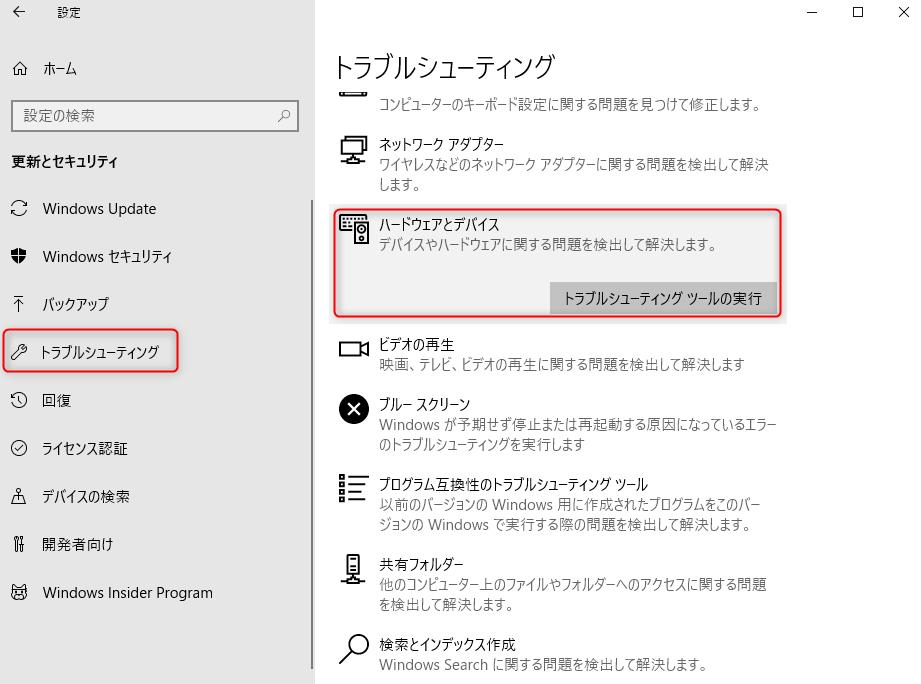Windows10で「問題が発生したのでこのデバイスは停止しました。(コード 43)」というエラーメッセージは、お使いのPCで接続されているデバイス(USB機器、グラフィックボードなど)が正常に動作していないことを示しています。原因はハードウェアの問題や、ドライバーの不具合などが考えられます。
本記事では、デバイスマネージャーに「問題が発生したのでこのデバイスは停止しました。(コード 43)」と表示される原因と対処法、そして対処しきれずにデバイスのデータを救出せざるを得ないときの方法についてもご紹介いたします。
問題が発生したのでこのデバイスは停止しました。(コード 43)が出た原因
「問題が発生したのでこのデバイスは停止しました。(コード 43)」というメッセージは、デバイスのハードウェア、またはドライバーが何らかの原因で正常に動作していないときにデバイスマネージャーに表示されます。
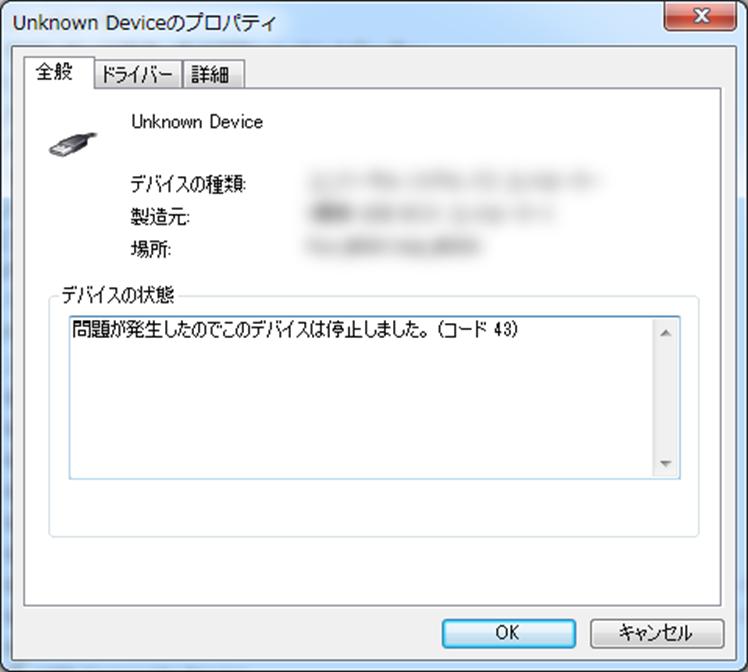
このエラーによって、突然USBなどのデバイスがPCに認識されなくなると困りますよね?次に、対処法について説明していきます。
問題が発生したのでこのデバイスは停止しました。(コード 43)が出た時の対処法
ここでは、主な対処法を4つ説明いたします。
対処法1:デバイスの接続を確認する
接触不良など、デバイスの接続に問題があるかもしれません。他のUSBポートに接続してみてください。また、他のデバイスが原因の可能性もあるので、試す際は他のデバイスは一旦すべて外しましょう。
対処法2:デバイスドライバーを更新する
-
タスクバーの検索ボックスに「デバイスマネージャー」と入力するか、「スタート」アイコンを右クリックして、「デバイスマネージャー」を選択します。

-
「ディスクドライブ」内にある問題の起きているドライバー名を右クリックし、「ドライバーの更新」をクリックします。

-
「ドライバーを自動的に検索」を選択します。

対処法2:ドライバーを再インストールする
場合によっては、ドライバーをアンインストールして再インストールすると、コード 43が解決されます。
デバイスマネージャーを開き、問題が発生しているデバイスを特定します。
デバイスを右クリックし、「デバイスのアンインストール」を選択します。
PCを再起動すると、Windowsが自動的にドライバーを再インストールします。
対処法4:「トラブルシューティングツールの実行」を利用
-
「Win」+「I」キーを押すか、Windowsのスタートボタンをクリックし、「設定」をクリックします。
-
「更新とセキュリティ」をクリックします。

-
左側の「トラブルシューティング」を選択し、「ハードウェアとデバイス」をクリックし、「トラブルシューティングツールの実行」をクリックします。

エラーコード43が発生したUSBからデータを復元する方法
エラーコード43が発生したせいでデータが消えてしまった?!このとき、データ復元ソフトウェアが大きな役割を果たします。 データ復元ソフト4DDiGとは、誤って削除したデータから、システムクラッシュ、フォーマット、データの破損、悪質なウイルスなどで失ったデータまで復元することが可能な強力なソフトです。事前に何かを設定したり、専門知識が必要だったりすることもなく、簡単な操作でファイルを復元させることが可能です。
- ハードディスクをスキャン:
Tenorshare 4DDiGの公式ウェブサイトからソフトウェアをダウンロードし、パソコン上にインストールします。インストールが完了したらアプリケーションを起動します。ハードディスクを選択して、スキャンします。

- ファイルをプレビュー:
削除されたファイルを全てスキャンするのには時間がかかります。スキャン結果が出ましたら、詳細をプレビューするためにお探しのファイルタイプをクリックすることができるようになります。

- ファイルを復元:
復元したファイルの保存場所を選択します。 なお、元の場所に直接データを復元するのはおすすめしません。異なる場所、例えば外部ドライブにデータを保存することを検討してください。

注意:
保存パスを元の場所を選択すれば、データが上書きして復元できない恐れがあります。
エラーコード43によって失われたデータを復元
「問題が発生したのでこのデバイスは停止しました。(コード 43)」というエラーメッセージが表示された場合は、慌てずに上記の手順を試してみてください。多くの場合、これらの手順で問題を解決することができます。
万が一、エラーによって大切なデータが紛失した場合は、データ復元ソフト4DDiGを使用すると、消えたデータを復元できます。