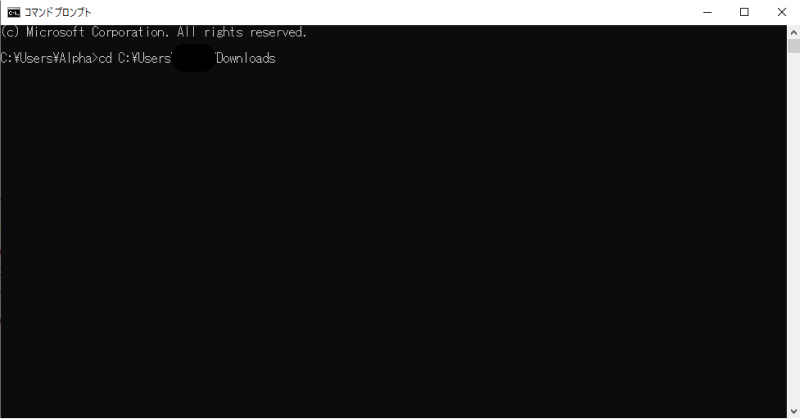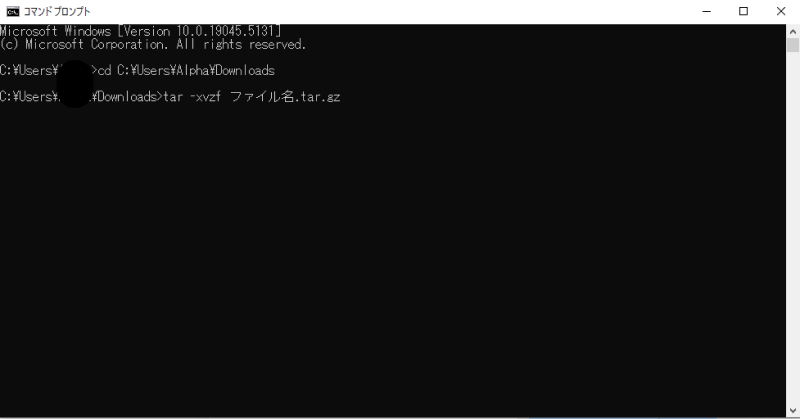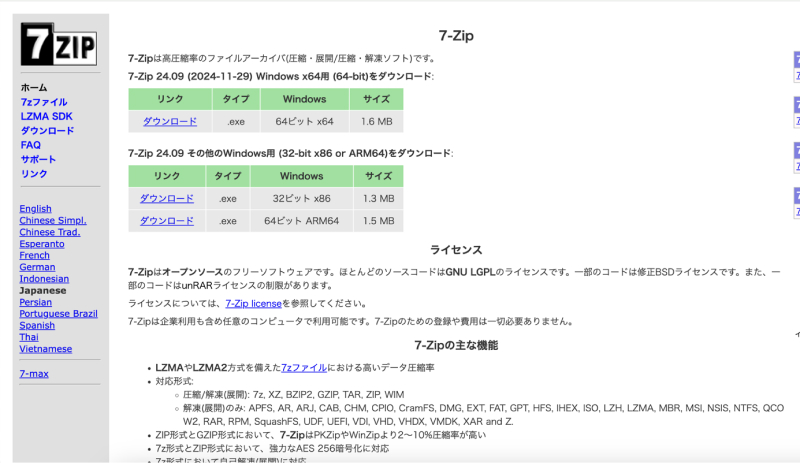tar.gz形式のファイルは、複数のファイルをまとめて圧縮できる便利な形式です。しかし、Windowsユーザーにとって「tarファイルを解凍する方法がわからない」と困ってしまうことがあります。本記事では、tar.gz形式やtar.bz2形式のファイルを解凍する方法を詳しく解説し、エラーで解凍できない場合の対処法や復元方法も紹介します。
Part1.tarとは
「tar」とは、複数のファイルをひとつのアーカイブにまとめるための形式です。主にLinuxやmacOSで使用されることが多い形式ですが、Windows環境でも解凍することが可能です。
- tarファイル:単純にファイルをひとつにまとめた形式で圧縮されていません。
- tar.gzファイル:tarファイルをgzipで圧縮した形式。
- tar.bz2ファイル:tarファイルをbzip2で圧縮した形式。より高い圧縮率があります。
tar.gz形式は、複数のファイルをまとめつつ圧縮するため、特に大容量ファイルを扱う際に便利です。
Part2.Windowsでtarファイルを解凍する方法
方法1.Windowsのコマンドプロンプトで解凍する
Windowsにはコマンドプロンプトを使ってtar.gz形式のファイルを解凍する方法があります。
Windowsのスタートメニューを開き「cmd」と入力して「コマンドプロンプト」を起動します。
解凍したいファイルの保存場所に移動するために以下のコマンドを入力します。
cd C:\Users\YourName\Downloads

次のコマンドを入力して解凍を開始します。
tar -xvzf ファイル名.tar.gz

解凍が完了すると、同じフォルダにファイルが展開されます。
コマンドプロンプトを使用する方法はシンプルですが、入力ミスや権限不足などでgzファイルが解凍できないエラーが発生する場合があります。
方法2.解凍・圧縮ソフト「7-Zip」で展開する
「7-Zip」は、Windowsでtar.gzファイルやtar.bz2ファイルを簡単に解凍できる無料の圧縮・解凍ソフトです。
公式サイトから7-Zipをダウンロードしてインストールします。

解凍したいファイルを右クリックし、「7-Zip」メニューを開きます。
「ここに展開」を選択すると、tarファイル内のデータがそのフォルダ内に解凍されます。
7-Zipは、tar.gz形式やbz2ファイルの解凍にも対応しており、圧縮率が高いファイルもスムーズに展開できます。「tar gz解凍をWindowsで行う際に簡単な方法を知りたい」という方にはおすすめのツールです。
Part3.エラーで消えたtarファイルを復元する方法
解凍中にエラーが発生してtarファイルが消えてしまう場合があります。そのような場合は、データ復元ソフトの活用が有効です。Tenorshare 4DDiGは高精度なスキャン機能を持ち、tar.gz、tar.bz2、bz2、lzh形式などの多くのファイル形式に対応しています。
このソフトを使用することで、誤って削除されたファイルも見つけ出せる可能性があります。直感的なインターフェースにより初心者でも簡単に操作でき、復元前にファイルの内容を確認できるプレビュー機能があるため、必要なデータのみを復元できます。
復元を行う際は、保存先の容量やファイルの状態を事前に確認し、トラブルを避けるためのバックアップ体制を整えておくことも重要です。データ復元ソフトを定期的に活用し、万が一の際に備えましょう。
安全なダウンロード
安全なダウンロード
Tenorshare 4DDiG を起動し、削除したtarファイルが存在するハードディスクやパーティションを選択し、スキャンします。

しばらく待つと、消してしまったtarファイルが表示されます。復元前に、写真、ビデオ、ムービー、オーディオ、音楽、ドキュメントなどのファイルをダブルクリックすることによりプレビューが可能です。

復元したいtarファイルを選択し、保存場所を選択します。例えばOneDriveまたはGoogle Driveなどのクラウドディスクに保存することを検討してください。

注意:
保存パスを元の場所を選択すれば、データが上書きして復元できない恐れがあります。
Part4.tarファイルに関するよくあるご質問
1.TarファイルとZipファイルの違いは何ですか?
Tarファイルは複数のファイルをまとめたアーカイブ形式で、通常は圧縮機能を持たず、別途圧縮することでtar.gzやtar.bz2になります。
Zipファイルは、アーカイブと圧縮を同時に行う形式です。Windows標準機能で解凍できる点が特徴です。
2.Tarファイルの最大ファイルサイズは?
通常、tarファイルのサイズ上限は特定のファイルシステムに依存しますが、64ビット環境では非常に大きなサイズのファイルも扱うことができます。ただし、解凍時に十分なディスク容量が必要です。
3.解凍エラー時にファイルが見つからない場合の対処法は?
解凍エラー時にファイルが見つからない場合は、一度フォルダを更新し、別のフォルダに保存されていないか確認します。それでも見つからない場合は、データ復元ソフトを使うことを検討してください。
まとめ
Windows環境でもtar.gz形式やtar.bz2形式のファイルを解凍する方法は、コマンドプロンプトを使う方法や7-Zipなどの解凍ソフトを使用する方法があります。
さらに、解凍エラーでファイルが消えてしまった場合でも、Tenorshare 4DDiGを使用することでファイルを復元できます。tarファイルの仕組みを理解し、日常の作業に役立てましょう。定期的にファイルをバックアップし、万が一のデータ損失にも備えることで、安心して作業を進められます。