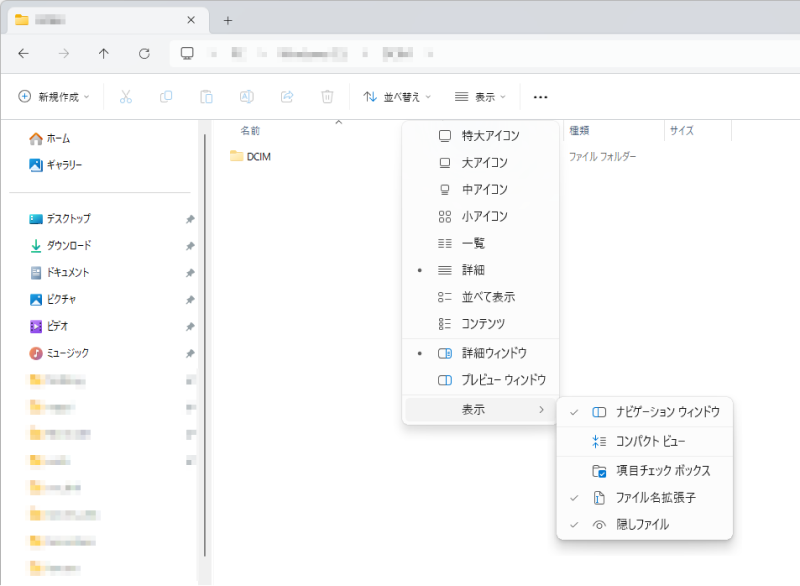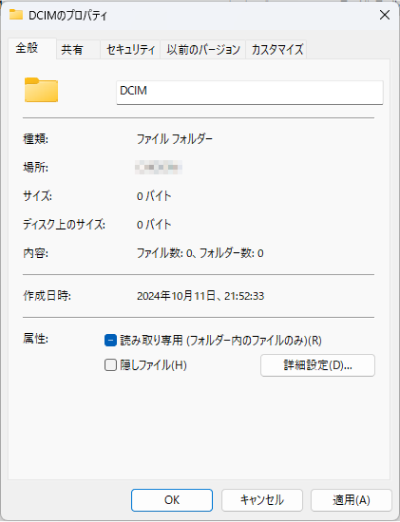DCIMとはDigital Camera IMagesの略で、デジタルカメラのデータを保存するためのフォルダ名です。パソコンで画像を利用するときには、DCIMフォルダを利用したいことがあります。しかし、DCIMフォルダがパソコン上で表示されない場合や、空っぽに見える場合があります。それではせっかく撮影した写真が十分に活用できません。そこで本記事では、DCIMフォルダとは何かや場所などの基本知識、さらに表示されない場合の原因と対処法を詳しく解説します。
DCIMについて
ここでは、DCIMとはなにか、その意味や用途、DCIMフォルダをパソコンで表示させるときの場所について解説します。
1.DCIMとは
DCIMとは「デジタルカメラ画像」を意味する「Digital Camera Images」の略語です。デジタルカメラやスマートフォンのフォルダ名として用いられています。
2.DCIMフォルダとは
DCIMフォルダとは、デジタルカメラやスマートフォンで撮影した写真や動画を保存するために用意されたフォルダーです。カメラやスマホの画像管理システムが、撮影した画像データの整理や保存に使用します。
3. DCIMフォルダの場所(パソコンで表示させるとき)
パソコンでDCIMフォルダを見るには、スマホやカメラをUSB接続するか、SDカードをカードリーダーで読み込む必要があります。接続後、中にあるDCIMフォルダをパソコンのエクスプローラーやファインダーで確認できます。
DCIMフォルダの場所は、デバイスによって異なりますが、一般的にはストレージの一番上の階層です。たとえばiPhoneであれば「内部ストレージ(Internal Storage)」の中にDCIMフォルダが格納されています。
DCIMフォルダが表示されない原因
ときとして、DCIMフォルダがあるはずの場所で見つからないことがあります。その原因には以下のように誤操作やフォルダの設定、ファイルシステムのエラーなどが考えられます。
1.フォルダが誤って削除された
DCIMフォルダが表示されない原因の一つには、誤操作による削除が考えられます。この場合、パソコンやスマホの通常操作では見つけられません。ゴミ箱にフォルダが残っているか、バックアップがあれば復元可能です。しかし、データが残っていない場合でも、データ復旧ソフトで画像を取り戻せるかもしれません。
2.隠しフォルダになっている
DCIMフォルダが隠しフォルダに設定されている可能性もあります。隠しフォルダとは、ファイルブラウザやエクスプローラーで通常は表示されないフォルダのことです。
隠しフォルダは、ユーザーが誤って削除しないように、システムやソフトが利用する重要なファイルやフォルダを保護するための機能です。パソコンやスマホの設定で隠しファイルやフォルダを非表示にしている場合、これらのフォルダが見えなくなってしまいます。
3.SDカードのファイルシステムにエラーが発生している
SDカードのファイルシステムにエラーがあると、データが表示されないかアクセスできなくなります。ファイルシステムとは、ストレージのどの部分にデータが存在するかを管理している機能です。ファイルシステムが壊れるとデータの場所がわからなくなり、フォルダなどが正常に表示されません。
この場合、データ自体は残っているため、SDカードデータ復元ソフトで復元できる可能性があります。ただし、上書きしてしまうと完全にデータが消えてしまうため、復旧ソフトを使用するまで、なるべくそのSDカードは使わない方がよいでしょう。
4.カメラやスマホなどのデバイスがパソコンに正しく接続されていない
USBケーブルの接続不良やドライバーの問題によって、パソコンがデバイスを正しく認識しないことがあります。この場合、DCIMフォルダだけでなくデバイス全体が表示されません。このケースの多くはケーブルの交換やドライバーの更新、設定の見直しなどによって解決します。
DCIMフォルダが空になって表示されない時の対処法
ここではDCIMフォルダが空になって中身が表示されない場合の解決方法をご紹介します。
方法1.データ復元ソフト「Tenorshare 4DDiG」でDCIMフォルダから消えた写真を復元
DCIMフォルダ内のファイルを誤って削除した場合や、ストレージのエラーによってファイルが認識されていない場合は、データ復元ソフトを使用して、消えた写真や動画を復元できる場合があります。数多くのデータ復元ソフトが公開されていますが、中でも「Tenorshare 4DDiG」がおすすめです。
「Tenorshare 4DDiG」は、スキャンが高速でファイルの復元率も高いデータ復元ソフトです。画面の表示に従えば、初心者でも簡単にデータを復元できます。しかも無料でダウンロード可能のため、DCIMフォルダのファイルを復元したいときに、まず試してみる価値があるでしょう。
- ハードディスクをスキャン:
Tenorshare 4DDiGが起動後の画面で、復元したいDCIMフォルダが存在するドライブやパーティションを選択します。「スキャン」をクリックします。

- DCIMフォルダをプレビュー:
しばらく待つと、指定した場所にあるすべてのファイルが表示されます。復元前にプレビュー機能を提供します。写真、ビデオ、ムービー、オーディオ、音楽、ドキュメントなど、さまざまなファイルをプレビューできます。

- DCIMフォルダを復元:
右下の「復元」をクリックし、復元したDCIMフォルダの保存場所を選択し、例えばOneDriveまたはGoogle Driveなどのクラウドディスクに保存することを検討してください。

注意:
保存パスを元の場所を選択すれば、データが上書きして復元できない恐れがあります。
方法2.隠しフォルダを表示する設定を変更
DCIMフォルダが隠しフォルダとして設定されている場合、パソコンやデバイスの設定で隠しファイルを表示するオプションを有効にします。Windowsではエクスプローラーの表示設定から、Macではファインダーの設定から変更できます。
以下では例としてWindows11の設定方法を解説します。
隠しフォルダを表示するには、エクスプローラーのメニューの「表示」から「隠しファイル」をチェックします。すると、アイコンが半透明の状態で隠しフォルダが表示されます。

隠しフォルダの設定を解除するときは、解除したいフォルダを右クリックし、「プロパティ」を選んで「全般」タブの「隠しフォルダ」のチェックを外します。

これで、通常のフォルダと同じように表示されます。
方法3.SDカードやスマホの状態をチェック
SDカードやスマホがパソコンと正しく接続されていなかったり、故障していたりすると、データが正しく読み取れずDCIMファイルが表示されない場合があります。SDカードであれば、カードリーダーが正しく接続されているか、スマホならUSBケーブルの接続やファイル転送モードになっているかなどを確認しましょう。別のパソコンを使って接続してみるのも有効な方法です。

結論
本記事では、DCIMフォルダとは何かから、表示されない原因や対処法について紹介しました。DCIMフォルダが表示されない原因には、フォルダの削除、隠しフォルダの設定、ファイルシステムのエラーなどが考えられます。対処法として、データ復元ソフトの使用、隠しフォルダの設定解除、SDカードやスマホの状態確認が挙げられます。
特にデータ復元ソフト「Tenorshare 4DDiG」は、簡単にファイルを復元できる優れたツールです。DCIMフォルダを削除してしまった場合やストレージに障害が発生した場合には、「Tenorshare 4DDiG」を試してみることとよいでしょう。また、データを保護するためには、日頃からバックアップを取っておくことも重要です。