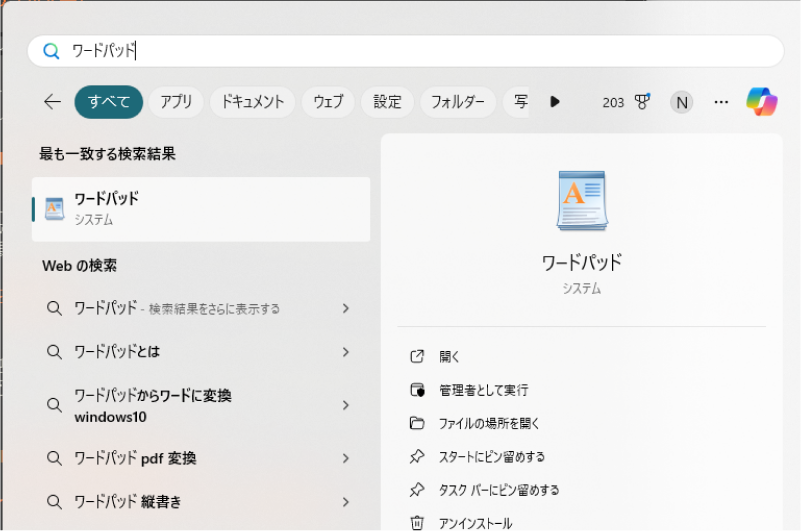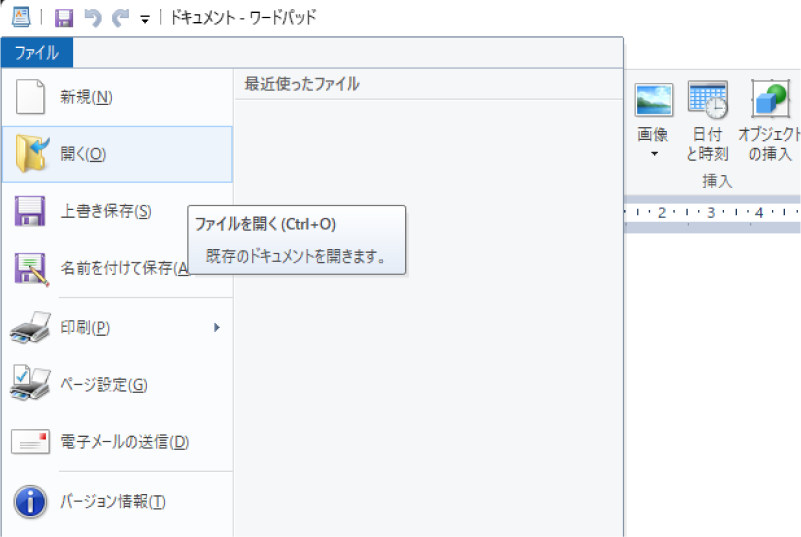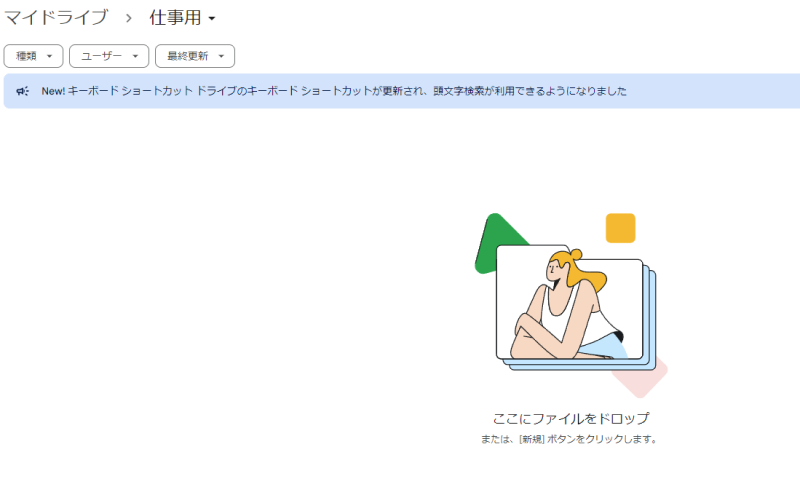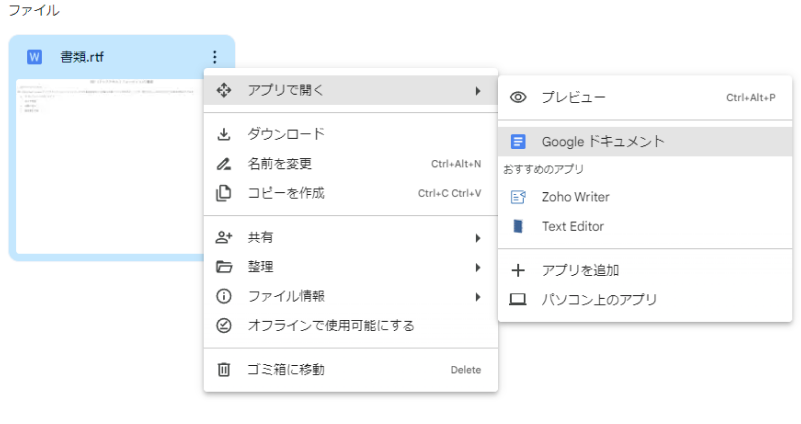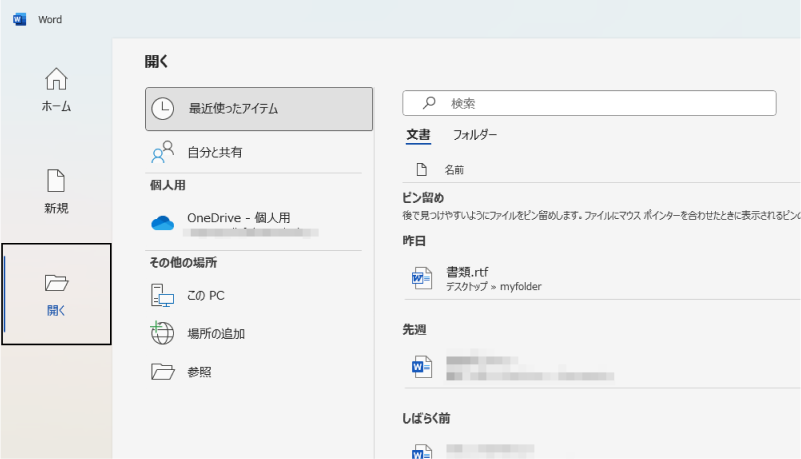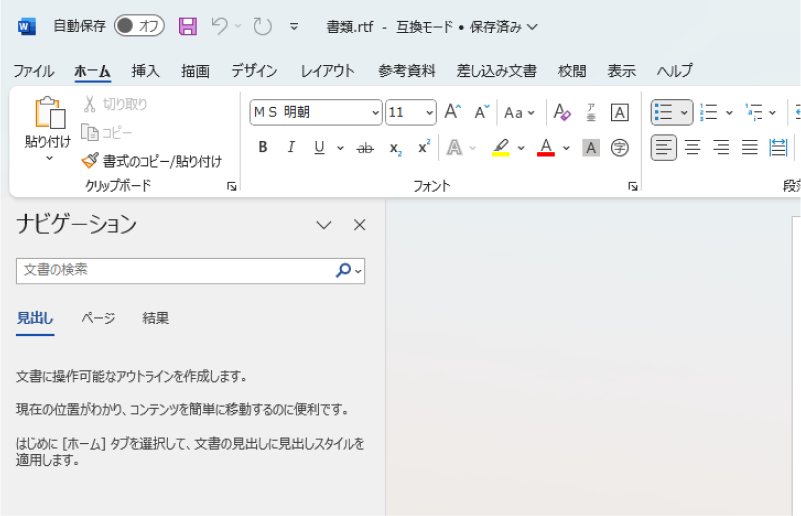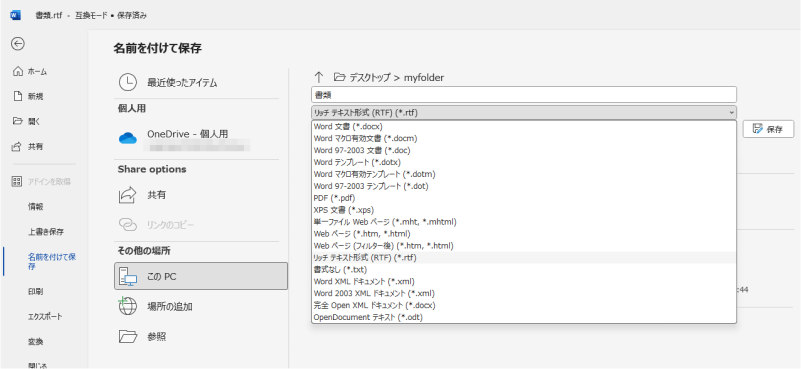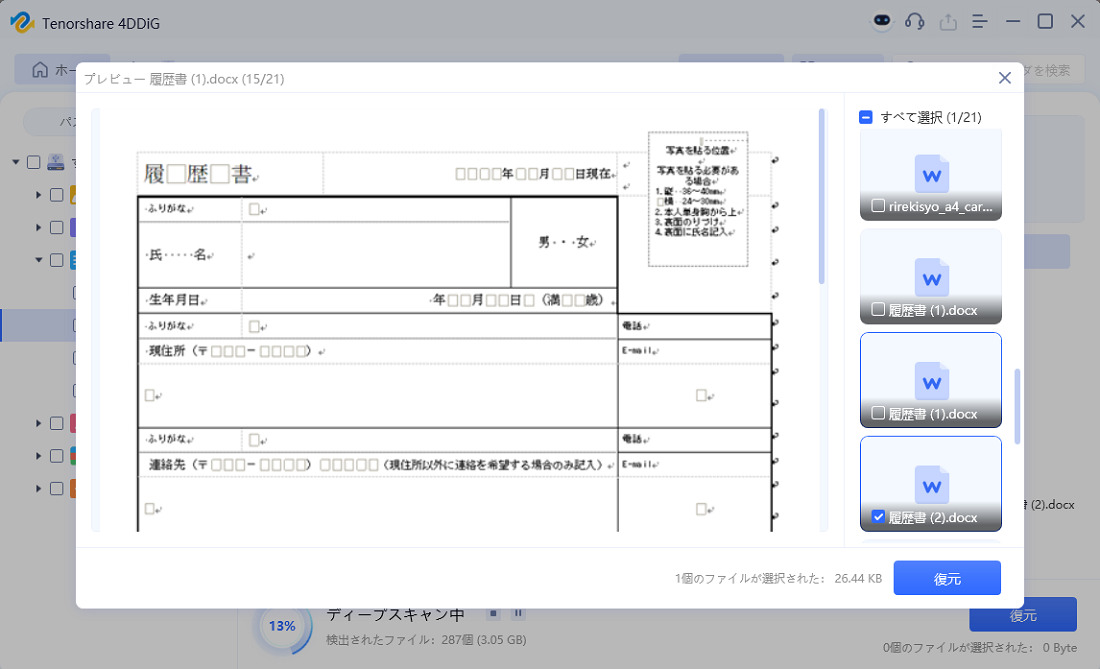「RTF(リッチテキストフォーマット)」をご存じでしょうか。シンプルでありながら、基本的な書式設定が可能なため、メールや文書ファイルとしてよく使われています。しかし、どんな特徴があり、どのような状況で使うべきか、あまり詳しくない方もいるかもしれません。
そこで本記事では、RTFファイルとは何かやWordファイルとの違い、拡張子が「rtf」のファイルの開き方、そして万が一削除してしまった場合の復元方法についても解説します。

Part1:RTF (リッチテキストフォーマット)の概要
ここではRTFファイルとはどういったファイルなのか、その概要を説明しましょう。
1.RTFファイルについて
RTF(Rich Text Format、リッチテキストフォーマット)は、文字の書式設定などが可能な文書ファイルの形式の一つです。拡張子には「rtf」が使われます。RTFではたとえば以下のような書式の設定が可能です。
- 文字のフォントや色、サイズ
- 太字や斜体
- 画像の表示
- 箇条書きや表
単純なテキストファイルにくらべて、RTFファイルは文字の装飾表現への対応が特徴です。
2.RTFファイルとWordファイルの違いは?
RTFファイルと同様によく使われるファイルとして、Wordファイル(.docや.docx)があります。ともに書式設定が可能で似た用途で使われますが、それぞれ特徴があり使用される場面は異なります。
RTFファイルとWordファイルの主な特徴は以下の通りです。
- RTF
- Word
- 文字の装飾
- 可能
- 可能
- レイアウト
- 簡単なものだけ可能
- 複雑なものも可能
- マクロ
- 非対応
- 対応
- ファイルサイズ
- 小さい
- 大きい
- 互換性
- 高い
- 低い
RTFファイルは簡易的な機能しか備えていませんが、ファイルサイズが小さくさまざまなワープロソフトで利用できます。一方、Wordファイルは機能が豊富ですが、サイズが大きくなりがちで、対応しているソフトも限られます。
よって、RTFファイルは異なるデバイス間で簡単な情報を共有する場合に適したファイル形式です。一方、Wordファイルはより高度なデザインや機能が必要な文書に向いています。
Part2:Windows 10でRTFファイルを開く方法
ここではWindows 10でRTFファイルを開いて閲覧や編集を行う方法を解説します。
方法1.ワードパットでRTFファイルを開く
RTFファイルはWindows 10で標準でインストールされているアプリケーション「ワードパット」で閲覧や編集が可能です。
まずスタートメニューの検索窓に「ワードパッド」と入力し、表示されたワードパッドのアイコンをクリックして起動します。

ワードパッドの右上のメニューの「ファイル」から「開く」をクリックし、開きたいファイルを選択すればRTFファイルが開きます。

方法2.GoogleドライブでRTFファイルを開く
GoogleドライブにRTFファイルをアップロードすれば、GoogleドキュメントとしてRTFファイルを開けます。Googleドライブはインターネット接続があればどこからでもアクセスできるため、スマホで内容を確認したり、ほかの人とファイルを共有したりする場合に便利な方法です。
まずブラウザでGoogleドライブを開き、RTFファイルをドラッグアンドドロップしてアップロードします。

次に、アップロードしたRTFファイルを右クリックし、「アプリで開く」から「Googleドキュメント」を選択してください。

これでRTFファイルがGoogleドキュメントとして開かれ、閲覧や編集が可能になります。
方法3.RTFファイルをWordに変換する
Microsoft Wordを利用している場合は、RTFファイルをWordに変換することも可能です。
まず、Wordを起動し、左側の「開く」をクリックし、次に「開く」のすぐ右側の「参照」をクリックします。

ファイルの選択ウィンドウが開くので、開きたいRTFファイルを選択します。

RTFファイルを開いたら、左上のメニューから「ファイル」を選択します。

左側の「名前をつけて保存」を選択すると、ファイル名のすぐ下に保存形式を選ぶプルダウンメニューが表示されるので、「Word文書」を選択して保存してください。

これでRTFファイルをWordファイルに変換できました。
Part3:パソコンから消えたRTFファイルを復元する方法
RTFファイルを閲覧・編集中に、誤操作などでファイルを削除してしまうことがあります。特にゴミ箱を空にしてしまった場合、復元は難しいと考えがちです。しかし、次のような方法でファイルを復元できる場合もあります。
RTFファイルを誤って削除してしまった場合でも、データ復元ソフトを使用すれば、復元できる可能性があります。中でも「Tenorshare 4DDiG」は、誤って削除したRTFやWordなど2,000種類以上のファイルタイプやフォーマットされたドライブからさまざまなデータを復元できる優れたアプリです。シンプルな操作で、消えたRTFファイルを素早く検索し、簡単に復元できます。
- ハードディスクをスキャン:
Tenorshare 4DDiGが起動後の画面で、復元したいRTFファイルが存在するハードディスクを選択します。「スキャン」をクリックします。

- RTFファイルやWordファイルをプレビュー:
削除されたRTFファイルやWordファイルを全てスキャンするのには時間がかかります。スキャン結果が出ましたら、RTFファイルやWordファイルの詳細をプレビューするためにお探しのファイルタイプをクリックすることができるようになります。

- RTFファイルやWordファイルファイルを復元:
右下の「復元」をクリックし、復元したRTFファイルやWordファイルの保存場所を選択し、例えばOneDriveまたはGoogle Driveなどのクラウドディスクに保存することを検討してください。

注意:
保存パスを元の場所を選択すれば、データが上書きして復元できない恐れがあります。
Part4:RTFファイルについてよくあるご質問
ここではRTFファイルについて、よくある疑問とその回答についてまとめました。
質問1.RTFファイルのメリットは何ですか?
RTFファイルのメリットは、サイズが軽量なことと、複数のプラットフォームで広く互換性があり、閲覧や編集が容易なことです。RTFファイルは多くのワープロソフトで開けるため、WindowsやMacなどOSを問わず手軽に利用可能です。
デバイス間の共有に使われるファイルとしてはPDFもありますが、PDFは主に閲覧を目的とした形式であり、編集するには専用のソフトが必要です。その点、RTFファイルは編集が容易に行えるという利点があります。
質問2.TxtとRTFの違いは何ですか?
TxtとRTFの違いは以下の通りです。
- Txtファイル : 文字情報のみを保存
- RTFファイル : 文字情報に加えてフォントやスタイル、色などの書式情報も保存
用途に応じて、シンプルなテキストのみでよい場合はTxtを、文字装飾が必要な場合はRTFを選ぶと良いでしょう。
まとめ
RTFファイルは、テキストと簡単な書式情報を手軽に管理できる便利なファイル形式です。本記事で解説したようなファイルの開き方や特徴を理解すれば、RTFファイルをより活用できるようになるでしょう。また、誤って削除した場合でも、「Tenorshare 4DDiG」のような使い勝手の良いデータ復元ソフトを利用して復元できます。
ぜひこの記事の内容を元にRTFファイルの理解を深め、文書の作成やデータの共有に活用してください。