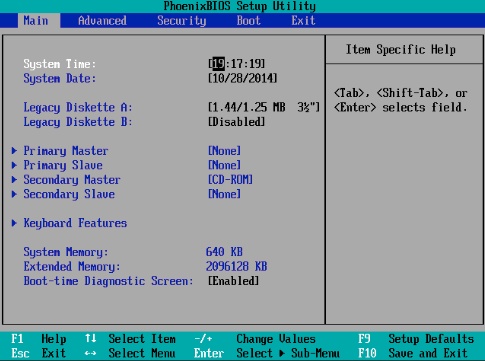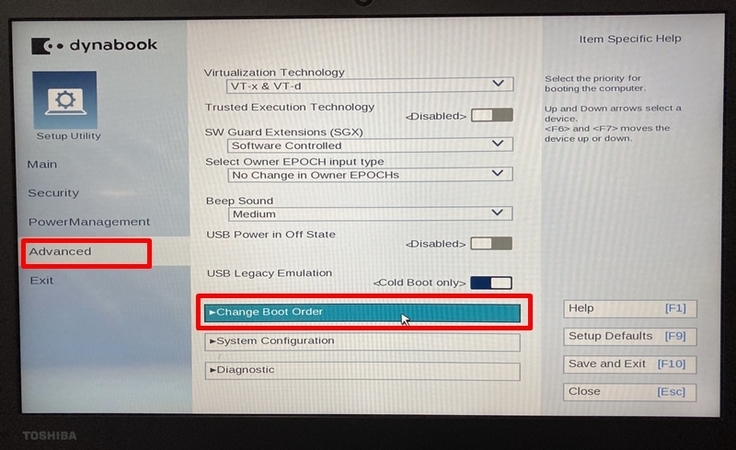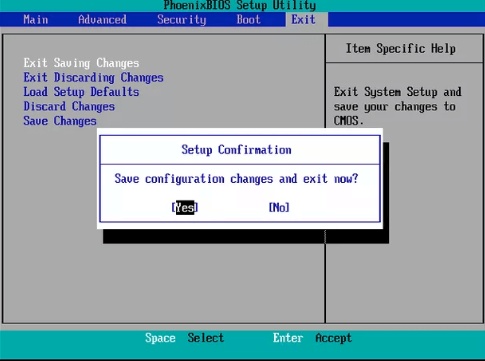ノートパソコンの動作が重くなってきた、あるいは容量不足を感じるようになった場合、ハードディスクの交換が有効な対処法です。特に、SSDに交換することで、パソコンの起動速度やアプリの動作が格段に向上します。この記事では、OSを再インストールせずにノートパソコンのハードディスクを交換する方法を、クローンフリーソフトを使って分かりやすく解説します。
Part1:ハードディスク交換する理由とメリット
ノートパソコンのハードディスクを交換する主な理由とそのメリットには、以下のようなものがあります。
- 速度の向上:HDDからSSDに交換することで、パソコンの起動やアプリの起動時間が大幅に短縮されます。
- 寿命延長:古いHDDは物理的に故障するリスクが高く、交換によって長く快適に使えるようになります。
- 容量の拡張:より大容量のストレージに換装することで、データ保存の余裕が生まれます。
- OSの再インストール不要:クローンソフトを使えば、OSやアプリ、データをそのまま移行できるため、手間が省けます。
Part2:ノートパソコンのハードディスクを交換する方法
以下の手順で、ノートパソコンのハードディスクを安全に交換できます。
1. ハードディスク交換におすすめのクローンフリーソフト
ハードディスクをSSDに交換する際に欠かせないのが、現在のディスクにあるOSやアプリ、個人データを丸ごとコピー(クローン)する作業です。手作業での移行は非常に手間がかかり、設定ミスやデータ消失のリスクも伴います。
そこでおすすめなのが、「4DDiG Partition Manager」という高性能なクローンフリーソフトです。
このソフトは、ノートパソコンのハードディスク交換を初心者でも自分で使える設計と、豊富な機能が魅力です。主な特徴は以下の通りです:
- OSごとディスクを丸ごとクローン可能 Windowsのシステムやアプリケーション、個人データを含め、現在のHDDをまるごとSSDや新しいHDDへ正確にコピーできます。再インストール不要で、そのまま使える状態を保てます。
- 直感的で使いやすい操作画面 シンプルで視覚的にわかりやすいインターフェースにより、パソコン操作に不慣れな方でも迷わず作業を進められます。数回のクリックでクローン作業が完了します。
- データ損失のリスクを最小限に抑える安全設計 4DDiG Partition Managerはクローン前にターゲットディスクを自動的に確認し、不整合やエラーの発生を防ぎます。さらに、元のデータを保持しつつ安全に作業が行えるため、安心して使用できます。
- MBRとGPTの相互変換にも対応 古いパソコンから最新のPC環境まで幅広く対応。MBR(マスターブートレコード)とGPT(GUIDパーティションテーブル)の変換もワンクリックで可能です。
2. 4DDiG Partition Managerを使ってノートパソコンのデータを移行
4DDiG Partition Managerを使ってノートパソコンのハードディスク交換してデータ移行する手順は以下の通りです:
安全なダウンロード
-
外部ディスクをコンピュータに接続し、4DDiG Partition Managerをダウンロードしてインストールします。その後、アプリケーションを起動し、「システムディスクのクローン」を選択してください。

-
ソースディスクからクローンデータを受け取るターゲットディスクを選択し、「次に」ボタンをクリックします。(ソースディスクはシステムディスクで、ターゲットディスクは接続したディスクがデフォルトで選ばれます。)

-
次に、クローンディスクの効果を示すプレビューインターフェースが表示されます。ソースディスクのパーティションはデフォルトでターゲットディスク全体を占め、両側のハンドルをドラッグしてクローンパーティションのサイズを変更できます。プレビューが正しいことを確認したら、「開始」ボタンをクリックしてクローン操作を開始します。

-
ディスクのクローン作成が完了するまで待ちます。クローン作成の速度は、ソースディスクのサイズによって異なります。 他の操作を実行したり、現在の操作を中断したりせず、しばらくお待ちください。

3. クローン後の起動ドライブの変更方法
ハードディスクを交換後、パソコンが新しいディスクから起動するように設定を変更する必要があります。
-
電源投入時に[F2]や[DEL]キーなどを押してBIOS画面を表示します。

-
新しく取り付けたSSDを起動ディスクとして設定。指定されたキー(通常は「+」または「-」)を使用して、新しい起動ディスクを起動順序の先頭に移動します。

-
設定を保存し、パソコンを再起動します。

これで、クローンされたSSDからOSが問題なく起動するようになります。
まとめ
ノートパソコンのハードディスク交換は、クローンソフトを活用すればOSを再インストールすることなく簡単に完了できます。本記事でご紹介した、4DDiG Partition Managerなら初心者でも迷うことなく、確実にクローンが可能です。快適なノートパソコンの環境を取り戻すために、今すぐ試してみましょう。
安全なダウンロード
ハードディスク交換に関するよくある質問
1. ノートパソコンのハードディスクをSSDに変える方法は?
SSDを購入し、外付けケースで接続後、クローンソフト(例:4DDiG Partition Manager)を使ってデータを丸ごとコピー。その後、物理的に交換し、BIOSで起動ディスクを変更することで完了します。
2. ノートPCのHDDの寿命はどれくらいですか?
一般的に5〜7年程度が目安とされていますが、使用状況によってはもっと早く故障することもあります。異音や頻繁なフリーズが見られる場合は早めの交換をおすすめします。
3. ノートPCのハードディスクの外し方は?
メーカーや機種により異なりますが、基本的にはバッテリーを外し、裏面のネジを外すとHDDにアクセスできます。作業前には必ず電源を切り、静電気に注意しましょう。