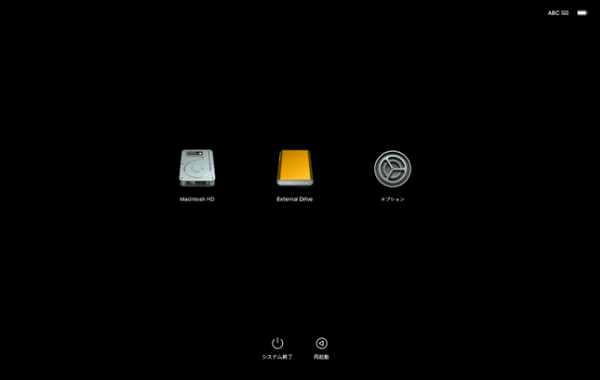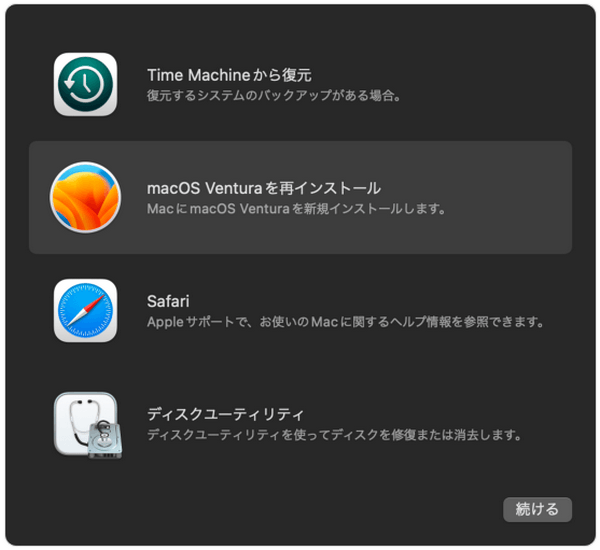質問“Macのアップデートが準備中で進まないです。対処法を教えていただけませんか?”
Macのアップデートが準備中で進まない状態が長引くと、操作ができなくて困ってしまいますよね。
Macのアップデートが準備中で進まない時は、ストレージの空き容量が不足しているなど、いくつかの原因があります。原因に対して的確に対処すれば、Mac OSのアップデートを無事に終わらせることができます。
今回の記事では、Macのアップデートが準備中で進まない原因と対処法を解説します。
Part1:Macのアップデートが準備中で進まない原因
Macのアップデートが準備中で進まない原因をいくつか紹介します。原因をしっかり把握して、的確な対処ができるようにしましょう。
ストレージの空き容量が不足している
Mac OSのアップデートに必要なストレージの空き容量が不足している場合は、Macのアップデートが準備中で進まない状態になるかもしれません。
ネットワーク接続が不安定
ネットワーク接続が不安定の場合は、アップデートが不完全となり進まない可能性があります。
アップデートに必要なソフトウェアがインストールされていない
一部のアップデートでは、特定のソフトウェアが必要になる場合があります。該当のソフトウェアがない場合は、アップデートが準備中で進まなくなります。
Macに問題がある
ダウンロードしたMac OS自体にエラーが発生している場合は、アップデートが進まない可能性があります。
また、Appleのサーバーが不具合を起こしている場合も、アップデートが準備中で進まない可能性があります。
Part2:Macのアップデートが準備中で進まない時の対処法
ここでは、Macのアップデートが準備中で進まない時の対処法を紹介します。
ここで紹介する対処法でもmacOSのアップデートが準備中で進まない場合は、パソコンのデータが紛失してしまう可能性があります。よって強力なデータ復元ソフト4DDiGを備えておくことをおすすめします。
対処1.Macを再起動する
Macを再起動して再度アップデートを実行すると、改善される場合があります。画面上の通常操作から再起動できない場合は、電源ボタンを長押しして電源を落とした後に再起動しましょう。
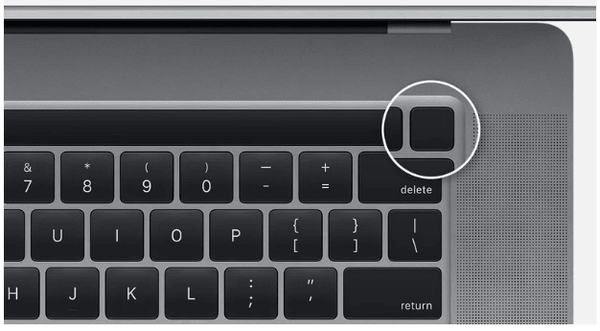
対処2.空き容量を増やす
ストレージの空き容量が不足している場合は、空き容量を増やすことによりアップデートできる可能性があります。Mac OSのアップデートでは10GB〜30GB程度の大きな空き容量が必要な場合もあります。よってファイル整理などを行い、空き容量を確保しましょう。
対処3.インターネット接続を確認する
インターネット接続を確認し安定した状態にすれば、アップデートできる場合があります。インターネットが頻繁に不安定になる場合は、接続機器などのインターネット環境の整備も検討してください。
対処4.時間をおいてから再試行する
Appleサーバーに一時的な問題が発生している場合は、時間をおいてアップデートを再試行すれば改善する可能性があります。
対処5.Mac OS復旧からMac OSを再インストールする
Mac OS復旧からMac OS自体を再インストールすればアップデートできます。インターネットの接続環境を安定させたうえで、以下に示す手順を進めてください。
・Appleシリコン搭載Macの場合の手順
- Mac本体の電源ボタンを長押しします。
以下の画面が表示されるので、「オプション」をクリックし「続ける」をクリックします。

- ユーザの選択画面が表示されたら、「パスワードがわかっているユーザ」を選択して「次へ」をクリックします。
以下の画面が表示されるので、「macOSを再インストール」を選択して「続ける」をクリックします。

- 案内に沿って操作を進めれば、再インストール完了です。
・Intel搭載Macの場合の手順
- Mac本体の電源ボタンを押して電源を入れます。
- 電源を入れた直後に「command (⌘)」キーと「R」キーを同時に長押しして、Apple ロゴと回転する地球儀が表示されるまで待ちます。
前述した【Appleシリコン搭載Macの場合の手順】のステップ3以降と同様の操作をすすめてください。
ただし、サポート期間が終了している古いMac OS(high sierraやcatalinaなど)は再インストールできません。ご注意ください。
Part3:ヒント:Macのアップデートにエラーが発生した時のデータ復元
Macをアップデート中に準備中で進まない問題が発生すると、保存されたデータが消失することがあります。このような場合、データ復元ソフトを使用してデータを修復する必要があります。データ復元ソフトには様々な製品がありますが、「Tenorshare 4DDiG」が最適です。
- システムやCPUの故障、ウイルス攻撃を受けたときなどでもデータ復元できる。
- すべてのユーザーが、無料で案内や技術サポートを受けられる。
- 画像・動画・オーディオ・メールなど、幅広いファイル形式の復元ができる。
4DDiGは、最もおすすめのデータ復元ソフトです。無料お試しなどで、4DDiGの導入を検討してみてくださいね。
4DDiG Macデータ復元ソフトをインストールし、起動させます。
無料ダウンロードPC向け
安全的なダウンロード
無料ダウンロードMAC向け
安全的なダウンロード
ファイルの元の保存場所を選択し、「スキャン」をクリックして下さい。

復元したいファイルにチェックを入れ、「復元」をクリック。プレビュー、検索機能もあるため、必要に応じて活用して下さい。

スキャンされたファイルをプレビューして、保存場所を選択し、復元できます。

まとめ
今回の記事では、Macのアップデートが準備中で進まない原因と対処法を解説しました。
Macのアップデートが準備中で進まない場合、ストレージの空き容量が不足しているなど、原因をしっかり特定して的確に対処しましょう。それでも、Macのアップデートが準備中で進まない場合は、Mac OS復旧を利用したMac OSの再インストールを実行してください。
今回の記事を参考にして、Mac OSのアップデートを完了させましょう。万が一、Mac OSのアップデートが終わらずにパソコンのデータ紛失の恐れがある場合は、強力なデータ復元ソフト4DDiGの導入も検討してみてください。