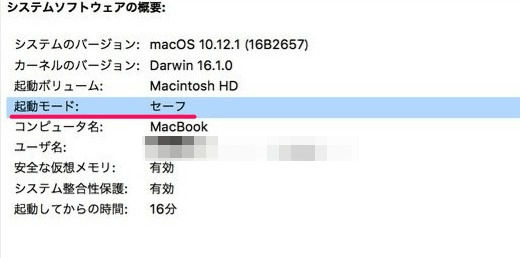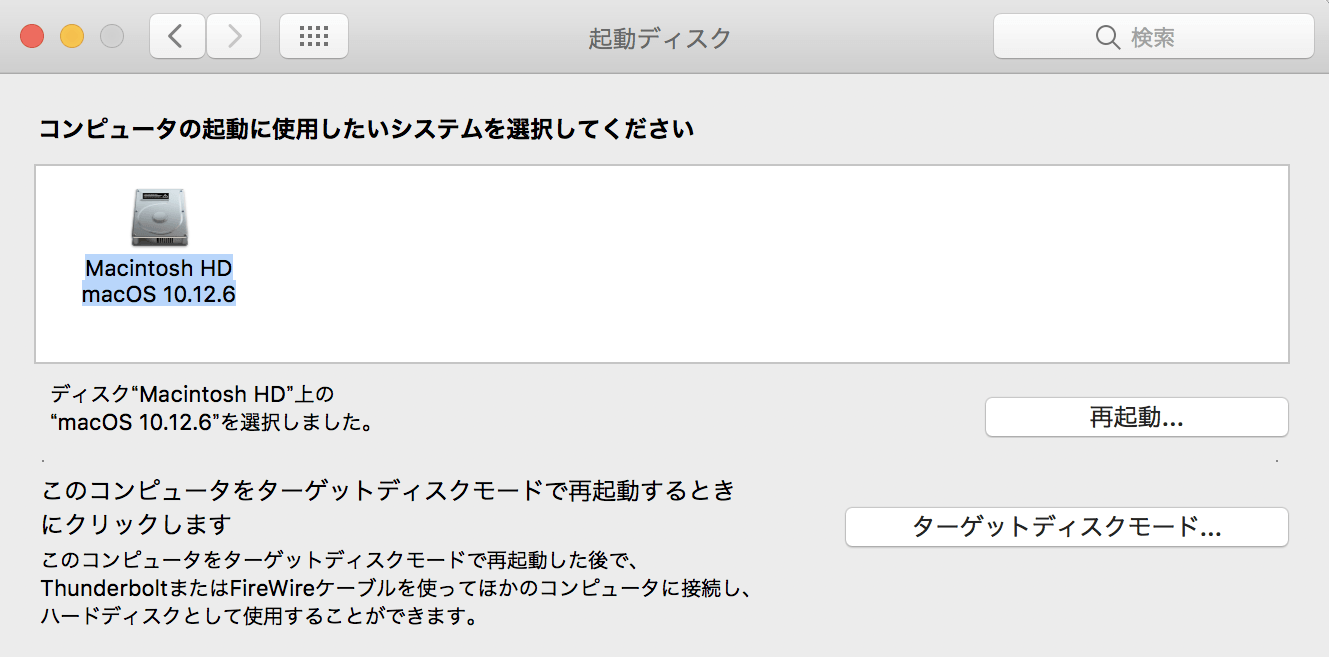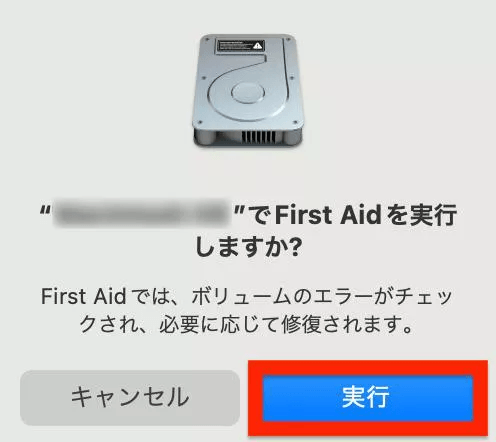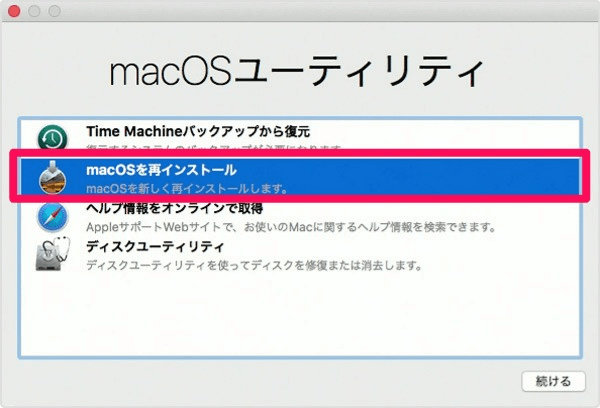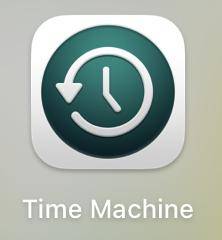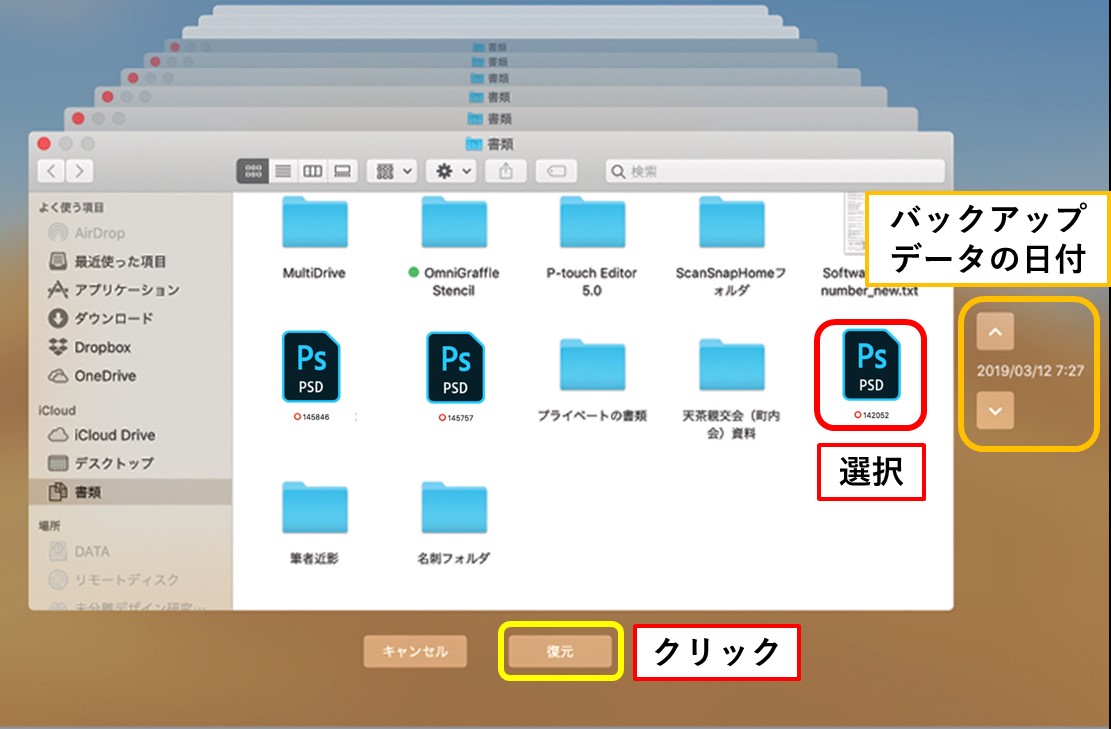Macの再起動時に「問題が起きたためコンピューターを再起動しました。」などの予期せぬエラーや、はてなマークの表示などトラブルにお困りではありませんか?今回は、Mac再起動時のエラー原因と対処法、ファイルの復元方法を解説します。
Part1:Mac再起動で「?」はてなマークが表示される原因と対処法
Macを再起動したときに表示される「?」マークは、Macが有効な起動ディスクを見つけられず、選択できないことを示します。以下の原因と対処法を参考にして、Mac再起動後に復元を行いましょう。
原因
-
ハードディスクに不具合や故障がある
Macのハードディスクが故障している場合、正常に起動できず「?」マークが表示されます。
-
スタートアップディスクの設定ミス
Macの起動ディスクの設定が正しくない場合、正しい起動ディスクを見つけることができません。
-
システムファイルが破損している
Macのシステムファイルが破損すると、正しく起動されずエラーになります。
-
macOSのインストールに問題がある
MacのmacOSインストールに問題がある場合(インストールが破損している、不完全であるなど)に生じることがあります。
対処法
-
セーフモードで起動する
マックを再起動したときに「?」マークが表示されたら、Macの起動中にShiftキーを押しながらセーフモードで起動しましょう。これにより、Macの起動ディスクから問題を診断して修正し、起動することができます。

-
NVRAMまたはPRAMをリセットする
Macをシャットダウンし、Command + Option + P + Rキーを押しながら電源を入れ直します。起動音が2回聞こえるまでキーを押します。これにより、NVRAMまたはPRAMがリセットされます。
-
起動ディスクの設定を確認する
メニュー>システム環境設定>起動ディスクをクリックし、正しい起動ディスクが選択されていることを確認してください。

-
ディスクユーティリティを実行
Command + Rキーを押しながらMacを再起動し、リカバリーモードで起動します。Macのディスクユーティリティを開き、起動ディスクのFirst Aidを実行して、エラーの有無を確認し修復します。

-
macOSの再インストール
上記の手順がどれもうまくいかない場合は、macOSの再インストールが必要な場合があります。Command + Rキーを押しながらMacを再起動し、リカバリーモードで起動します。「macOSの再インストール」を選択し、画面上の指示に従ってオペレーティングシステムを再インストールして復元します。

Part2:Macが再起動後、紛失ファイルを復元することは可能?
データ損失の状況によっては、Macを再起動後に紛失ファイルを復元することは可能です。しかし、失われたファイルを復元できる可能性は、時間が経つにつれて、またハードディスクに書き込まれるデータが増えるにつれて低くなります。
Part3:Macをシャットダウンして、再起動後にファイルを復元する方法【4つ】
1.ゴミ箱から紛失データを復元する
Macが再起動する前に誤ってファイルを削除した場合、そのファイルがまだゴミ箱フォルダにある可能性も。ゴミ箱フォルダを開いて、「元に戻す」で復元しましょう。
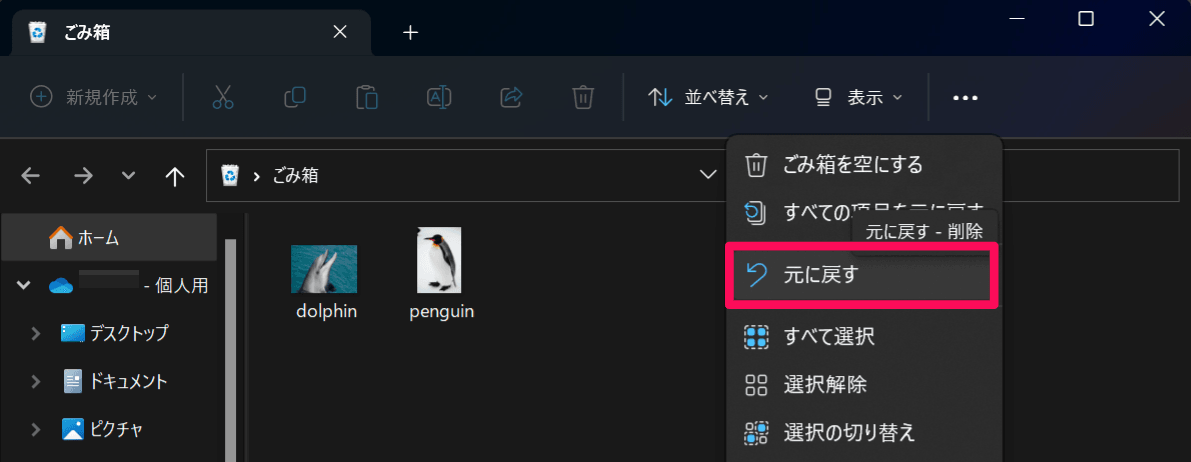
2.データ復旧ソフト「4DDiG」で紛失データを早速に復元
Macの再起動後およびディスクユーティリティから復元できないときや、ディスクを修復できないときでも、Tenorshare 4DDiG(Mac)を使用すれば、早速に復旧することができます。Tenorshare 4DDiG(Mac)は、無制限で100%安全にデータを復元できる専門ツールです。
- 高度なスキャン機能
- 使いやすいインターフェイス
- 復元前のプレビュー
- 高速かつ効率的
Macでをホームページからインストールし、起動します。
無料ダウンロードPC向け
安全的なダウンロード
無料ダウンロードMAC向け
安全的なダウンロード
ファイルの元の保存場所を選択し、「スキャン」をクリックして下さい。

復元したいファイルにチェックを入れ、「復元」をクリック。プレビュー、検索機能もあるため、必要に応じて活用して下さい。

スキャンされたファイルをプレビューして、保存場所を選択し、復元できます。

3.iCloudからファイルを復元する
iCloud.comのiCloud Driveで、サイドバーの「最近削除された項目」をクリックします。「すべて復元」をクリックするか、復元したい各ファイルを選択し、「復元」をクリックします。
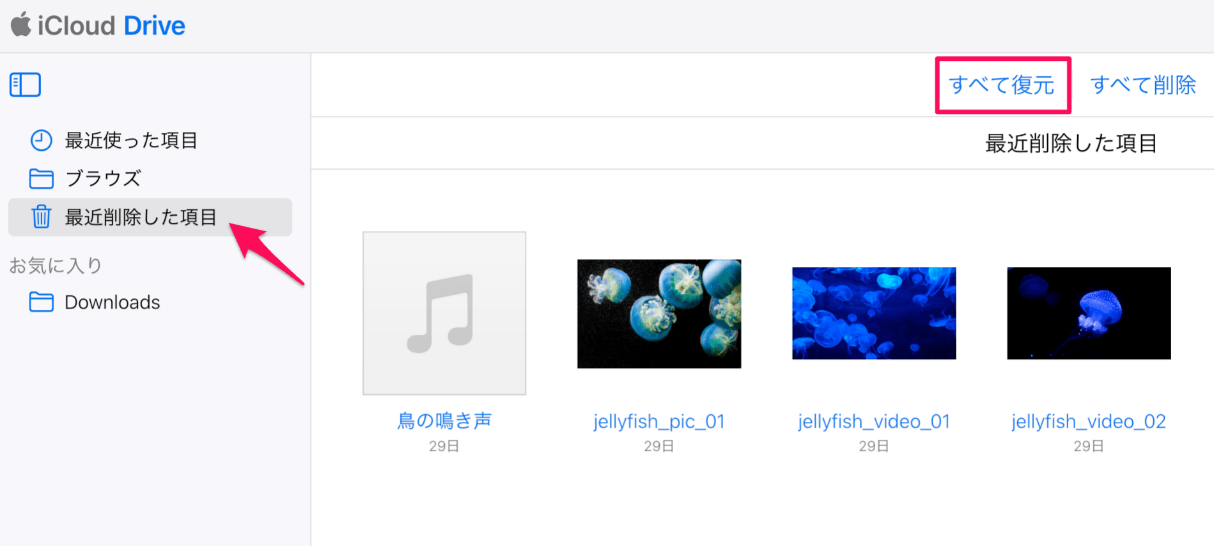
4.TimeMachine(タイムマシン)から紛失ファイルを復元する
Time Machineバックアップから失われたファイルを復元するには、次の手順で行います。
- Time MachineのバックアップディスクをMacに接続します。
-
メニュー>システム環境設定 > Time Machineを選択します。

-
タイムラインを使って、復元したいファイルが最後にMacに存在した日付に移動します。

- 復元したいファイルのバージョンが見つかったら、そのファイルを選択して「復元」ボタンをクリックします。
Part4:最後に
今回は、Mac再起動時の各エラー対処法とファイル復元方法について解説しました。なくしたデータを最も速く、高い復旧率で復元したい場合は、Tenorshare 4DDiG (Mac)をご利用ください。