Macのファイル検索でファイルを探したけど出てこない!となったことはありませんか?必要なファイルが出てこない場合は焦ってしまいますよね。
なぜMacのファイル検索でファイルが出てこないのでしょうか。
ここでは、Macのファイル検索が出てこない原因と解決方法を解説します。

Part1.Macのファイル検索で出こないのはなぜ?
Macのストレージの読み込み中が終わらなくなった原因にはいくつかの一般的な原因があります。
- 原因1:ファイルが隠しファイルになっている: Mac OSでは、特定のファイルやフォルダーが隠しファイルとして設定されることがあります。これらはデフォルトの設定ではFinderやSpotlight検索に表示されないため、ユーザーがこれらのファイルを探そうとしても、標準の方法では見つけることができません。
- 原因2:ファイルが削除されている: もう一つの一般的な原因は、ファイルが削除されてしまっていることです。削除されたファイルは、ゴミ箱に一時的に保管されることがありますが、ゴミ箱が空にされるとファイルは恒久的に失われます。
- 原因3:ファイルが破損している: ファイルが破損している場合、そのファイルはSpotlightやFinderの検索結果に正常に表示されない可能性があります。ファイル破損は、ディスクのエラー、不適切なファイルシステム操作、ソフトウェアのバグ、または不完全なダウンロードやコピーによって発生することがあります。
- 原因4:ファイルの場所が変更されている: ファイルやフォルダーの場所が変更された場合、Spotlightインデックスがまだその変更を反映していない可能性があり、その結果、検索でファイルが見つからないことがあります。
- 原因5:Macのシステムに問題がある: Macのシステム自体に問題がある場合、これもファイル検索の問題の原因となることがあります。システム関連の問題には、オペレーティングシステムのバグ、システムの設定の誤り、破損したシステムファイルなどが含まれます。
Part2.Macのファイル検索が出てこない解決方法
解決方法1:隠しファイルを表示する
Macでは隠しファイルやフォルダーは通常、FinderやSpotlight検索では表示されませんが、これらを表示する方法があります。
Finderで隠しファイルを表示するには、Finderを開き、Command + Shift + .(ピリオド)のショートカットキーを使用します。
これにより、隠しファイルが表示され、通常のファイルと同様にアクセスできるようになります。この操作はトグル式であり、同じショートカットを再度使用すると隠しファイルが再び非表示になります。隠しファイルが見つかった場合は、必要に応じてその属性を変更し、通常のファイルとして扱うことができます。
解決方法2:削除したファイルを復元する
もしMacでファイルを削除してしまったためにファイル検索で出てこない場合は、「Tenorshare 4DDiG(Mac)」ファイルを復元させましょう。Tenorshare 4DDiGはMacのためのファイル復元ソフトで、削除されたファイルを復元させることができます。
自分で削除したファイルはもちろん、いつの間にか消えてしまったファイルやエラーで消えてしまったファイルを復元させることもできます。 ほとんど全てのファイル形式を100%安全に元に戻すことができます。
- スキャン対象の選択:
Tenorshare 4DDiG(Mac)の公式ウェブサイトからソフトウェアをダウンロードし、Mac上にインストールします。インストールが完了したらアプリケーションを起動します。
プログラムが起動後の画面で、復元したいデータが存在するドライブやパーティションを選択します。

- ファイルのプレビュー:
削除されたファイルを全てスキャンするのには時間がかかります。スキャン結果が出ましたら、詳細をプレビューするためにお探しのファイルタイプをクリックすることができるようになります。

- 復元場所の選択:
復元したファイルの保存場所を選択します。 なお、元の場所に直接データを復元するのはおすすめしません。異なる場所、例えば外部ドライブにデータを保存することを検討してください。
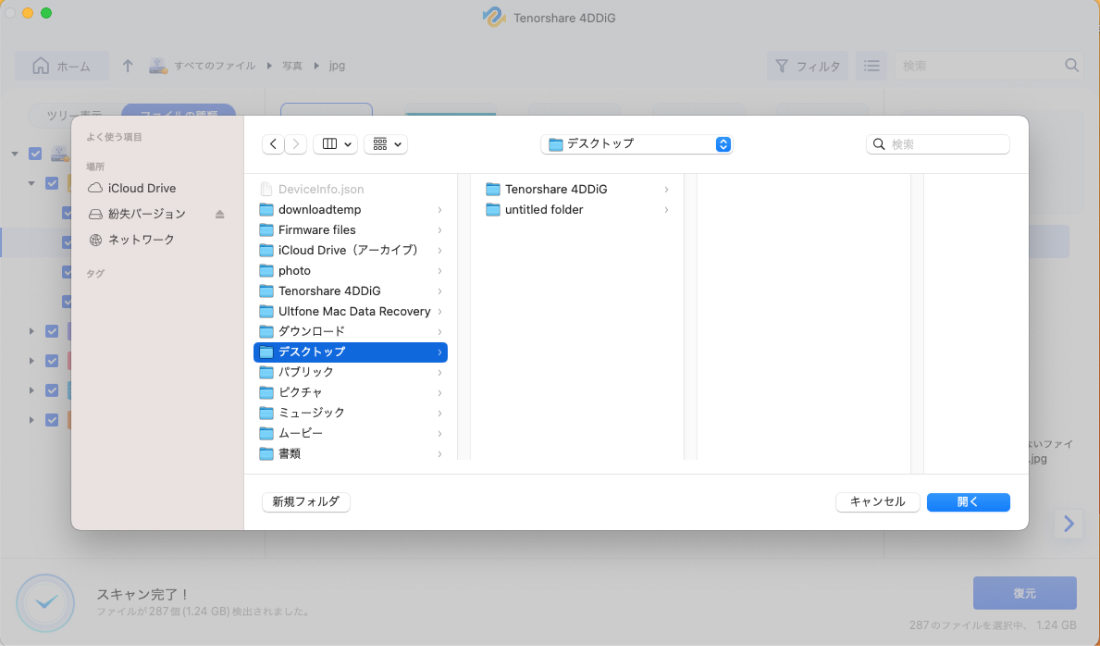
注意:
保存パスを元の場所を選択すれば、データが上書きして復元できない恐れがあります。
解決方法3:ファイルの場所を変更する
ファイルの場所が変更された場合、Spotlightのインデックスが更新されるまでMacのファイル検索で出てこないことがあります。この問題を解決するためには、ファイルを元の場所に戻すか、あるいはファイルの場所が明確に分かる場合は、直接その場所にアクセスしてファイルを取得することができます。また、ファイルの移動が原因であれば、Spotlightのインデックスが自動的に更新されるのを待つか、Spotlightのインデックスを手動で再構築することも有効です。
解決方法4:Spotlight検索インデックスを再構築する
Spotlightのインデックスが破損しているか、古くなっている場合、インデックスを再構築することで検索問題を解決できることがあります。
これを行うには、システム環境設定の「Spotlight」セクションにアクセスし、「プライバシー」タブを開きます。ここで、Macのハードドライブをリストに追加し、すぐに削除します。これにより、Spotlightは全体のインデックスを再構築し始めます。このプロセスには時間がかかる場合がありますが、完了すると、ファイル検索が正常に機能するようになるはずです。
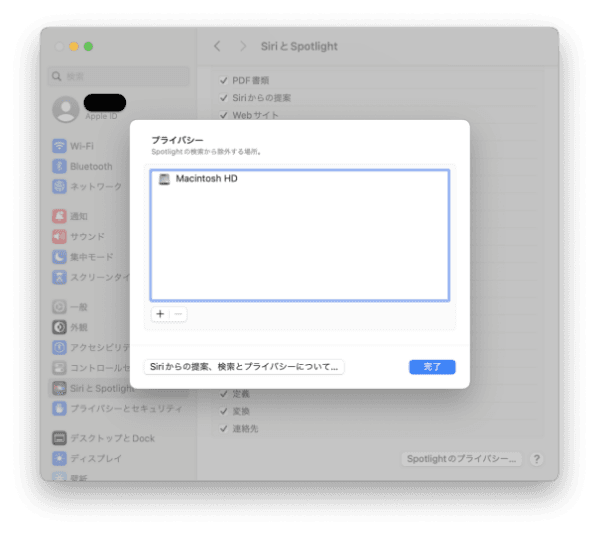
解決方法5:Macのシステムを修復する
Macのシステムに問題がある場合、システムの修復を試みることが有効です。これには、ディスクユーティリティを使用してディスクの修復を行う方法があります。
これを行うには、「アプリケーション」フォルダの「ユーティリティ」内にある「ディスクユーティリティ」を開き、起動ディスクを選択して「ファーストエイド」を実行します。また、MacOSを再インストールすることもシステム関連の問題を解決する効果的な方法です。これは、Macのデータを失うことなくシステムを新たにインストールし、多くのシステム関連の問題を解消することができます。
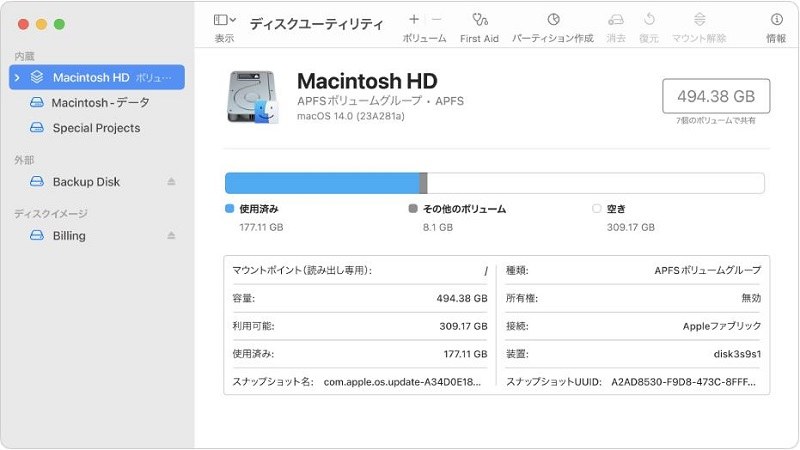
まとめ
ここまでMacのファイル検索が出てこない原因と解決方法を解説しました。
Macのファイル検索が出てこない場合は、ファイルが隠しファイルになっていたり、削除されたり、様々な原因が考えられます。ファイル検索で出てこないからといって消えたとは限らないので、諦めずにここで紹介した方法を試してください。
もし万が一消えてしまっていた場合は、Tenorshare 4DDiG(Mac)を使えば復元させることができるので安心です。
