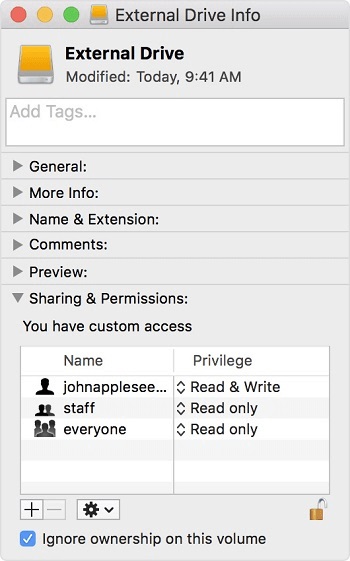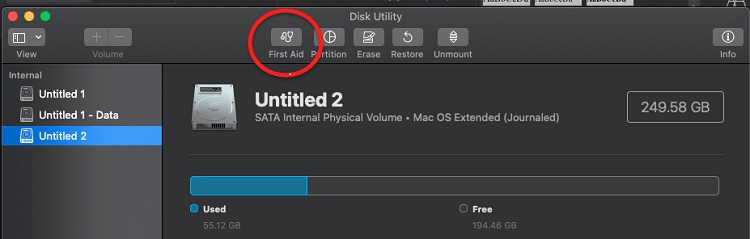外付けHDDは、データをコピーしたり移動するのにとても便利で、重要なデータを保存する機会も多いものです。しかし、デバイスが読み取り専用モードになってしまうと、探しだすのは非常に困難になってしまいます。読み取り専用モードでは、ドライブでの作業が制限されており、コンテンツの閲覧のみが可能で、データを他のデバイスにコピーしたり、空き容量を確保したりすることができません。
また、Macで外付けHDDの中のファイルが読み込みはできるのに、書き込みができない時はどうすればいいですか?この記事では、データを失わずに、Macに接続したハードディスクの読み取り専用を解除できる、検証済みの方法をご説明します。
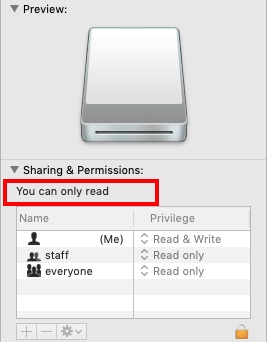
パート1.エラーの解析:Macに接続したハードディスクドライブが読み取り専用になってしまう原因
以下の3点を確認し、外付けハードディスクが読み取り専用モードになっているかどうかを把握します。
- ドライブからMacにデータをコピーできない
- ドライブからデータを削除できない
- デバイスのアクセス権に「読み取りのみ可能」と表示されている
この問題には、以下に挙げるような複数の原因があります。
ファイルシステムが NTFS である:NTFSはWindows用のファイルシステムで、Macとは互換性がありません。
権限の設定に誤りがある:ハードディスクのOSを別のOSに切り替えた際に、権限の設定が不適切になる場合があります。そのため、Macにとって不明なデバイスとなり、読み取り専用モードになってしまいます。
デバイスのフォーマットが適切でない:外付けハードディスクドライブにはフォーマットが不適切なものがあり、接続時に読み取り専用モードが有効になる場合があります。
パート2.Macに接続した外付けハードディスクの読み取り専用を解除する3つの方法
対処法1:外付けハードディスクを再フォーマットする
読み取り専用モードの原因がドライブの互換性の場合、ドライブを再フォーマットし、macに対応するフォーマットにすることで簡単に解決することができます。しかしフォーマットによって、ドライブ上のすべてのデータは消去されてしまいます。フォーマット後にデータが失われた場合は、パート3へ進んでください。
- 「アプリケーション」から「ユーティリティ」に移動します。
- 左の一覧に対象のドライブが表示されていることを確認します。
- メインウィンドウで、「消去」オプションをクリックします。
- 適切なファイルシステムを選択し、デバイスに名前を付けます。
- 再度「消去」をクリックし、再フォーマットを開始します。
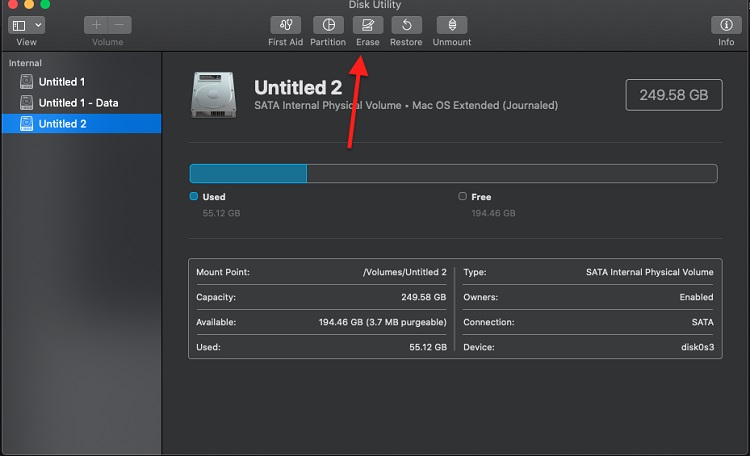
プロセスが完了すると、デバイスがMacと互換性を持つようになり、問題が修正されます。ドライブのアクセス権が 「読み出し/書き込みができます」に変更されます。
Macに接続したハードディスクの読み取り専用を解除できなかった場合、データを取り出してから、ドライブを再度フォーマットしてみてください。しかし、先述の通りディスクをフォーマットするとデータが消えてしまいます。Tenorshare 4DDiGは、フォーマット後のハードディスクからデータを取り出すためのツールとして最も広く知られています。このソフトウェアは、写真、ビデオ、ドキュメント、オーディオなど、さまざまな種類のデータを復元することができます。Tenorshare 4DDiGの最大の特徴は、Lenovo、Dell、Asus、HPなどの主要なPCに完全対応している点です。さらに、Tenorshare 4DDiG はデータ復旧ツールの中で最も高い成功率を誇っています。以下に試すべき価値がある、素晴らしい機能をご紹介します。
- パーティションが破損、削除、紛失、フォーマットされていても、データを復元することができます。
- 破損したビデオや画像を修復できます。
- 復元する前にファイルをプレビューします。
- 暗号化されたBitLockerからデータを回復します。
- ハードディスクをスキャン:
Tenorshare 4DDiG(Mac)の公式ウェブサイトからソフトウェアをダウンロードし、Mac上にインストールします。プログラムが起動後の画面で、復元したいファイルが存在するハードディスクやパーティションを選択します。

- データをプレビュー:
Macパソコンから削除されたデータを全てスキャンするのには時間がかかります。スキャン結果が出ましたら、詳細をプレビューするためにお探しのファイルタイプをクリックすることができるようになります。

- データを復元:
復元したいデータを選択して、「復元」をクリックします。
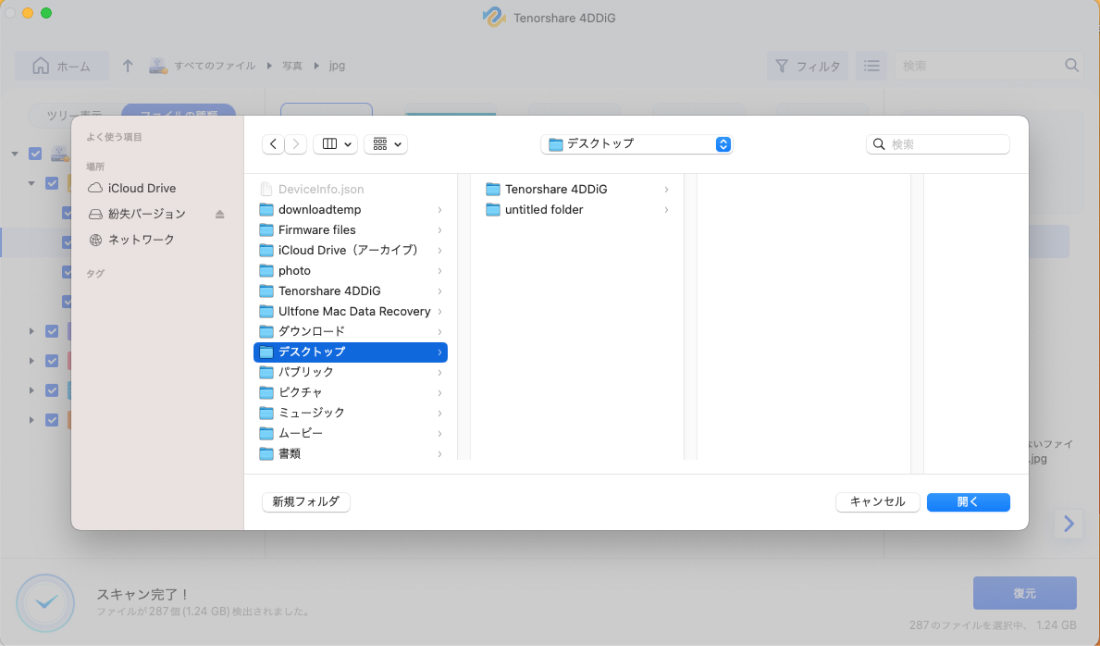
注意:
保存パスを元の場所を選択すれば、データが上書きして復元できない恐れがあります。
対処法2:外付けハードディスクのアクセス権を無視する、または変更する
2つの異なるOS間でドライブを切り替えた後に問題が発生した場合、外付けハードディスクの権限を変更することで解決できる可能性があります。
Finderで、ドライブを右クリックします。
メニューの「情報を見る」を選択します。
「共有と場所」タブを展開します。
タブの一番下にあるチェックボックスをクリックします。
タブをクリックすると、ドライブのアクセス権が無視され、外付けドライブが再び正しく機能するようになります。
![external hard drive read only]()
対処法3:ハードディスクのエラーチェックと修復を行う
上記のいずれの方法でもうまくいかない場合は、ドライブのフォーマットにエラーがある可能性が高くなります。以下の手順で、フォーマットのエラーを修正してください。
Spotlightの検索バーで「ディスクユーティリティ」と入力して開きます。
左の一覧から対象のドライブを選択します。
上部にあるバーから、「First Aid」をクリックし、修復を開始します。
![first-aid-read-only]()
処理が完了すると、問題が解決されます。
パート3.Macの外付けハードディスクドライブの読み取り専用と修正に関するFAQ
Macに接続した外付けハードディスクのファイルシステムがNTFSであるかどうかを確認する方法
確認方法は複数あり、ディスクユーティリティやファインダーで確認することができます。以下の手順で簡単に確認できます。
方法1:「ディスク情報」で確認する
ディスクユーティリティから外付けハードディスクがNTFSファイルシステムかどうか確認する
dockの「Launchpad」アイコンをクリックし、メニューから「その他」を選択します。
ディスクユーティリティを検索、起動します。
ディスクユーティリティを起動したら、左のサイドバーから外付けハードディスクを選択します。右の欄に「Windows NT File System」と表示されていることを確認します。
方法2:「Finder」で確認する
Finderからファイルシステムを確認する手順は以下の通りです。
MacでFinderを起動します。
外付けハードディスクを右クリックし、「情報を見る」を選択します。
ディスク情報の項目で、ファイルシステムが "Window NT File System (NTFS)" と表示されていることを確認します。
パート4.Macに接続した外付けハードディスクを読み取り専用にしないようにする方法
ハードディスクが読み取り専用になることを防ぐには複数の方法があります。以下の点を確認してください。
- ハードディスクを購入する際は、サポート体制が万全であることを確認
- ハードディスクをフォーマットする際に、エラーが発生せず、正しくフォーマットされていることを確認
- 読み取り専用エラーは、ハードディスクのアクセス権が頻繁に変更されている場合に発生します。よって、「読み出し/書き込み」の権限は頻繁に変更しないように注意してください。
最後に
ここではMacに接続した外付けハードドライブが読み取り専用になってしまうエラーを解除するための全般的な方法をご紹介いたしました。まずはこれらを試してみてください。さらに、外付けハードディスクの修復によってファイルが消えてしまった場合は、お気軽にTenorshare 4DDiGを試してみてください。WindowsとMacの両方に対応した、世界初のデータ復旧ソフトです。復旧作業中に問題が発生した場合は、お気軽にお問い合わせください。お客様のご質問にお答えします。