L'errore "riavvia e seleziona il dispositivo di avvio corretto di Windows 10" viene visualizzato quando il BIOS non è in grado di individuare il dispositivo di avvio su cui è installato Windows 10. Poiché si tratta di un errore del BIOS, è possibile averlo su qualsiasi computer che esegue Windows 10 o qualsiasi altra versione del sistema operativo Windows. In generale, l'avvio viene bloccato, il riavvio del sistema non funzionerà.

- Parte 1: Cosa Significa Riavviare e Selezionare il Dispositivo di Avvio Corretto?
- Parte 2: Da Sapere: Come Avviare il BIOS
- Parte 3: Come Correggere il Reboot e Selezionare il Dispositivo di Avvio Corretto Windows 10
- Parte 4: Come Risolvere il Problema del Computer che Non si Avvia: 4DDiG Windows Boot Genius
- Parte 5: FAQ
Parte 1: Cosa Significa Riavviare e Selezionare il Dispositivo di Avvio Corretto?
Quindi, cosa significa riavviare e selezionare il dispositivo di avvio corretto?
In parole povere, il chip BIOS sulla tua scheda madre non è in grado di trovare l'unità in cui hai installato il sistema operativo. Questo errore bloccherà il sistema e non sarai in grado di utilizzare la tastiera.
Parte 2: Da sapere: come avviare il BIOS
Prima ancora di procedere con la correzione del riavvio e selezionare il dispositivo di avvio corretto Windows 10 ASUS, è necessario imparare come avviare correttamente il BIOS.
- Innanzitutto, spegni il computer.
- Quindi, avvialo. Durante l'avvio del computer, è necessario utilizzare l'apposito pulsante per accedere alle impostazioni BISO. Questo pulsante varia. Prova a utilizzare i tasti F12, F2, ESC o DELETE. Uno di loro funzionerà.
- Una volta entrato nell'utilità di configurazione del BIOS, vai a Opzioni di avvio. Scegli l'unità in cui il sistema operativo è installato come principale e utilizza il tasto "Freccia" per spostarlo in alto.
- Infine, salva le modifiche e riavvia il computer.
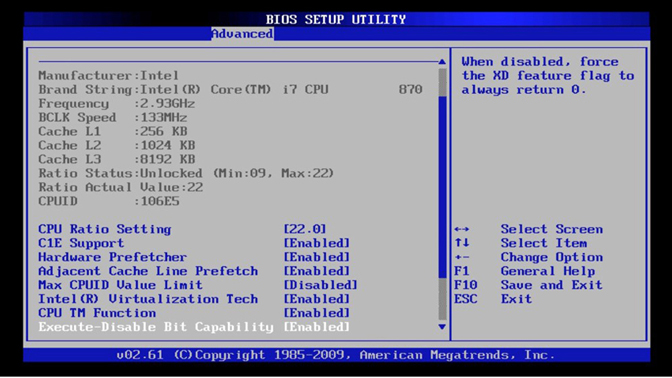
Questa è l'intera procedura, prova a seguirla correttamente. È facile. Ora, proviamo a capire come risolvere questo problema.
Parte 3: Come correggere il riavvio e selezionare il dispositivo di avvio corretto Windows 10
Ecco alcune correzioni efficaci per il riavvio e seleziona il problema di Windows 10 del dispositivo di avvio corretto.
Vengono forniti anche ulteriori dettagli, controllali attentamente.
Correzione n. 1: controlla l'ordine di avvio
- Innanzitutto, controlla l'ordine di avvio. Troverai l'ordine di avvio o la sequenza di avvio in Avvio o in "Avvio".
- Ma a volte rientra in "Funzioni BIOS Avanzate".
- A volte, un tale problema si verifica quando il primo dispositivo di avvio non è stato impostato correttamente. Quindi, nel menu Boot, devi usare i tasti "Freccia" e modificare la priorità di avvio.
- Dopo aver modificato la priorità di avvio, premere "F10" per salvare le modifiche e uscire dal BIOS. Ora che l'avvio è impostato correttamente, il riavvio e la selezione dell'errore USB di Windows 10 del dispositivo di avvio corretto non dovrebbero più apparire.
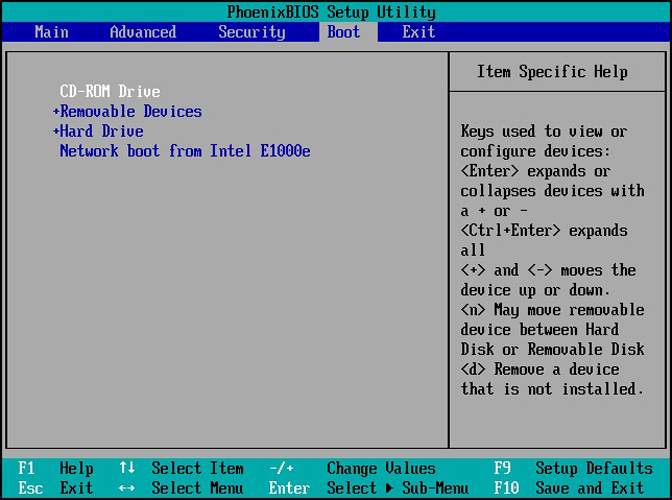
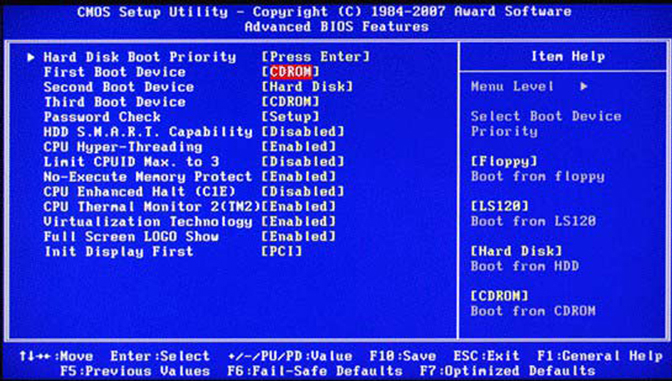
Correzione n. 2: Utilizzare Diskpart
L'utilizzo di Diskpart è un altro riavvio di Windows 10 e seleziona la corretta correzione del dispositivo di avvio. Diskpart configurerà il tuo disco rigido se non è configurato correttamente. Verifichiamo il suo funzionamento.
- Inserisci il supporto di ripristino nel computer.
- Riavvia il computer e avvia il sistema dal supporto appena inserito.
- Sullo schermo verrà visualizzata la finestra delle opzioni di ripristino del sistema. Fare clic su "Risoluzione dei problemi" e quindi su "Opzioni avanzate".
- Quindi, seleziona "Prompt dei comandi" dal menu e digita "diskpart". Premi "Invio" per procedere.
- Infine, digita il seguente comando e premi "Invio". La "X" sta per il nome del disco in cui è installato il sistema operativo. Puoi anche controllare l'elenco completo dei dischi digitando "Elenco partizioni".
- "Lista partizione"
- "Seleziona la partizione X *Cambia X con il numero della tua partizione primaria* attiva"
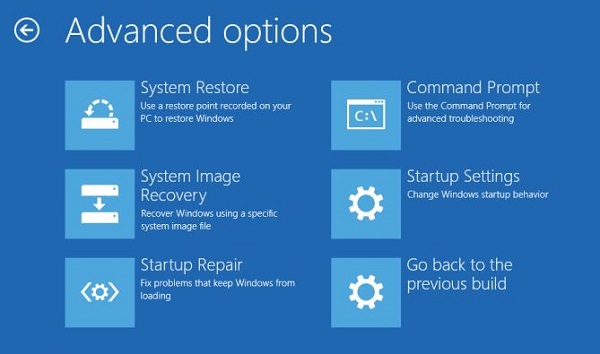
Correzione n. 3: Sostituisci la Batteria CMOS

Sostituire la batteria CMOS al riavvio e selezionare il corretto dispositivo di avvio Windows 10 fix. Il COMS è la piccola batteria collegata alla scheda madre.
Se questa particolare cella è danneggiata o le è successo qualcosa, verrà visualizzato il suddetto errore. Sostituire la batteria danneggiata con una buona è l'unica via d'uscita. Devi aprire l'involucro esterno e accedere alla scheda madre.
Tieni premuto il pulsante di accensione per 10 secondi per rilasciare l'eventuale carica residua e sostituire la batteria.
Correzione n. 4: Reinstallare Windows
Infine, consigliamo una reinstallazione completa del sistema operativo Windows 10. La reinstallazione di Windows 10 è molto semplice. Ma consigliamo agli utenti di eseguire il backup del sistema prima di installare il sistema operativo.
- Basta scaricare "Media Creation Tool" dal sito Web di Microsoft e quindi collegare una USB al computer. Assicurati che abbia 8 GB di spazio.
- Converti quell'USB in un USB avviabile usando quello strumento. Quindi, collega l'unità USB avviabile al computer e avvia da essa.
- Nell'interfaccia di Windows, fai clic su "Installa ora".
- Successivamente, segui semplicemente i passaggi visualizzati sullo schermo per installare correttamente il sistema operativo Windows 10.
Parte 4: Come risolvere il problema con il computer che non si avvia
Ma anche dopo tutto questo, se il tuo computer non si avvia, è necessario utilizzare un software professionale per riparare il sistema.
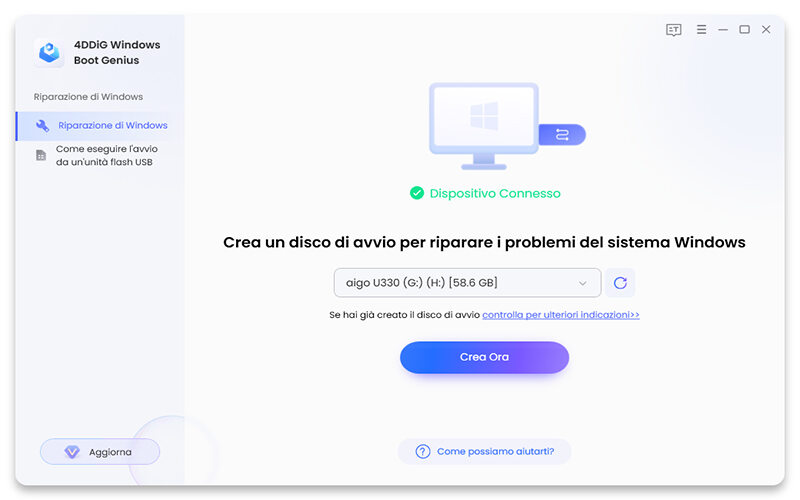
Si consiglia di utilizzare 4DDiG Windows Boot Genius. È uno dei migliori programmi disponibili per riparare la forma del sistema Windows qualunque sia il problema che sta avendo. Tuttavia, 4DDiG Windows Boot Genius è anche uno strumento multiuso. Può creare un disco avviabile, recuperare la password, riparare il sistema Windows e altro.
Per PC
Download Sicuro
Parte 5: FAQ
Come posso riparare Windows 10 senza dispositivo di avvio?
Puoi fare diverse cose per risolvere questo problema. Puoi eseguire la "Riparazione automatica", eseguire la "Risoluzione dei problemi" e persino eseguire la scansione "SFC". Ma assicurati di utilizzare UEFI.
Puoi anche controllare se i cavi sono allentati, impostare il tuo disco rigido come primo dispositivo di avvio e riparare il tuo MBR.
Come seleziono l'unità di avvio in Windows 10?
Devi accedere al menu Boot riavviando il sistema. Nel menu di avvio, è necessario verificare se vengono visualizzate tutte le unità installate. Quindi, seleziona l'unità in cui è installato il sistema operativo.
Cos'è la modalità di avvio UEFI?
UEFI è l'acronimo di Unified Extensible Firmware Interface. È un piccolo sistema operativo che esegue il firmware del PC. È molto più capace del BIOS.
Conclusione
Dunque, questo errore viene visualizzato poiché il BIOS ha problemi a individuare la partizione di installazione. Quindi, tutto ciò che devi fare è aiutarlo a individuare l'unità disco corretta e il problema verrà risolto. Abbiamo dettagliato diversi metodi per correggere questo errore. Dai un'occhiata. Perché non provare a utilizzare 4DDiG Windows Boot Genius?