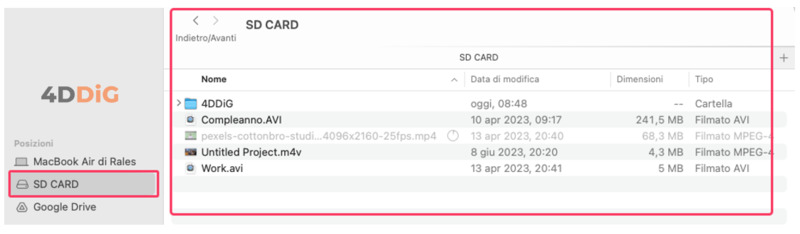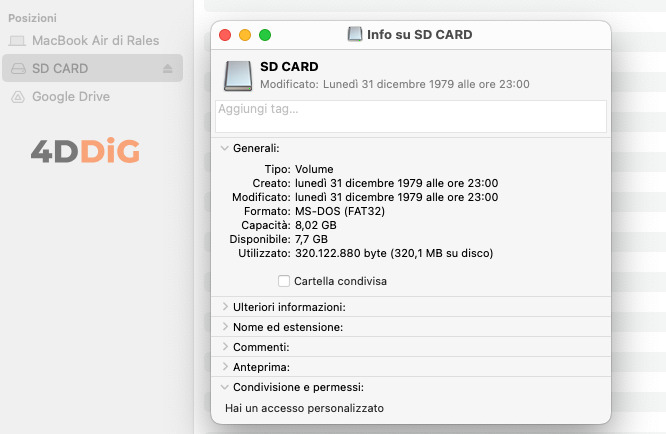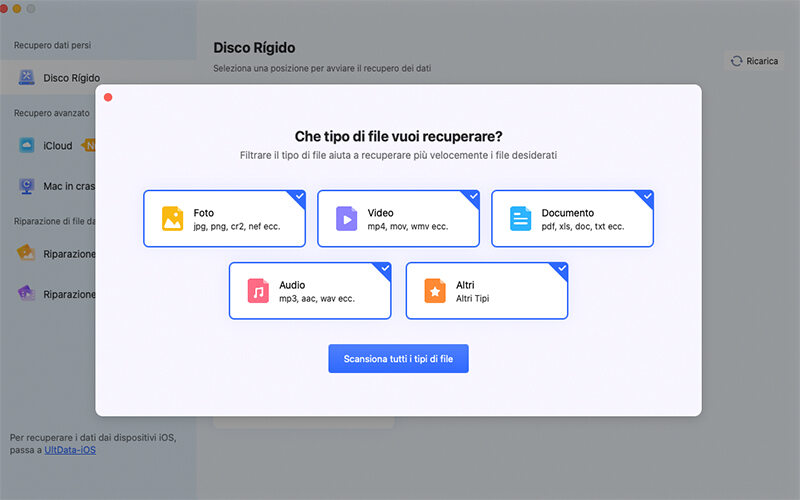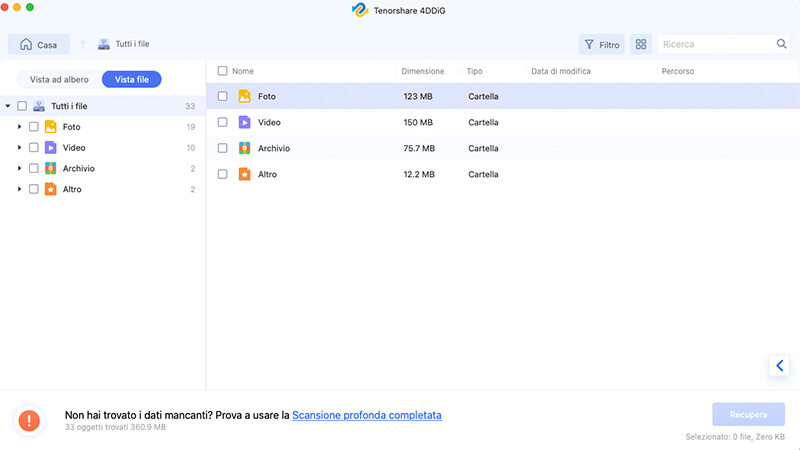I video non vengono visualizzati sulla scheda SD su Mac? Ecco le soluzioni!
Scopri come risolvere i file video che non vengono mostrati sulla scheda SD del Mac
Nunzio al supporto 4DDiG
“Mi trovo in una situazione difficile: il mio Mac non mostra i video sulla scheda SD! Si tratta di progetti di Final Cut a cui ho dedicato tantissimo tempo e impegno. Vi prego, potreste aiutarmi a comprendere cosa è accaduto e a trovare una soluzione? Grazie infinite!”
— Nunzio al supporto 4DDiG.
Capisco perfettamente la tua frustrazione: ritrovarsi senza i propri video, soprattutto se frutto di duro lavoro, può essere davvero sconfortante. Ma non temere! In questo articolo analizzeremo insieme le possibili cause del problema e, soprattutto, ti forniremo soluzioni concrete per recuperare i tuoi file.
Nello specifico, cercheremo di capire perché i video sulla scheda SD non vengono visualizzati sul Mac e, se non sono stati sovrascritti o danneggiati in modo grave, ti mostreremo come recuperarli utilizzando 4DDiG Mac Data Recovery.

Parte 1. Perché i video non vengono mostrati sulla scheda SD?
L’incubo di ogni videomaker, collegare la scheda SD al Mac e non trovarci salvato nessun video! Ma cosa è successo? Dove sono finiti i file? In questa prima parte proveremo a fornire delle spiegazioni plausibili:
- Purtroppo, potresti accidentalmente aver cancellato un file video. Soprattutto se utilizzi la scheda SD su più piattaforme.
- Assicurarsi che la scheda SD sia correttamente inserita nell'apposito slot del Mac. Se utilizzi un adattatore esterno, verifica che sia compatibile con macOS.
- I file system più comuni per le schede SD sono FAT32 e exFAT. Se la tua scheda SD ne utilizza uno diverso, potrebbe non essere compatibile con il Mac.
- Se la scheda SD è danneggiata, i file potrebbero non essere accessibili.
- I file video stessi potrebbero essere corrotti o inaccessibili.
- Un problema software sul Mac potrebbe impedire la visualizzazione dei video sulla scheda SD.
Parte 2. I file video non vengono visualizzati sulla scheda SD collegata al Mac? Le soluzioni!
I file video non visualizzati sulla scheda SD potrebbero essere stati eliminati, corrotti o potrebbe trattarsi di un problema con macOS. Nella seconda parte dell'articolo, cercheremo di analizzare queste possibilità per fornire una risposta chiara e individuare soluzioni adeguate.
Soluzioni rapide!
Prima di ricorrere a soluzioni più impegnative, prova questi semplici suggerimenti:
- Controlla se i file sono nascosti: Apri Finder e vai su "Visualizza" > "Mostra opzioni di visualizzazione". Seleziona la casella "Mostra file nascosti".
- Prova a collegare la scheda SD a un altro computer o dispositivo per verificare se il problema è con il tuo Mac.
- Se stai utilizzando un lettore di schede SD esterno, prova a sostituirlo.
- Scollega e ricollega la scheda SD al Mac.
- Un semplice riavvio del Mac può risolvere molti problemi.
Soluzione 1. Controlla se la scheda SD è montata correttamente.
Prima di esplorare ulteriori possibilità, è importante eseguire una verifica preliminare per assicurarsi che la scheda SD sia montata correttamente sul Mac.
Come procedere:
- Apri il Finder sul tuo Mac.
- Nella barra laterale, clicca su "SD Card".
- La tua scheda SD potrebbe avere un nome diverso.
Se la scheda SD è montata correttamente, dovresti vedere i file e le cartelle archiviate al suo interno.

Soluzione 2. Assicurati che la scheda SD non sia protetta.
Se i video non vengono visualizzati sulla scheda SD collegata al Mac, potrebbe essere dovuto alla protezione della memoria che impedisce la scrittura o la modifica dei dati. Questa protezione potrebbe essere attivata da un interruttore di blocco fisico sulla scheda SD o tramite una protezione software.
Controllo dell'interruttore di blocco fisico.p
La maggior parte delle schede SD presenta un interruttore che impedisce la scrittura di nuovi dati. Per rimuovere la protezione, è necessario spostare l'interruttore nella posizione di sblocco.
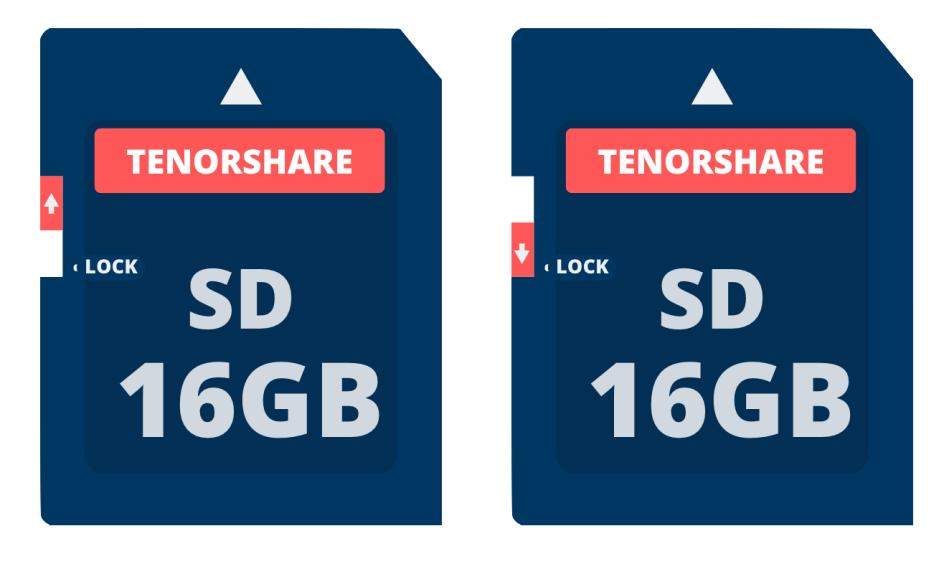
Controllo della protezione software.
Alcune schede SD di ultima generazione possono attivare la protezione da scrittura tramite software. Se attivata, occorre inserire la password di configurazione per sbloccare la protezione e modificare i dati sulla scheda.
Soluzione 3. Verifica il file system della scheda SD.
Un file system è un sistema di gestione dei dati che organizza e struttura i file su un dispositivo di archiviazione. Funziona come un'infrastruttura che consente al sistema operativo di memorizzare, recuperare e gestire i file in modo efficiente.
Quindi, se i file video non sono visibili sulla scheda SD collegata al Mac, potrebbe esserci un legame diretto con il file system della scheda.
Ecco i file system compatibili con macOS:
- APFS (Apple File System).
- HFS+.
- FAT32.
- exFAT.
Verifica del file system su Mac:
- Collega la scheda SD al Mac.
- Apri il Finder.
- Nella barra laterale, seleziona la scheda SD.
- Clicca su "File" > "Ottieni informazioni".
Nella sezione "Generali", controlla il file system.

Soluzione 4. Ripara la scheda SD con Utility Disco.
Se il Mac non riesce a visualizzare i video sulla scheda SD, potresti controllare la presenza di eventuali errori utilizzando ‘Utility Disco’. Questo strumento, ti permette di eseguire una diagnosi approfondita sulla scheda SD e risolvere eventuali problemi che potrebbero impedire il corretto funzionamento della memoria esterna.
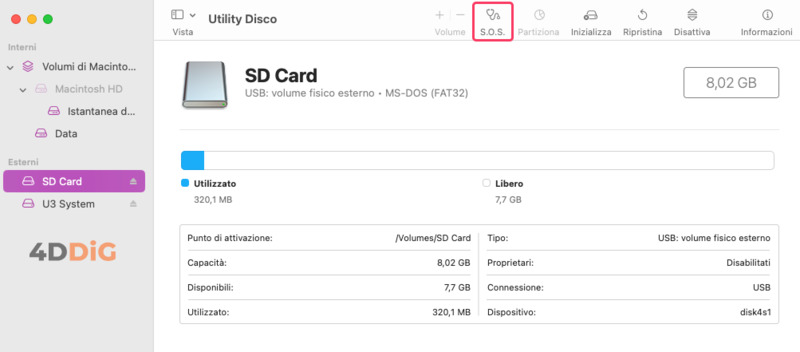
Riparare la scheda SD con Utility Disco:
- Collega la scheda SD al tuo Mac.
- Apri Utility Disco. Puoi trovarlo cercandolo dallo Spotlight.
- Nella barra laterale di Utility Disco, seleziona la scheda SD.
- Clicca sul pulsante "S.O.S".
- Clicca sul pulsante "Esegui".
- Utility Disco tenterà di riparare gli errori presenti sulla scheda SD.
- Al termine del processo, clicca su "Fine".
Soluzione 5. Ripara i video corrotti con 4DDiG Video Repair.
Se i tuoi video sono danneggiati o corrotti, potresti non essere in grado di visualizzarli o modificarli. In questo caso, puoi utilizzare un software di riparazione video come 4DDiG Video Repair per risolvere il problema.
Utilizzando una tecnologia all'avanguardia basata sull'Intelligenza Artificiale, 4DDiG Video Repair, è in grado di riparare una vasta gamma di formati video, tra cui MP4, MOV, AVI, MKV e WMV. L’interfaccia minimal ma elegante, ti guiderà passo dopo passo durante la procedura automatica di correzione.
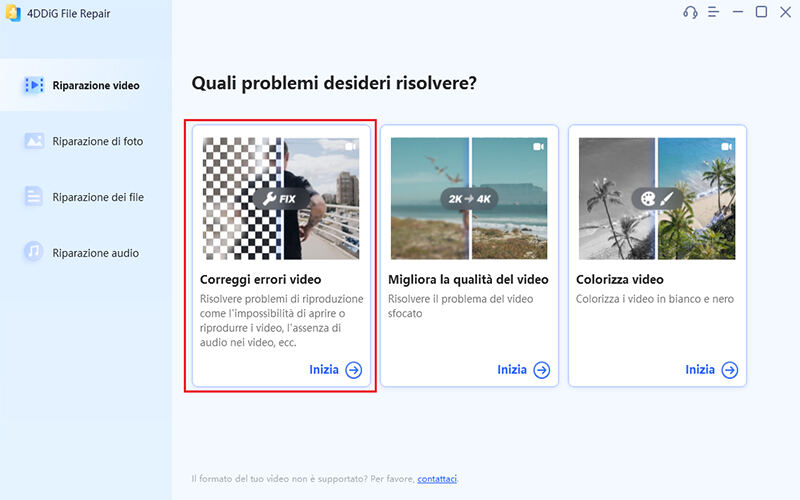
Guida dettagliata: Scopri come correggere un video corrotto o non riproducibile.
Parte 3. Come recuperare i file video dalla scheda SD.
Se ti trovi nell'incresciosa situazione di non riuscire a visualizzare i video sulla scheda SD sul tuo Mac (o su Windows), potrebbe trattarsi di una pessima notizia: i file potrebbero essere stati nascosti, corrotti o eliminati accidentalmente. In scenari così complessi, l'unico modo per tentare di recuperarli è affidarsi a un software di recupero dati professionale come 4DDiG Mac Data Recovery (o la sua controparte per Windows).
Come funziona?
Sfruttando due modalità di scansione supportate dall'intelligenza artificiale, 4DDiG Mac Data Recovery può accedere al file system della scheda SD, estrarre i file eliminati ma non ancora sovrascritti e recuperarli uno ad uno. Indipendentemente dalla causa dell'eliminazione, 4DDiG è in grado di recuperare qualsiasi tipo di file da qualsiasi scenario di perdita, inclusa la formattazione, danni software e hardware, la corruzione dei file, virus e altro ancora.
Garanzia del 100%!
Il recupero è garantito fino al 100% su schede SD, microSD, HDD, SSD, USB, droni, dashcam e qualsiasi altro dispositivo dotato di memoria di archiviazione. L'unica condizione necessaria per massimizzare il risultato è smettere di utilizzare l'unità di archiviazione da cui sono stati persi i dati, al fine di evitare sovrascritture dei file e rendere il recupero più difficile o incompleto.
Download
Sicuro
Download
Sicuro
- Avvia 4DDiG Data Recovery e segui questi passaggi:
- Seleziona la scheda SD da cui recuperare i video.
Fare clic su [Scansione].

- Seleziona “Video” dalla schermata Popup e clicca su [Scansiona solo Video].
Se preferisci, puoi recuperare tutti i tipi di file.

Attendi che 4DDiG completi la scansione della scheda SD per avere una panoramica completa delle opzioni disponibili. Infine, seleziona i video che desideri recuperare e clicca su [Recupero].

FAQ
D1. Perché i video sulla scheda SD vengono visualizzati su Windows e non su Mac?
Windows supporta una gamma più ampia di file system rispetto a macOS. Ad esempio, se la scheda SD è formattata con il file system NTFS, i video potrebbero non essere visualizzati su macOS poiché il formato non è nativamente compatibile con il sistema operativo.
D2. Se i video sulla scheda SD sono corrotti posso ripararli?
Sì, è possibile riparare i video corrotti sulla scheda SD utilizzando un software di riparazione professionale. Assicurati di scegliere solo software raccomandati dalla community come 4DDiG Video Repair per massimizzare le possibilità di recupero.
D3. Se i video sulla scheda SD sono protetti, posso recuperarli?
Puoi recuperare i video dalla scheda SD disabilitando l'interruttore di blocco o rimuovendo la protezione software. In caso di accesso limitato ai file, affidati a 4DDiG Data Recovery. Il software analizzerà la scheda, elencherà i file recuperabili e ti consentirà di visualizzarne l'anteprima prima del recupero.
Download
Sicuro
Download
Sicuro