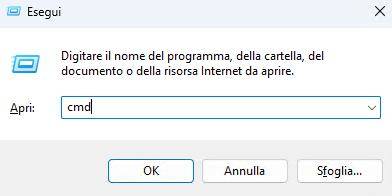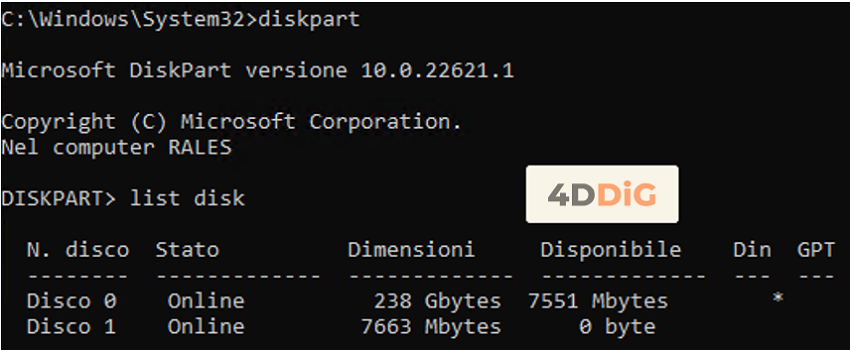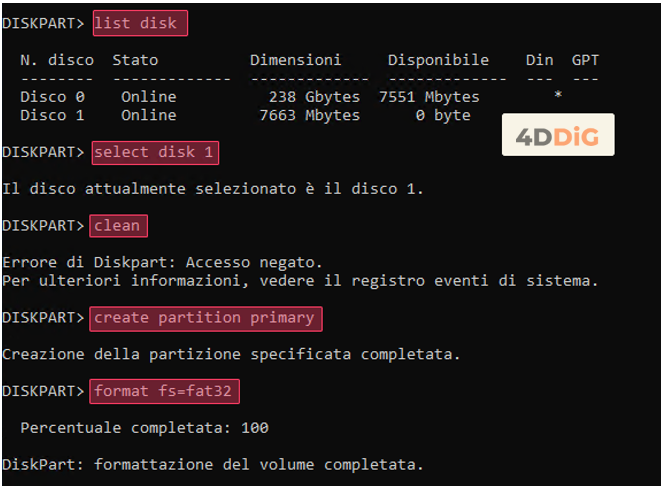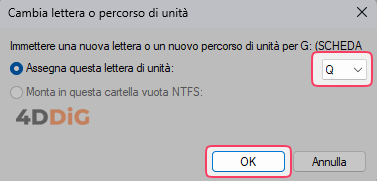[Guida] Come formattare la scheda SD utilizzando CMD
Segui questa guida per formattare una scheda SD usando CMD. Se hai perso dei dati dalla scheda SD a causa della formattazione, ti consigliamo di scaricare gratuitamente il miglior software di recupero dati da schede SD, 4DDiG Data Recovery, per recuperare qualsiasi file perso.
In questo articolo, ti mostreremo passo dopo passo come formattare la scheda SD utilizzando il prompt dei comandi (CMD) su Windows 10. In aggiunta, offriremo soluzioni semplici per risolvere eventuali problemi comuni che potresti incontrare durante la procedura. Infine, esamineremo anche come recuperare eventuali dati persi a seguito di una formattazione accidentale, fornendo così una panoramica completa e dettagliata dell'intero processo.

Parte 1: Cose da sapere prima di formattare la scheda SD.
Cos'è una scheda SD e come funziona?
Una scheda SD è un dispositivo di archiviazione portatile utilizzato per espandere lo spazio di archiviazione su smartphone, fotocamere digitali, laptop e altri dispositivi. Sono molto compatte e disponibili in diverse capacità e formati.
1.1 Perché formattare la scheda SD usando CMD?
Esistono due motivi principali per formattare una scheda SD:
- Problemi di prestazioni: Se la tua scheda SD presenta errori o non viene riconosciuta dal dispositivo, la formattazione può essere l’unica soluzione.
- Cancellazione completa dei dati: Se vuoi cancellare tutti i dati dalla tua scheda SD, la formattazione è il modo più sicuro per farlo.
1.2 Cos'è il CMD e come funziona?
Il CMD è un utility integrata in Windows che consente di eseguire comandi di testo tramite il prompt dei comandi per diverse operazioni. È uno strumento potente e complesso che può essere utilizzato per risolvere problematiche di Windows in modo approfondito. Tuttavia, è importante prestare attenzione in quanto è necessario conoscere i comandi corretti per utilizzarlo in modo efficace.
Parte 2: Come formattare la scheda SD usando CMD.
Formattare la scheda di memoria usando CMD (Prompt dei comandi) in Windows 10 può essere utile per risolvere problemi come file system danneggiati o autorizzazioni insufficienti. In questa sezione, ti illustreremo i passaggi necessari per eseguire correttamente la procedura.
Prima di procedere, è fondamentale assicurarsi di avere un backup di tutti i dati importanti, poiché la formattazione cancellerà definitivamente i file archiviati sulla scheda SD.
Ecco come procedere:
Apri il Prompt dei comandi come amministratore:
- Collega la scheda SD al computer.
-
Apri il prompt dei comandi.
Premi il tasto Windows + R, digita "cmd".

Avvia Diskpart:
- Nella finestra del prompt dei comandi, digita "diskpart" e premi Invio.
-
Digita "list disk" per visualizzare l'elenco dei dischi sul tuo computer.

Seleziona la scheda SD da formattare:
- Identifica il numero della scheda SD nell'elenco.
-
Digita "select disk n" e premere Invio.
-sostituisci 'n' con il numero della scheda SD.
-Esempio; select disk 1
Formatta la SD in NTFS o FAT32:
- Digita Clean
- Digita create partition primary
- Dopo aver creato la partizione della scheda SD, digita e premi invio: format fs=fat32 o format fs=ntfs
- L'utilità Diskpart inizierà il processo.
-
Al termine, la scheda SD sarà stata sia formattata che convertita nel formato scelto (NTFS o FAT32).

Parte 3: Problemi comuni durante la formattazione con CMD e soluzioni.
Ecco alcuni motivi per cui potresti non riuscire a formattare una scheda SD tramite CMD, insieme alle relative soluzioni:
Problema 1. Scheda SD protetta da scrittura:
Se la scheda SD è bloccata in modalità di scrittura, la formattazione non sarà possibile. Verifica che l'interruttore sulla scheda SD sia posizionato in modo tale da consentire la scrittura. Assicurati di posizionare l'interruttore correttamente prima di procedere con la formattazione.
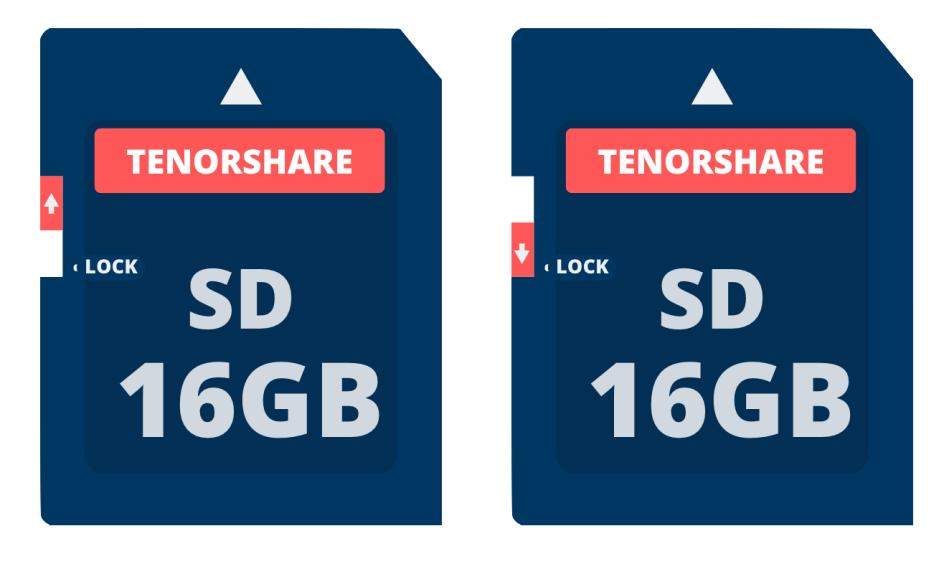
Per le schede SD moderne: Per rimuovere la protezione da scrittura da alcune schede SD di ultima generazione, è necessario conoscere la password che hai configurato per proteggerla. Altrimenti, non sarà possibile sbloccarla.
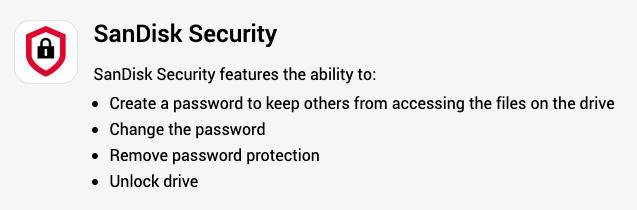
Problema 2. File system danneggiato:
Se il file system della scheda SD è danneggiato, potresti incontrare errori durante la formattazione. Puoi provare a utilizzare lo strumento "CHKDSK" per individuare e riparare eventuali settori danneggiati.
Come riparare scheda SD con Chkdsk;
-
Apri il prompt dei comandi con i privilegi di amministratore.
Clicca su Start e nel campo di ricerca, digita CMD.
Individua il Prompt dei comandi e aprilo come amministratore.
Digita il seguente comando e premi Invio: chkdsk n: /f
Chkdsk è il comando utilizzato per controllare e riparare gli errori del disco.
Sostituisci n: con la lettera della tua unità da controllare.
Esempio: chkdsk E: /f
/f: indica a chkdsk di correggere gli errori trovati.

Problema 3. Assegnare una lettera di unità alla scheda SD.
In alcuni casi, la tua scheda SD potrebbe essere correttamente riconosciuta dal tuo computer, ma potrebbe non avere una lettera di unità assegnata. Questo rende impossibile l'accesso ai dati tramite Esplora file.
Possibili Cause:
- Un'altra unità o dispositivo sul tuo computer potrebbe utilizzare la stessa lettera di unità della tua scheda SD.
- Il file system della scheda SD potrebbe essere danneggiato.
- Le impostazioni del tuo computer potrebbero impedire l'assegnazione di una lettera di unità alla scheda SD.
Come risolvere:
Puoi assegnare manualmente una lettera di unità alla scheda SD utilizzando ‘Gestione disco’. Subito dopo, puoi formattarla usando il terminale.
Come procedere:
- Apri Gestione disco -Tasto destro del mouse su Start -> Gestione disco
- Individua la tua scheda SD nell'elenco delle unità.
-
Fai clic con il pulsante destro del mouse sulla scheda SD e seleziona "Cambia lettera e percorso di unità...".

- Clicca su "Cambia".
- Seleziona una lettera di unità disponibile dall'elenco e clicca su "OK".
-
Riavvia il computer.

Problema 4. La scheda SD è infettata da virus:
I virus e il malware possono infettare la tua scheda SD proprio come qualsiasi altro dispositivo di archiviazione. Questo può rendere inaccessibili i tuoi dati e può anche diffondere l'infezione ad altri dispositivi.
Sintomi di un'infezione da virus su una scheda SD:
- Se il tuo computer non riconosce la scheda SD, potrebbe essere infetta da virus.
- Se i file sulla scheda SD sono danneggiati o mancanti, potrebbe essere colpa di un malware.
- Se il tuo computer si comporta in modo anomalo quando la scheda SD è collegata, come rallentamenti o blocchi, potrebbe essere infetto da virus.
Esegui una scansione antivirus.
Per garantire la sicurezza dei tuoi dati sulla scheda SD, è consigliabile utilizzare un software antivirus affidabile per eseguire una scansione completa. Se il software antivirus rileva file infetti, li eliminerà o li metterà in quarantena per proteggere il tuo sistema. Malwarebytes è uno dei software gratuiti più rinomati per questa funzione. Inoltre, il software antivirus integrato in Windows è diventato sempre più efficace negli ultimi anni, offrendo un'ulteriore protezione per il tuo dispositivo.
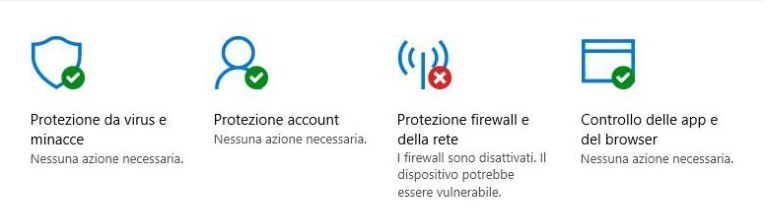
Problema 5. Errore hardware.
Se la scheda SD ha un problema hardware, potrebbe non essere possibile formattarla con successo tramite CMD. In questo caso, prova a inserire la scheda SD in un altro dispositivo per vedere se il problema persiste. In caso affermativo, potrebbe essere necessario sostituirla.
Suggerimento Bonus: Recupero dati dopo la formattazione.
Se hai formattato accidentalmente la scheda SD e hai perso dati importanti, non scoraggiarti. Esistono ancora buone possibilità di recuperare ogni singolo file, ma è fondamentale non lasciarsi prendere dal panico e agire con intelligenza.
1)Interrompi l'uso della scheda SD:
Dopo la formattazione, smetti di utilizzare immediatamente la scheda SD per evitare sovrascritture dei dati. Anche le operazioni di scrittura minime possono rendere più difficile il recupero dei file.
2)Utilizza software di recupero dati:
Se hai perso dati a causa di una formattazione accidentale o intenzionale della tua scheda SD, puoi fare affidamento su software di recupero dati per recuperarli. Tra le numerose opzioni disponibili, 4DDiG Data Recovery spicca come una soluzione affidabile e sicura, con un elevato tasso di successo nel recupero di file da schede SD, dischi rigidi, SSD, unità USB e altri dispositivi di archiviazione.
Ecco cosa offre Tenorshare 4DDiG:
- Interfaccia utente minimal e facile da usare.
- Recupera audio, video, documenti e file immagini da schede SD, USB, cestino, dischi rigidi e fotocamere digitali.
- Recupera oltre 2000 formati di file popolari senza problemi.
- Utilizza la scansione rapida per recuperi veloci o la scansione profonda per scavare più a fondo e recuperare dati da scenari molto complessi.
- Estrae i file persi a causa di formattazione, cancellazione accidentale, settori danneggiati, problemi di partizione, sistemi corrotti o attacchi di virus.
- Utilizza un algoritmo avanzato che consente di risparmiare tempo.
Download
Sicuro
Download
Sicuro
Avvia 4DDiG Data Recovery e segui questi passaggi:
Seleziona la scheda SD da cui recuperare i file formattati.
Fare clic su [Scansione].
- Seleziona il tipo di file che desideri recuperare e clicca su [Scansiona Tipi di File Selezionati].
- Attendi affinché il software completi la scansione della scheda SD per avere una panoramica completa delle opzioni disponibili. Infine, clicca su [Recupero] per salvare i file.



Segui attentamente le istruzioni di 4DDiG Data Recovery per massimizzare le possibilità di successo nel recupero dei file eliminati dalla scheda SD.
Usa un dispositivo separato: Non utilizzare la stessa scheda SD su cui hai perso i dati per eseguire il recupero. Usa un'altra unità di archiviazione esterna o interna per evitare di sovrascrivere i file persi.
Esegui la scansione Profonda: Per ottenere i migliori risultati, scegli l'opzione "Scansione Profonda". Questo analizzerà il tuo disco rigido in modo più approfondito e troverà anche i file persi da tempo.
Conclusioni
Formattare la scheda SD usando CMD è un procedimento più complesso rispetto agli strumenti di formattazione integrati in Windows, ma offre un livello di pulizia più profondo e sicuro. In questo articolo, ti abbiamo fornito una guida dettagliata su come procedere e su come affrontare eventuali problemi durante il processo di formattazione tramite CMD. Infine, abbiamo incluso un suggerimento bonus su come recuperare i file eliminati accidentalmente da una scheda SD formattata, utilizzando 4DDiG Data Recovery.