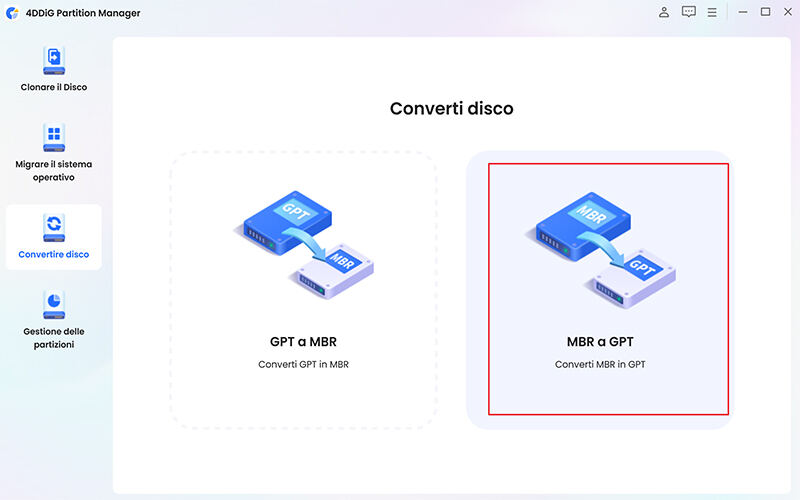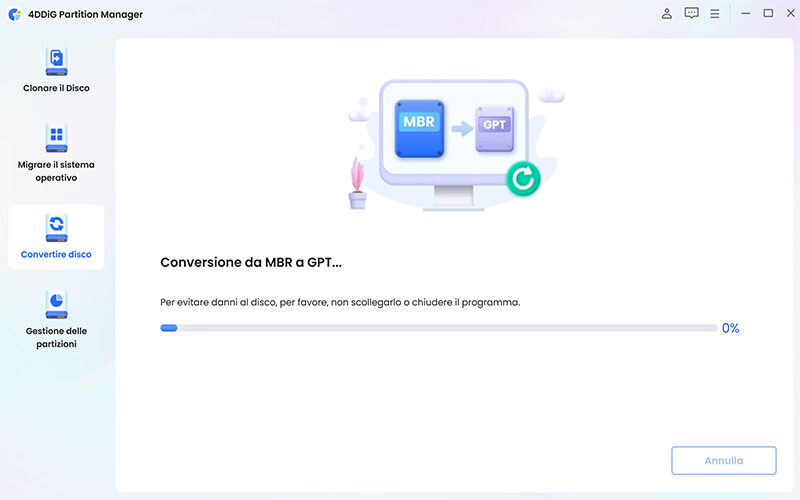Ultimamente si rende necessario convertire disco da MBR a GPT. Questa operazione è utile a rendere il Pc più veloce e ampliare il proprio spazio di archiviazione.
In questo articolo vediamo quali sono i metodi per convertire da Mbr a Gpt senza perdere dati e come partizionare mbr o gpt per windows 10 o 11.
Che differenza c'è tra MBR e GPT?
Con MBR (Master Boot Record) e GPT (GUID Partition Table) si indicano due metodi per memorizzare le informazioni di partizionamento su un'unità.
La principale differenza tra MBR e GPT è che MBR può gestire solo quattro partizioni primarie e 2 TB di spazio su disco. Al contrario GPT non ha limiti di partizione, per esempio è possibile avereanche dieci partizioni fino a un massimo di 9400000000 TB di spazio SSD/HDD.
L'MBR è stato introdotto per la prima volta con IBM PC DOS 2.0 nel 1983. Si chiama Master Boot Record perché l'MBR è uno speciale settore di avvio situato all'inizio di un'unità.
GPT invece è un nuovo standard che sta gradualmente sostituendo l'MBR. GPT porta con sé molti vantaggi, per questo è importante capire come convertire da MBR a GPT.
È possibile convertire MBR in GPT?
Sì è possibile convertire da MBR a GPT con vari metodi.
Se siete utenti con un minimo di esperienza, potete convertire mbr in gpt gratis, questo richiederà un po' di impegno e di precisione. In tutti i casi, prima di procedere bisogna eseguire il backup dei dati per evitare di perderli durante la conversione.
- Agire direttamente sul disco usando il tool di gestione disco. In questo caso occorre eliminare tutte le partizioni e i volumi sul disco MBR manualmente. Per ogni partizione o volume, selezionare e tenere premuto con il tasto destro del mouse cliccando Elimina.Quindi basta selezionare il disco MBR, cliccare con il tasto destro del mouse e selezionare la voce Converti in GPT.
- Sfruttare il prompt dei comandi, questo va utilizzato con l'autorizzazione di amministratore. Quindi bisogna usare il prompt DISKPART per avviare il processo di partizione del disco. Quindi digitare il comando “list disk”. Prendere nota del numero del disco MBR che vogliamo convertire in GPT. Sempre dal prompt DISKPART, inserire select disk, dove è il numero del disco MBR da convertire. Ora digitare “clean” per eliminare tutte le partizioni e i volumi sul disco. Infine inserire “convert gpt” per convertire il disco in GPT.
Quali sono i vantaggi della conversione da disco MBR a GPT
Ci sono diversi vantaggi nel convertire una partizione mbr in gpt. Alcuni dei principali vantaggi includono:
- Supporto per dischi di dimensioni maggiori: GPT supporta dischi rigidi superiori a 2 TB, mentre MBR è limitato a 2 TB di spazio di archiviazione.
- Più partizioni: GPT ti consente di creare partizioni teoricamente illimitate, mentre MBR ti consente di creare solo quattro partizioni primarie.
- Integrità dei dati: GPT contiene un controllo di ridondanza ciclico per controllare l'integrità dei suoi dati.
- Backup: GPT contiene il backup dell'intestazione GPT primaria e delle voci della partizione che protegge meglio i dati sul disco.
Il miglior software per convertire disco da MBR a GPT senza perdere i dati
Per convertire Mbr in Gpt in modo sicuro, consigliamo l'uso del software 4DDiG Partition Manager.
A cosa serve 4DDiG Partition Manager
Questo software può gestire l'intero processo di backup, conversione, partizione del disco e reinstallazione dei programmi in modo semplice e sicuro, senza la perdita dei dati.
Caratteristiche di 4DDiG Partition Manager
- Converte disco da MBR in GPT per Windows senza perdere dati.
- Ottimizza lo spazio su disco ridimensionando e riorganizzando le partizioni. Può clonare il disco o le partizioni per eseguire il backup dei dati.
- Trasferisce programmi, app e driver in modo sicuro senza bisogno di reinstallare. Migliora le prestazioni generali del disco HDD/SSD.
Passi per convertire un disco da MBR a GPT
Scarica il software 4DDiG Partition Manager.
DOWNLOAD GRATISPer PCDownload Sicuro
Avvia il programma e clicca sull'icona “Gestione disco”
![Converti disco]()
-
Si apre un menu a destra, clicca su “Converti MBR in GPT”.
![Continua]()
- Attendi la fine del processo.
Domande frequenti
1. Come partizionare in GPT?
Puoi partizionare un disco GPT utilizzando i seguenti metodi:
1. Gestione disco: per partizionare un disco GPT utilizzando Gestione disco, usare il pulsante Start di Windows e selezionare "Gestione disco" dal menu. Nella finestra Gestione disco, vedrai un elenco di tutti i dischi collegati al tuo computer. Fai clic con il pulsante destro del mouse sullo spazio non allocato sul disco GPT che desideri partizionare e seleziona "Nuovo volume semplice" dal menu. Segui le istruzioni per creare una nuova partizione sul disco GPT.
2. Prompt dei comandi: per partizionare un disco GPT fai clic con il pulsante destro del mouse sul pulsante Start di Windows e seleziona "Prompt dei comandi (amministratore)" dal menu di scelta rapida. Al prompt, inserisci "diskpart" per avviare il processo di partizione del disco. Quindi inserisci "list disk" per visualizzare un elenco di tutti i dischi collegati al tuo computer. Prendi nota del numero del disco GPT che si desidera partizionare. Al prompt DISKPART, inserisci “select disk”, dove è il numero del disco GPT che vuoi partizionare. Al prompt DISKPART, inserisci "create partition primary" per creare una nuova partizione primaria sul disco GPT.
3. Se i metodi precedenti sono troppo complessi per le tue conoscenze, in alternativa puoi usare il software 4DDiG Partition Manager per convertire il disco mbr in gpt e per creare le partizioni.
2. Quanto deve essere grande la partizione per Windows 10?
Come indicato da Microsoft, la partizione per Windows 10 dovrebbe avere almeno 20 GB di spazio su disco per le versioni a 64 bit o 16 GB per le versioni a 32 bit.
Si consiglia inoltre di allocare più spazio per la partizione Windows per ospitare aggiornamenti futuri, programmi e file personali. Ad esempio, gli utenti esperti consigliano di allocare almeno 100 GB per la partizione Windows su un SSD da 500 GB.
3. Come partizionare hard disk per installare Windows 10?
Per partizionare un disco rigido per installare Windows 10, puoi utilizzare i seguenti passaggi:
- Avvia il PC con un supporto flash USB Windows 10.
- Premere un tasto qualsiasi per iniziare. Fare clic sulpulsante Avanti. Fare clic sul pulsante Installa ora. Digita il codice Product Key o fai clic sul pulsante Ignora se stai reinstallando Windows 10.
- Selezionare l'opzione "Accetto i termini della licenza". Fare clic sulpulsante Avanti. Se hai saltato il codice Product Key, seleziona l'edizione di Windows 10 da installare. Fai clic sul pulsante Avanti.
- Seleziona l'opzione "Personalizzato: Installa solo Windows (avanzato)".
- Selezionare ciascuna partizione nel disco rigido per installare Windows 10 e fare clic sul pulsante Elimina (in genere, "Drive 0" è l'archivio contenente tutti i file di installazione). Tieni presente che l'eliminazione di una partizione elimina anche tutti i dati al suo interno.
- Selezionare la voce "Drive 0 Spazio non allocato". Fare clic sulpulsante Nuovo. Specifica la quantità di spazio (in megabyte) da allocare per Windows 10.
- Fai clic sul pulsante Applica. Fai clic sulpulsante OK.
- Selezionare la voce "Drive 0 Partition 4 (Primary)" dall'elenco. Fai clic sulpulsante Avanti.
Una volta completati questi passaggi, Windows 10 verrà installato sulla partizione personalizzata creata.
Conclusioni
Abbiamo visto come convertire il disco da Mbr a Gpt senza perdere dati usando metodi gratuiti e manuali, oppure affidandoci a un software come 4DDiG Partition Manager.
Prima di convertire da mbr a gpt su Windows 10 o 11, è bene eseguire il backup di tutti i dati e calcolare lo spazio sufficiente per installare Windows e tutti i programmi di aggiornamento.