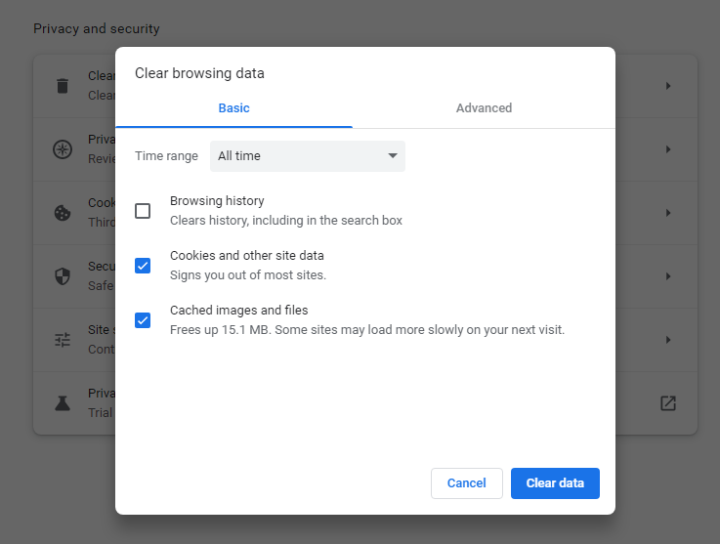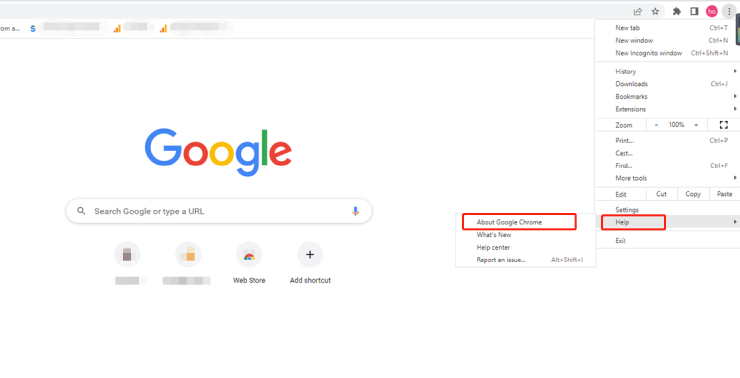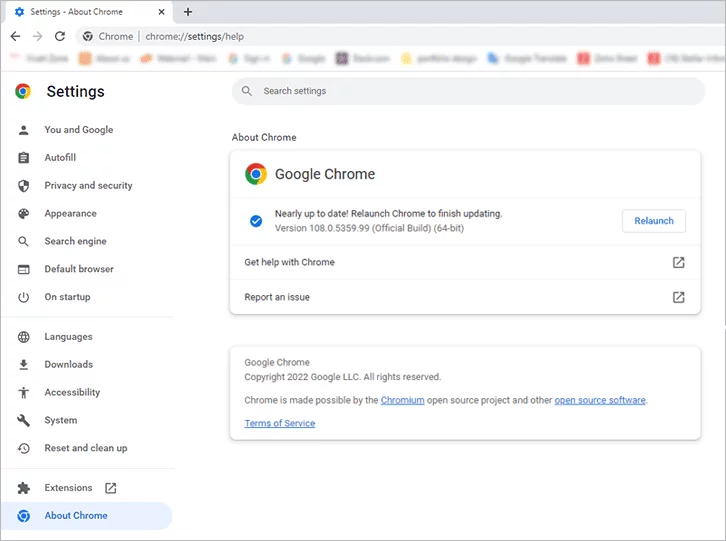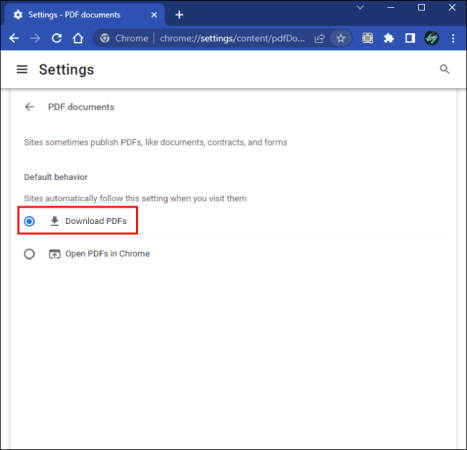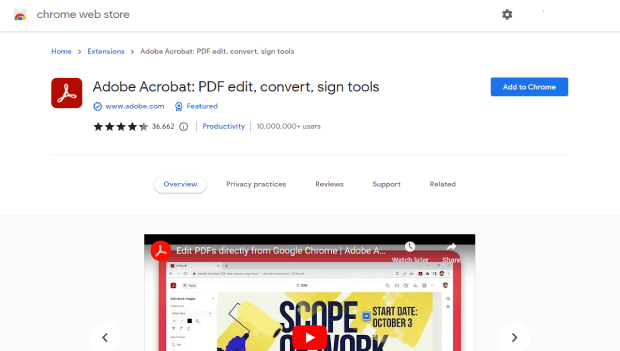I PDF non si aprono in Chrome? Non cercare oltre! Scarica 4DDiG File Repair perrisolvere il problema e far tornare i tuoi PDF a navigare senza problemi.
"Salve, ho problemi ad aprire i file PDF in Chrome. Quando cerco di aprire un PDF, lo schermo diventa nero come se si stesse caricando, ma non appare nulla anche dopo aver atteso. Questo problema si verifica con più file PDF. Come posso risolvere il problema dell'impossibilità di aprire i file PDF in Chrome?".
I file PDF sono incredibilmente popolari e la maggior parte dei browser web offre visualizzatori PDF integrati per un accesso immediato. Tuttavia, diversi utenti hanno segnalato frequenti lamentele riguardo alla mancata apertura dei PDF in Chrome. Questo problema può essere attribuito a un file PDF danneggiato o a un problema di Chrome stesso. Per garantire un'esperienza di visualizzazione dei PDF senza problemi e senza dover ricorrere a lettori PDF offline, ti forniremo diversi metodi per risolvere il problema "I PDF non si aprono in Chrome". Prova queste soluzioni una alla volta, perché ogni metodo ha il potenziale per risolvere il problema in modo efficace.

- Parte 1. Perché i PDF non si aprono in Chrome?
-
Parte 2. 7 soluzioni per i PDF che non si aprono in Chrome
- Soluzione 1. Ripara i file PDF corrotti con 4DDiG File Repair
- Soluzione 2. Disattivare il download dei PDF in Chrome
- Soluzione 3. Visualizzare un documento PDF in modalità Incognito
- Soluzione 4. Cancellare la cache e i cookie in Chrome
- Soluzione 5. Aggiorna Google Chrome
- Soluzione 6. Resettare Google Chrome
- Soluzione 7. Prova un lettore PDF alternativo
- Domande frequenti relative ai PDF che non si aprono in Chrome
Parte 1. Perché i PDF non si aprono in Chrome?
Il primo passo per risolvere qualsiasi problema è identificare la ragione alla base del problema. Ecco i possibili motivi per cui i file PDF non si aprono in Chrome sul tuo computer.
- Connessioni internet lente o instabili possono ostacolare il caricamento dei file PDF in Chrome.
- I file PDF stessi sono danneggiati o corrotti.
- La cache e i cookie accumulati possono talvolta interferire con il caricamento dei PDF.
- Impostazioni errate o non configurate in Chrome possono interferire con il visualizzatore di PDF.
- Le estensioni di terze parti possono interferire con l'apertura dei file PDF.
- La tua versione di Chrome è obsoleta e non è in grado di gestire gli ultimi formati di file PDF.
Parte 2. 7 soluzioni per i PDF che non si aprono in Chrome
Ora che hai qualche idea sul perché non riesci ad aprire i PDF in Chrome, è il momento di esplorare alcune soluzioni efficaci per superare questo ostacolo. Poiché la ragione esatta del problema potrebbe non essere chiara, è meglio provare tutti i metodi fino a quando il problema non sarà risolto.
Soluzione 1. Ripara i file PDF corrotti con 4DDiG File Repair
Se il file PDF non si apre in Chrome, prova ad aprirlo con un browser alternativo. Se il file PDF rimane inaccessibile, è probabile che sia danneggiato o corrotto. Per risolvere questo problema, puoi affidarti a un software specializzato come 4DDiG File Repair. Questo potente strumento è specializzato nella riparazione di vari formati di file, compresi i PDF. Utilizzando 4DDiG File Repair, puoi riparare con successo qualsiasi file Adobe PDF corrotto o danneggiato e garantirne l'apertura senza problemi in Chrome.
Caratteristiche principali di 4DDiG File Repair:
- Algoritmi di riparazione avanzati: Ripara e ripristina efficacemente i file corrotti o danneggiati.
- Anteprima istantanea: Verifica il successo delle riparazioni con l'anteprima istantanea dei file.
- Ampio supporto per i formati di file: Gestisce diversi formati, tra cui PDF, Word, Excel, PowerPoint, immagini, video e altro ancora.
- Riparazioni ad alta velocità: Algoritmi efficienti per un recupero rapido, per risparmiare tempo e ridurre al minimo i tempi di inattività.
- Riparazione in batch: Ripara simultaneamente più file danneggiati, ottimizzando il processo di riparazione.
Ora vediamo come utilizzare 4DDiG File Repair per risolvere il problema dell'impossibilità di aprire i PDF in Chrome a causa della corruzione:
-
Scarica e installa 4DDiG File Repair sul tuo computer.
DOWNLOAD GRATISPer PCDownload Sicuro
DOWNLOAD GRATISPer MACDownload Sicuro
-
Avvia l'applicazione e seleziona l'opzione File Repair dal pannello di sinistra. Clicca sul pulsante Aggiungi file e seleziona i file PDF danneggiati o corrotti dal tuo dispositivo di archiviazione.
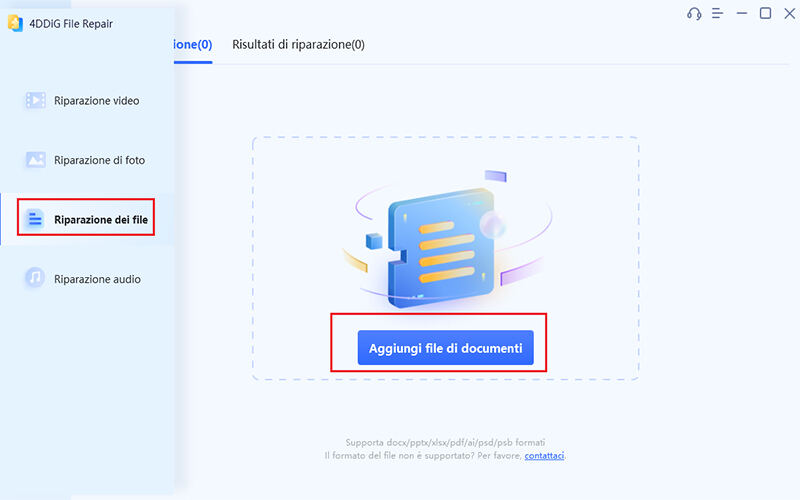
-
Clicca sul pulsante Avvia riparazione per avviare il processo di riparazione.
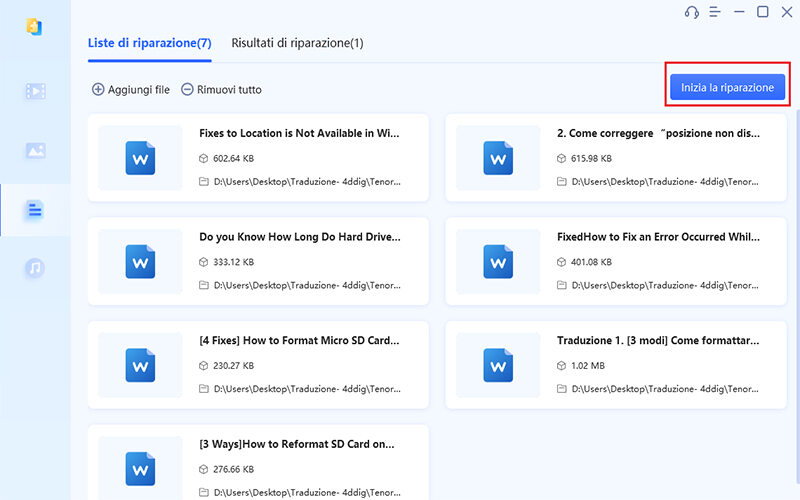
-
Una volta che i file PDF sono stati riparati, verranno visualizzati sotto la voce Risultati riparati. Puoi cliccare su di essi e controllare immediatamente le loro anteprime.
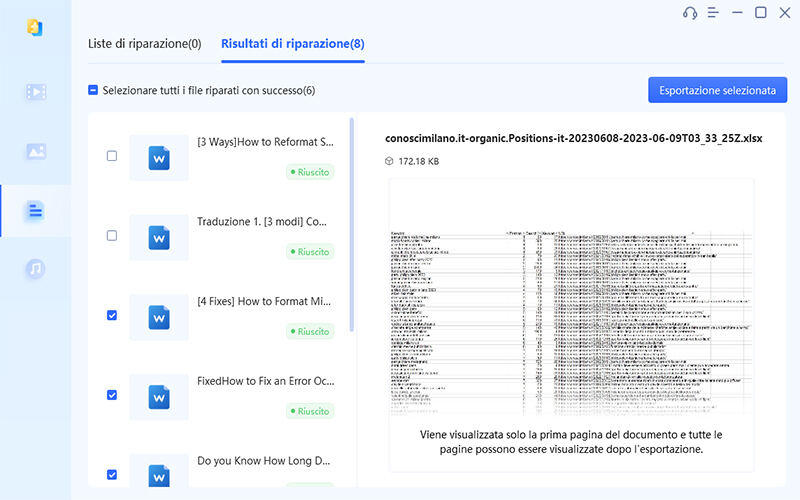
-
Se i PDF riparati sembrano buoni, selezionali e clicca sul pulsante "Esporta selezionati" per salvarli in una posizione a tua scelta sul computer.
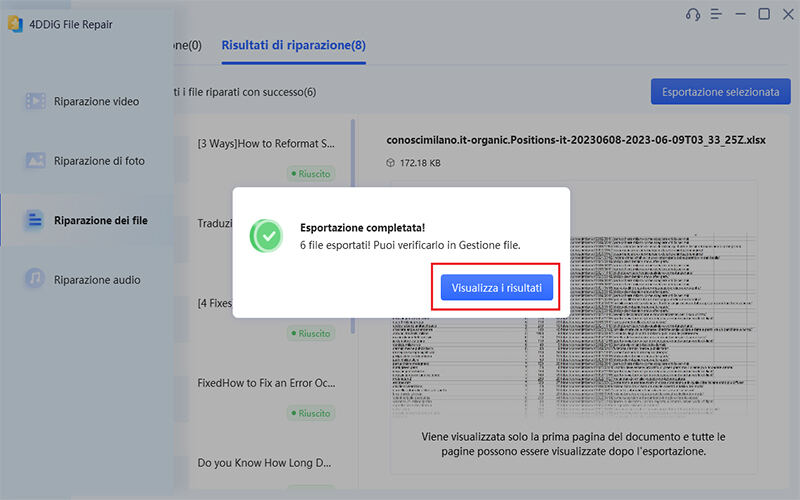
Soluzione 2. Disattivare il download dei PDF in Chrome
Per impostazione predefinita, Chrome è configurato per aprire i file PDF quando fai clic su di essi. Tuttavia, se Chrome scarica i PDF invece di aprirli, l'impostazione predefinita potrebbe essere cambiata. Fortunatamente, le nuove versioni di Chrome ti permettono di personalizzare questo comportamento. Segui questi passaggi per disabilitare l'opzione "Scarica file PDF" come comportamento predefinito. In questo modo Chrome aprirà direttamente i file PDF quando ci clicchi sopra, risolvendo di fatto il problema dei PDF che non si aprono in Chrome.
- Apri il browser Chrome e clicca sull'icona con i tre puntini. Scegli l'opzione Impostazioni dal menu.
-
Vai su Privacy e sicurezza dal pannello di sinistra. Scegli l'opzione Impostazioni del sito dal pannello di destra.

-
Scorri verso il basso e clicca sull'opzione Impostazioni del contenuto aggiuntivo sotto la sezione Contenuto.

- Scorri verso il basso e clicca sull'opzione Documenti PDF.
-
Scegli l'opzione Apri i PDF in Chrome.

Riavvia Google Chrome e clicca su un file PDF per vedere se si apre invece di essere scaricato.
Soluzione 3. Visualizzare un documento PDF in modalità Incognito
Abbiamo già detto che le estensioni di terze parti installate in Chrome possono essere la causa dell'impossibilità di aprire i PDF in Chrome. Invece di disabilitare manualmente ogni estensione, puoi utilizzare la modalità Incognito di Chrome per aprire i file PDF. In modalità Incognito, tutte le estensioni sono disabilitate, permettendoti di identificare se le estensioni installate sono la causa del problema. Segui questi passaggi per aprire i file PDF in modalità Incognito:
- Apri Google Chrome e clicca sull'icona con i tre puntini.
-
Seleziona l'opzione Nuova finestra in incognito dal menu.

- In modalità Incognito, prova ad aprire il file PDF che non si apriva con la navigazione normale.
Se il PDF si apre correttamente in modalità Incognito, significa che un'estensione installata potrebbe causare il problema nella modalità di navigazione normale. Per identificare l'estensione problematica, clicca qui per disabilitare le estensioni una per una.
Soluzione 4. Cancellare la cache e i cookie in Chrome
Se Google Chrome fatica a caricare i file PDF, è molto probabile che ci siano problemi con la cache e i cookie memorizzati nel browser web. Per risolvere questo problema, dovresti cancellare la cache e i cookie danneggiati in Chrome per vedere se si risolve il problema del mancato caricamento dei PDF in Chrome. Ecco i passaggi per cancellare la cache e i cookie in Chrome.
-
Apri Google Chrome, clicca sull'icona con i tre puntini e vai all'opzione Altri strumenti. Seleziona l'opzione Cancella dati di navigazione.

- Seleziona Intervallo di tempo come Tutto il tempo e attiva le opzioni Cookie e Cached.
-
Clicca sul pulsante Cancella dati. Apparirà un pop-up di conferma e clicca su Cancella dati per procedere.

- Dopo aver cancellato la cache e i cookie, rilancia Chrome e prova ad aprire nuovamente i file PDF per verificare se il problema è stato risolto.
Soluzione 5. Aggiorna Google Chrome
Assicurarsi che il tuo Google Chrome sia aggiornato è fondamentale per aprire i file PDF senza problemi. Le versioni obsolete possono avere difficoltà a gestire i file PDF creati con i più recenti creatori di PDF e potrebbero essere soggette a bug che ostacolano la corretta apertura dei PDF. Per assicurarti che Chrome sia in grado di gestire i file PDF più recenti e che abbia risolto ogni potenziale problema, segui questi passaggi per aggiornarlo immediatamente:
-
Apri Google Chrome e clicca sull'icona con i tre puntini. Vai su Aiuto> Informazioni su Google Chrome.

- Chrome inizierà a cercare l'ultima versione. Se trova una versione più recente, la installerà immediatamente.
-
Al termine dell'installazione, vedrai un pulsante Rilancia. Cliccaci sopra e Chrome si rilancerà con la versione più recente. Ora puoi aprire il file PDF e verificare se il problema è stato risolto.

Aggiornando Google Chrome alla sua ultima versione, puoi garantire la compatibilità con i file PDF più recenti e risolvere potenziali bug che riguardano l'apertura dei file PDF. Questo dovrebbe risolvere il problema dei file PDF che non si aprono in Chrome.
Soluzione 6. Resettare Google Chrome
Se i PDF non si aprono in Chrome dopo aver apportato delle modifiche alle sue impostazioni, alcune modifiche potrebbero bloccare involontariamente l'apertura dei file PDF. In questo caso, prendi in considerazione la possibilità di ripristinare le impostazioni originali di Google. Ecco i passaggi per ripristinare Google Chrome:
- Apri Google Chrome, clicca sull'icona con i tre puntini e scegli l'opzione Impostazioni.
- Nella pagina delle Impostazioni, seleziona l'opzione Ripristina impostazioni nella parte inferiore del pannello di sinistra.
-
Clicca sull'opzione Ripristina le impostazioni originali.

-
Clicca sul pulsante Ripristina impostazioni nel pop-up di conferma.

Riavvia il computer e verifica se Chrome può aprire i file PDF.
Soluzione 7. Prova un lettore PDF alternativo
Se hai esaurito tutte le altre opzioni e non riesci ancora ad aprire i PDF in Chrome, prendi in considerazione l'utilizzo di un lettore PDF alternativo. Un'opzione consigliata è l'estensione di Adobe Acrobat, che offre prestazioni e funzioni migliori per la visualizzazione e la gestione dei file PDF. Per risolvere il problema del mancato funzionamento del visualizzatore di PDF di Chrome con un lettore alternativo, segui questi passaggi.
-
Per prima cosa, vai su Impostazioni > Avanzate > Privacy e sicurezza. Seleziona Impostazioni del sito > Documenti PDF e clicca su Scarica PDF per disabilitare il visualizzatore PDF predefinito.

- Apri Google Chrome Web StoreChrome e visita il per installare l'estensione Adobe Acrobat.
-
Clicca sul pulsante Aggiungi a Chrome e segui le istruzioni sullo schermo.

- Riavvia Chrome e vai su Impostazioni> Estensioni> Gestisci estensioni.
-
Seleziona l'estensione Adobe Acrobat e clicca sul pulsante Dettagli.

-
Scegli l'opzione Estensioni.

-
Vai su Aprire i PDF locali in Acrobat e clicca sul pulsante Abilita. Segui le istruzioni sullo schermo per poter aprire i file PDF scaricati con l'estensione Acrobat.

Domande frequenti relative ai PDF che non si aprono in Chrome
D1: Perché Chrome scarica il PDF invece di aprirlo?
Se Chrome scarica i PDF invece di aprirli, è probabile che il comportamento predefinito sia impostato sul download. Per modificarlo, vai in Impostazioni > Privacy e sicurezza > Impostazioni contenuti aggiuntivi > Documenti PDF e seleziona "Apri PDF".
D2: Come fare in modo che i PDF si aprano in chrome e non in Adobe Acrobat?
Per aprire i PDF in Chrome, impostalo come applicazione predefinita. Clicca con il tasto destro del mouse su un file PDF, scegli "Apri con", seleziona Google Chrome, attiva "Utilizza sempre questa applicazione per aprire i file PDF" e clicca su "OK".
D3: Come posso cambiare il visualizzatore di PDF predefinito in Chrome?
Il visualizzatore PDF predefinito di Chrome non può essere modificato direttamente, ma puoi impedirgli di aprire i PDF. Vai in Impostazioni > Privacy e sicurezza > Impostazioni del sito > Impostazioni contenuti aggiuntivi > Documenti PDF > Scarica PDF. In questo modo, i PDF verranno scaricati e potrai aprirli con qualsiasi visualizzatore PDF preferito.
Conclusione
I file PDF che non si aprono in Chrome sono un problema comune che può avere due cause di fondo. Potrebbe essere dovuto a problemi interni a Chrome stesso, come cache corrotta, cookie, impostazioni alterate o una versione del browser non aggiornata. In alternativa, il problema potrebbe essere dovuto al fatto che i file PDF sono corrotti o danneggiati. Per risolvere quest'ultimo problema, ti consigliamo di utilizzare 4DDiG File Repair, un eccellente strumento progettato per riparare i file PDF danneggiati e corrotti. Con pochi semplici clic, questo strumento è in grado di ripristinare i tuoi file PDF, consentendo loro di aprirsi nuovamente in modo impeccabile in Chrome.