Recuperare dati dal chip M2 Mac non è per niente semplice, bisogna infatti avere una certa dimestichezza con macOS e conoscere le giuste operazioni da intraprendere. Tuttavia, con il nostro aiuto, affidandoti alle guide passo-passo che ti mostreremo, anche tu che non sei molto esperto di recupero dati Mac, potrai riuscirci. Anzitutto, per quanto simili nell’architettura, il chip M2 è differente dal chip M1, pertanto, anche i metodi di recupero saranno differenti. In questo articolo proveremo a semplificare il recupero dei dati persi su Apple Silicon M2 su Mac, in maniera tale da motivarti ad imparare più cose da autodidatta.
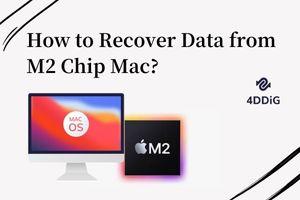
- Parte 1: Panoramica del chip Apple M2
-
Parte 2: Come recuperare i dati persi dal chip M2 Mac?
- Correzione 1: utilizzare Tenorshare 4DDiG per recuperare i dati persi dal Mac M2.HOT
- Correzione 2: utilizzare Share Disk Utility per recuperare i file su M2 Mac.
- Correzione 3: recupera i dati Mac del chip M2 con i backup di Time Machine.
- Correzione 4: recupera i file del Mac M2 dal Cestino.
- Correzione 5: ripristina i file M2 dal backup iCloud.
- Correzione 6: contatta l’assistenza Apple.
- Parte 3: FAQ sul recupero dati su Chip M2 Mac.
Parte 1: Panoramica del chip Apple M2
1. Cos'è il chip Apple M2?
Il chip M2 dà inizio alla seconda generazione di chip della serie M di Apple e migliora notevolmente la già notevole potenza del chip M1. Con la miglior efficienza energetica al mondo, un’architettura di memorie unificate, il chip M2 quasi raddoppia le prestazioni del MacBook Air e del MacBook Pro da 13”. Grazie alla sua CPU da 8 core ottimizzata e una GPU a 10 core, M2 offre 100 Gbps di banda, con un supporto fino a 24 GB di memoria unificata, perfetto per elaborare e gestire pesanti carichi di lavoro come la post produzione audio/video fino a 8K.
2. Possiamo recuperare i dati persi dal chip M2 Mac?
Sì, è possibile. Esistono diversi modi per recuperare i dati eliminati dal Chip M2 su Mac. Come scritto nel paragrafo introduttivo non sono metodi agevoli, ma fattibili.
3. Come verificare se il tuo modello supporta il chip M1 o M2?
Ecco alcuni dei modelli aggiornati che supportano la serie M della Apple:
- MacBook Air (M2, 2022)
- MacBook Pro (13-inch, M2, 2022)
- Mac Studio (2022)
- Mac mini (M1, 2022)
- MacBook Pro (14-inch, 2022)
- MacBook Pro (16-inch, 2022)
- iMac (24-inch, M1, 2022)
Puoi verificare il tuo modello di Mac facendo clic sul logo Apple > su questo Mac > verrà visualizzato il tuo modello di Mac.
Parte 2: Come recuperare i dati persi dal chip M2 Mac?
Anche se il recupero dei dati M2 Mac è difficile, non è del tutto impossibile. Di seguito ti elenchiamo alcuni dei migliori metodi per recuperare dati eliminati dal Mac M2:
Correzione 1: utilizzare Tenorshare 4DDiG per recuperare i dati persi dal Mac M2.
Se vuoi risparmiare un sacco di tempo, o non vuoi rischiare di danneggiare il tuo Mac, ti consigliamo di utilizzare fin da subito il miglior software gratuito di terze parti per il recupero dati su Mac M2, Tenorshare 4DDiG Mac data recovery. Questo straordinario strumento di recupero dati professionale è in grado di aiutarti a recuperare i dati persi in pochi minuti e in soli 3 passaggi. Inoltre, può elaborare il recupero dei dati su Mac senza dover disattivare la protezione SIP.
Ecco alcune delle eccellenti funzionalità del software di recupero dati Tenorshare 4DDiG Mac:
- Supporta il recupero dei dati da Mac e tutti i dispositivi basati su macOS.
- Supporta il recupero dei dati da Mac dotati di M1 / M2 e T2.
- Supporta il recupero di 1000+ file di tipo diverso, come foto, file, ecc.
- Supporta il recupero dei dati da dischi rigidi interni, scheda SD, USB, ecc.
- Solo 3 passaggi per recuperare i dati su Mac senza bisogno di disabilitare la protezione SIP.
Come recuperare i dati persi da M2 con Tenorshare 4DDiG:
Per PC
Download Sicuro
Per MAC
Download Sicuro
Scenario 1: recupera i dati dai dischi rigidi Mac M2 / Cestino / Disco rigido esternoe
- Seleziona la posizione in cui hai perso i file, come disco rigido, Disco D, cestino e così via. Quindi fai clic su “Scansione” per avviare il processo di scansione dei dati.
- Attendi qualche minuto affinché il processo di scansione venga concluso con successo. La durata della scansione dipende dalla dimensione dei file contenuti nell’unità. Conclusa la scansione, potrai visualizzare in anteprima i file recuperabili.
- Quindi selezionare i file che si desidera ripristinare e fare clic sul pulsante "Ripristina". Mi raccomando, salva i file recuperati in una posizione differente per evitare la sovrascrittura degli stessi.

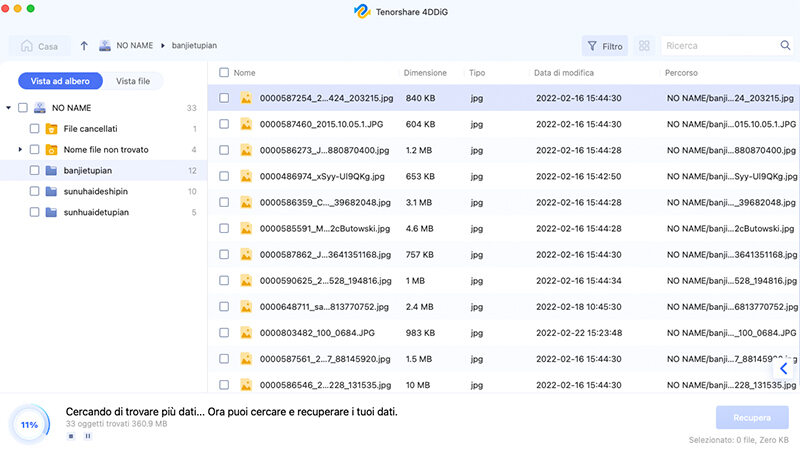

Scenario 2: ripristina file da Mac M2 bloccato.
- Per recuperare i dati da un Mac M2 bloccato, sarà necessario creare una unità di avvio utilizzando un Mac funzionante. Scarica quindi 4DDiG sul Mac funzionante e avvialo. Quindi seleziona la scheda "Data recovery" e fai clic su Scansione.
- Ora collega la tu unità esterna (chiavetta USB, SSD ecc) al Mac M2, quindi vai all'opzione "Unità avviabile", scegli l'unità avviabile e fai clic su Avvia per avviare la formattazione. Dopo la formattazione sulla USB/SSD/HDD sarà creata l’unità avviabile.
- Una volta creata l'unità avviabile, collegala al tuo Mac M2 non funzionante, quindi il software 4DDiG installato sulla USB/SSD/HDD si avvierà in automatico. Tutti i file disponibili al recupero saranno elencati sull’interfaccia. Seleziona quelli che vuoi ripristinare e clicca su “Esporta”.

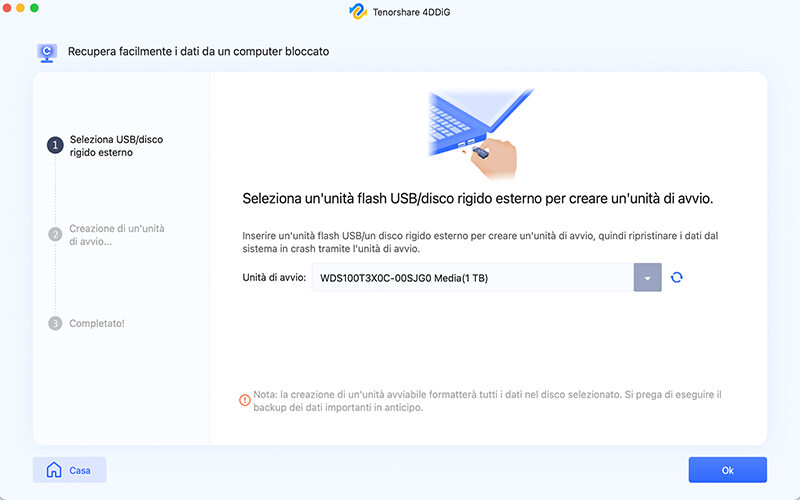

Perfetto, ora tutti i file persi dal Mac M2 bloccato, verranno recuperati sul tuo disco avviabile.
Correzione 2: utilizzare Share Disk Utility per recuperare i file su M2 Mac.
Puoi utilizzare un cavo Thunderbolt per collegare M2 Mac a un altro Mac e trasferire i file.
Passo 1: Spegni il Mac M2, quindi premi il pulsante fino a quando non viene visualizzata l'icona dell'opzione di avvio.
Passo 2: Successivamente, fai clic sull'opzione ed entra nella modalità di ripristino di macOS. Se ti viene chiesta la password, inseriscila.
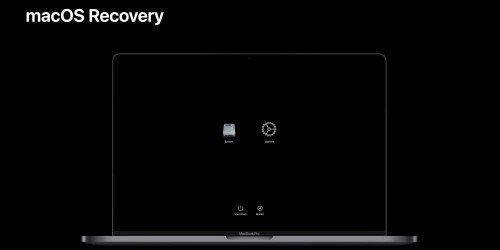
Passo 3: Seleziona le utilità dalla barra dei menu Apple in alto e condividi il disco nel passaggio successivo. Quindi il disco di avvio del Mac M2 sarà ora condiviso e potrai accedere ai file dall’altro Mac.
Correzione 3: recupera i dati Mac del chip M2 con i backup di Time Machine.
Se il Mac non si avvia, tutto ciò che devi fare è recuperare il backup:
Passo 1: Tieni premuto il pulsante di accensione dopo aver acceso il Mac M2.
Passo 2: Rilascia il pulsante di accensione quando viene visualizzata la finestra delle opzioni di avvio.
Passo 3: Seleziona le seguenti opzioni e quindi fai clic su Continua, l'avvio è completato quando vedi queste quattro opzioni nella foto.
Passo 4: Quindi, collega al tuo Mac M2 il disco esterno o la USB con il backup Time Machine. Successivamente, seleziona l'opzione di ripristino e segui le ulteriori istruzioni per ripristinare il tuo Mac M2.
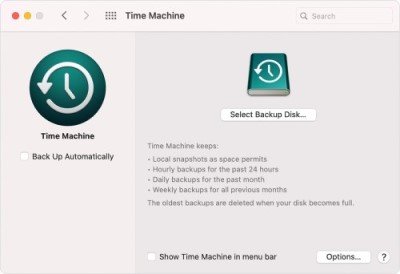
Correzione 4: recupera i file del Mac M2 dal Cestino.
Se in qualche modo hai erroneamente eliminato i file dal Mac M2, puoi provare a ripristinarli dal Cestino. Devi sapere che il cestino è una sorta di archivio, i file eliminati nel cestino, in realtà non vengono cancellati del tutto, ma solo nascosti, almeno fino a quando non si svuota il cestino.
Passo 1: Nella dock del Mac, seleziona l'icona del cestino.
Passo 2: Puoi trovare i tuoi file utilizzando il pop-up del finder.
Passo 3: Trovati i file desiderati, puoi trascinarli sul desktop o fare clic con il pulsante destro del mouse su "Rimettere a posto".
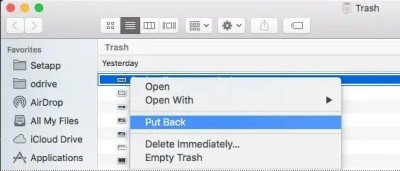
Correzione 5: ripristina i file M2 dal backup iCloud.
Puoi ripristinare i tuoi file cancellati da Mac, utilizzando il Backup iCloud. Ecco la semplice procedura:
Passo 1: Vai su icloud.com usando il tuo Mac M2.
Passo 2: Quindi fare clic sulle impostazioni dell'account.
Passo 3: Successivamente, vai agli account e seleziona "Ripristina file".
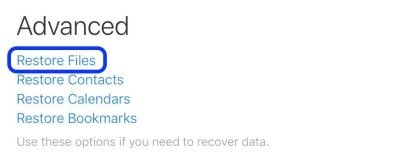
Correzione 6: contatta l’assistenza Apple.
Puoi contattare l'Apple Store per ricevere assistenza quando si verifica un problema insolito al tuo Mac M2. La stessa Apple tra i servizi proposti, offre la possibilità di recuperare i file eliminati da Mac M2.
Guida video su come recuperare i dati da Mac bloccato o non avviabile
Per PC
Download Sicuro
Per MAC
Download Sicuro
Parte 3: FAQ sul recupero dati su Chip M2 Mac.
È possibile recuperare file eliminati in modo permanente dal Chip M2 Mac?
Sì, è possibile. I 6 metodi che abbiamo descritto in questo articolo possono aiutarti a recuperare i file eliminati in modo permanente dal chip M2 Mac. Se non sei sicuro come muoverti, ti consigliamo di affidarti al miglior software di recupero dati per Mac M2, Tenorshare 4DDiG che, in solo 3 passaggi, ti aiuterà a recuperare tutti i file personali persi dal tuo Mac M2.
Come prevenire la perdita di dati da su Mac M2?
In realtà esiste una sola valida soluzione per prevenire la perdita dei dati su Mac M2, il backup! Prendi l’abitudine di eseguire regolari backup dei tuoi dati più importanti, in maniera tale, che, in caso di problemi, potrai sempre recuperarli. Apple, integra Time Machine, che in automatico si occupa di creare backup giornalieri. Inoltre, scarica Tenorshare 4DDiG Data Recovery, e tienilo da parte, qualora dovessi perdere qualche file accidentalmente, lo avvii e in 2 minuti recuperi il file cancellato per errore.
Conclusione
In questa guida un po’ ostica ti abbiamo spiegato i 6 metodi più conosciuti per recuperare i dati dal chip M2 su Mac. Siamo consapevoli che non sono soluzioni alla portata di tutti. Pertanto, se vuoi essere sicuro di non perdere altri dati o combinare casini, ti consigliamo di utilizzare fin da subito il miglior software di recupero dati, Tenorshare 4DDiG, grazie al quale sarai in grado di recuperare qualsiasi file, foto, video o documento dal tuo Mac con chip M2. Buona fortuna e buon recupero.