Domanda"Perché il Mac non rileva più il mio SSD esterno SanDisk? Queste unità dovrebbero funzionare bene anche con macOS. E’ la prima volta che mi capita. Controllando sui forum dedicati ad Apple, ho letto che anche ad altri utenti, molto spesso, le SSD esterne non vengono visualizzate su MacBook”
--Domanda dai forum Apple
In effetti, sono davvero molti gli utenti, soprattutto quelli che utilizzano la marca SanDisk, che lamentano il problema del SSD esterno non rilevato da Mac. In questo articolo ti mostreremo 7 correzioni per risolvere il frustrante errore del Mac che non rileva SSD esterno.

- Parte 1: Perché il mio SSD esterno non viene riconosciuto su Mac?
- Suggerimento bonus: come recuperare i dati da SSD esterno problematico / non rilevato su Mac?HOT
-
Parte 2: Come risolvere hard disk SSD esterno non rilevato su Mac?
- Correzione 1: assicurarsi che l'SSD esterno sia inserito correttamente.
- Correzione 2: riavvia il Mac.
- Correzione 3: utilizzare Utility Disco per controllare l'SSD esterno non rilevato.
- Correzione 4: utilizzare il pronto soccorso (First Aid) per correggere l'SSD esterno non riconosciuto.
- Correzione 5: ripara l'SSD esterno non riconosciuto utilizzando il terminale.
- Correzione 6: formattare l'SSD esterno non riconosciuto.
- Correzione 7: invia la SSD in riparazione.
- Domande frequenti:
Parte 1: Perché il mio SSD esterno non viene riconosciuto su Mac?
Se stai affrontando il disagio della SSD non riconosciuto su Mac, ci sono diversi motivi alla base di questo problema, che includono:
Problema di connessione o errori con la porta USB.
Uno dei motivi più comuni per cui l'SSD non viene rilevato dal Mac è dovuto al danneggiamento dei cavi di collegamento. Può anche accadere quando l'adattatore da SATA a USB 3.0 non è compatibile con l'interfaccia del disco rigido. Altro motivo plausibile è che l’ingresso USB, in qualche maniera si sia danneggiato nel software (Driver) o nell’hardware.
L'SSD esterno non è inizializzato.
Macbook non legge SSD esterno? Molti nuovi SSD esterni non sono inizializzati o formattati con il file system. Quindi, quando provi a trasferire i file, macOS non è in grado di riconoscere l'SSD, il che significa che il disco rigido non verrà visualizzato. Il file system è fondamentale per far funzionare correttamente tutte le unità interne ed esterne.
macOS non è in grado di riconoscere il file system.
Se il tuo SSD esterno è formattato o ha un file system non compatibile, macOS non lo riconoscerà. Non tutte le unità sono formattate con lo stesso file system. Un disco SSD formattato con il file system di Windows, non sarà compatibile con macOS. Dovrai quindi formattarlo nuovamente con il file system giusto, che, nel caso dei Mac, è Apple File System (APFS).
Suggerimento bonus: come recuperare i dati da SSD esterno problematico / non rilevato su Mac?
Un SSD esterno non riconosciuto su Mac, nei casi più gravi, oltre a non visualizzarlo, potrebbe anche accidentalmente avviare la formattazione dello stesso. Se si tratta di un SSD nuovo, ancora non utilizzato, non sarebbe un problema. Se invece, sulla SSD sono presenti file, foto e documenti importanti, allora il problema può essere davvero molto frustrante. Se ti trovi nella seconda situazione, non ti spaventare, fortunatamente esistono software di recupero dati professionali, in grado di ripristinare tutti i file persi dalla tua SSD formattata da macOS.
Tenorshare 4DDiG Mac data recovery ad oggi è il miglior software di recupero dati disponibile sul mercato. E’ infatti in grado di recuperare file da qualsiasi SSD esterno danneggiato, formattato o illeggibile in soli 3 passaggi e, nel caso specifico di macOS, senza neppure dover disabilitare la protezione SIP.
Ecco alcune caratteristiche di 4DDiG Recupero Dati:
- Un algoritmo avanzato individua i file con una precisione del 100%.
- Recupero di oltre 1000 tipi di file tra cui foto, video, documenti e così via.
- Recupero di file da tutti i Mac, dischi rigidi interni ed esterni con file system APFS, USB, schede SD e fotocamere digitali.
- Scansione e ripristino rapidi da dispositivi crittografati M1 e T2.
- Ripristino dei file in soli 3 clic.
- Supporta il recupero dei dati da Mac senza la necessità di disabilitare la protezione SIP.
Come recuperare i dati da SSD esterno problematico / formattato su Mac con Tenorshare 4DDiG:
Per PC
Download Sicuro
Per MAC
Download Sicuro
- Installa 4DDiG e avvialo su Mac, quindi scegli il tuo SSD esterno non riconosciuto per il recupero dei dati. Dopo aver scelto un percorso, premi il pulsante ‘Scansione’ per individuare i file persi.
- Ci vorrà un po' di tempo affinché la scansione venga completata. Ma puoi mettere in pausa o interromperla per visualizzare in anteprima i file.
- Premere il pulsante ‘Recupera’ e scegliere una posizione per salvare i file recuperati. Ricorda di non salvare i file nella stessa partizione in cui li hai persi perché può causare la perdita permanente di dati.

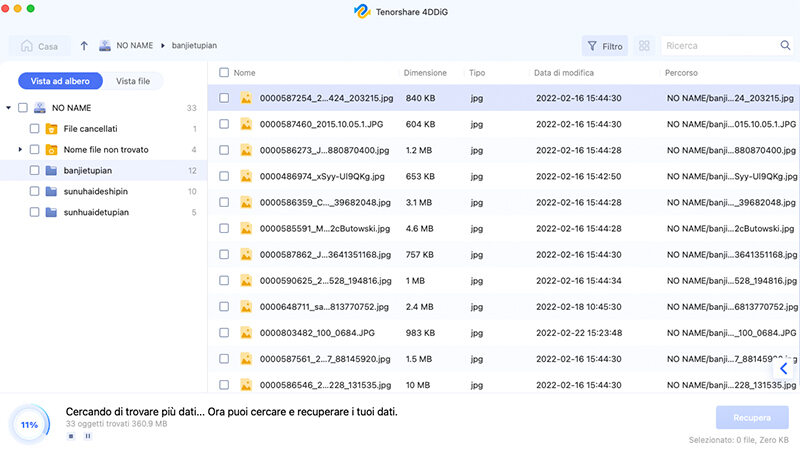

Parte 2: Come risolvere hard disk SSD esterno non rilevato su Mac?
Ecco sette modi per riparare un SSD esterno non riconosciuto Mac:
Correzione 1: assicurarsi che l'SSD esterno sia inserito correttamente.
Mac, SSD esterno non rilevato? Tutti gli SSD utilizzano l'interfaccia SATA. Quindi, se affronti l’errore di visualizzazione, controlla se è inserito correttamente. Per eseguire questa correzione, attenersi alla seguente procedura:
Passo 1: Collega l'SSD con un cavo differente per verificare se il cavo originale funziona bene.
Passo 2: Controlla se il tuo SSD utilizza SATA 1, 2 o 3 per verificare se l'adattatore è compatibile con l'SSD esterno.
Passo 3: Scegli un adattatore da SATA a USB diverso e assicurati che funzioni collegandolo a un'altra unità.
Passo 4: Se il tuo SSD è un'unità di tipo C, collegalo direttamente al tuo MacBook anziché tramite un adattatore USB-C.
Correzione 2: riavvia il Mac.
Quando l'SSD esterno non viene rilevato dal Mac, potrebbe dipendere da un problema di memoria, di cache o fi file temporanei. Prova il semplice riavvio del computer per controllare se ora la SSD viene visualizzata dal tuo MacBook.
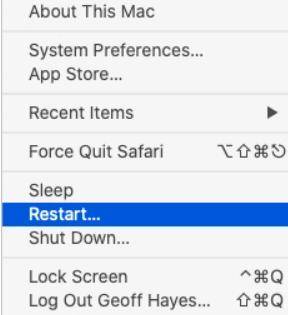
Correzione 3: utilizzare Utility Disco per controllare l'SSD esterno non rilevato.
Se ancora il tuo MacBook non legge SSD esterno, puoi provare a risolvere l’errore con l’Utility Disco integrata con macOS. Ecco come:
Passo 1: Vai su Applicazioni e scegli Utilità > Utility Disco > Visualizza > Mostra tutti i dispositivi.
Passo 2: Nella barra laterale sinistra, dovresti essere in grado di visualizzare il tuo SSD esterno.
Passo 3: Fare clic su Volume. Se l'unità è montata, nel menu verrà visualizzata l'opzione Smonta dispositivo.
Passo 4: Se non riesci a vedere un elenco di volumi, il tuo Mac non sarà in grado di rilevare l'SSD esterno. Quindi, non sarai in grado di montarlo.
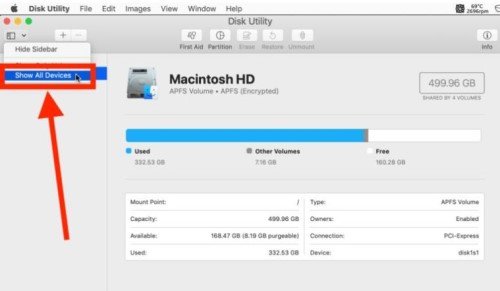
Correzione 4: utilizzare il pronto soccorso (First Aid) per correggere l'SSD esterno non riconosciuto.
Se l'unità SSD esterna non viene visualizzata nell'utilità disco, utilizzare la funzione integrata Pronto soccorso (First Aid) per correggere l'SSD non riconosciuto. Questo programma controllerà quali errori sulla SSD ne impediscono il montaggio su Mac. In automatico, proverà anche a ripararli.
Passo 1: Scegli la funzione Pronto soccorso da Utility Disco. Quindi fare clic su Esegui e ancora su Continua.
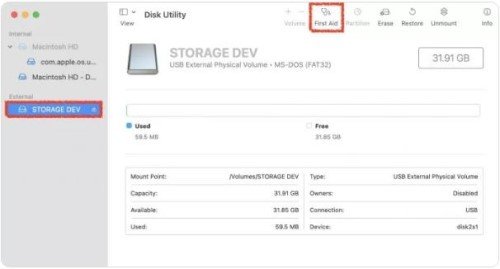
Passo 2: Se il Pronto Soccorso (First Aid) mostra un errore di allocazione dell'estensione sovrapposta, significa che alcuni dei file presenti nell'SSD sono danneggiati.
Passo 3: È possibile individuare tali file nella cartella Damaged Files nell'unità.
Passo 4: Elimina quei file ma assicurati di non cancellare quelli importanti.
Correzione 5: ripara l'SSD esterno non riconosciuto utilizzando il terminale.
Un altro modo per riparare l'SSD esterno non riconosciuto su macOS è attraverso il terminale.
Passo 1: Vai su Finder > Applicazioni > Utilità, quindi scegli Terminale.
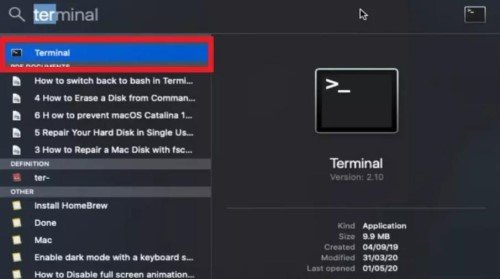
Passo 2: Nel prompt dei comandi, scrivi l'elenco diskutil e premi Invio.
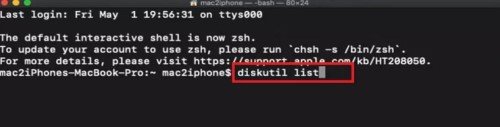
Passo 3: Digita diskutil verifyVolume SSD_ID > premi Invio. (Nota: identificatore per SSD esterno).
Passo 4: Se il tuo SSD è danneggiato, scrivi diskutil repairVolume SSD_ID e premi Invio.
Passo 5: Al termine del processo di riparazione, vai su Terminale e scegli Esci dal terminale.
Correzione 6: formattare l'SSD esterno non riconosciuto.
Mac utilizza i formati APFS, HFS+, FAT32 o exFAT. Puoi anche visualizzare il formato del tuo SSD esterno dal menu Apple > Informazioni su questo Mac > Storage. Se il Mac non riconosce il formato dell'unità, puoi modificarlo.
Passo 1: Vai al Finder e scegli Applicazioni > Utilità > Utility Disco.
Passo 2: Controlla la barra laterale sinistra. Sotto l'intestazione Esterno, sarai in grado di visualizzare il tuo SSD.
Passo 3: Fare clic sul disco rigido per visualizzare i dettagli.
Passo 4: Dalla barra dei menu in alto, scegli Cancella e seleziona il formato compatibile con il tuo Mac.
Passo 5: Iniziare la formattazione. Ma prima, ti consigliamo di eseguire il backup di tutti i file.
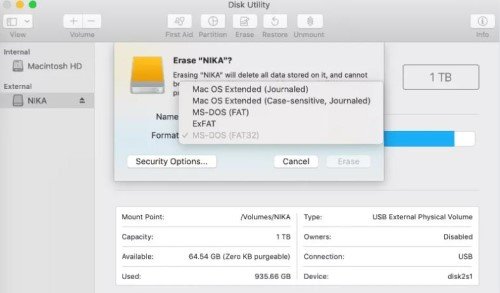
Correzione 7: invia la SSD in riparazione.
Se nessuna correzione sembra funzionare e non riesci a risolvere l'SSD esterno non riconosciuto dal Mac, potrebbe essere danneggiato. Controlla prima se funziona su Windows. Se anche su Windows non funziona, anzitutto, prova a recuperare i dati con Tenorshare 4DDiG, quindi portalo in assistenza.
Domande frequenti
Come faccio a far sì che il mio Mac riconosca il mio SSD esterno?
Puoi prendere alcune misure necessarie per far sì che Mac riconosca il tuo SSD esterno. Come:
- Controlla se l'SSD è inserito correttamente.
- Prova a cambiare la porta USB.
- Modifica le Preferenze del Finder.
- Ripristina NVRAM.
- Oppure usa uno dei sette metodi sopra menzionati.
Se non riesci ad accedere ai tuoi dati o li hai persi, prova a recuperarli con Tenorshare 4DDiG Recupero Dati per Mac.
Come faccio a forzare il mio Mac a riconoscere un disco rigido esterno?
Usa Utility Disco, Pronto soccorso, formattazione o uno dei sette metodi menzionati in precedenza per forzare Mac a riconoscere l'SSD esterno se non è riconoscibile.
Perché il mio SSD esterno non viene visualizzato in Utility Disco?
Ci sono molte ragioni per cui l'SSD esterno non viene visualizzato in Utility Disco. Si è danneggiato, macOS non supporta il suo formato o il cavo USB è usurato.
Conclusione
Se il tuo MacBook non legge SSD esterno, ci sono diversi motivi che possono causare questo frustrante errore. Dai cavi danneggiati, a problemi con macOS, danni software o hardware. Leggi le 7 correzioni che abbiamo descritto in questo articolo per provare ad accedere al tuo SSD SanDisk su macOS. Anzitutto, prendi in considerazione l'utilizzo di software di terze parti come Tenorshare 4DDiG per Mac in grado di recuperare i dati persi dalla SSD, se per errore è stato formattato. Questo fantastico software è in grado di individuare oltre 1000 tipi di file e formati con una precisione del 100%, sia da unità interne ed esterne formattate o crittografate. Facile da installare, può aggirare anche la protezione SIP di macOS.