Come selezionare più file su Mac?"Ho molti file indesiderati sul mio Mac e vorrei eliminarli tutti in un colpo solo. Sono inesperta e non ho la più pallida idea di come procedere. Per favore, potete insegnarmi come selezionare più file su Mac ed eliminarli? Grazie.”
Hai molti file da gestire sul tuo Mac e vorresti selezionarli tutti in modo rapido e preciso? Non sai come fare? Non preoccuparti, in questa guida ti mostrerò tutti i metodi più interessanti (secondo me) per selezionare più file con Mac in base alle tue esigenze. Eviterai così errori comuni come l’eliminazione o lo spostamento indesiderato dei file o fare copie inutili, che provocano la saturazione del disco rigido e il potenziale rallentamento del Mac. Inoltre, ti parlerò di Tenorshare 4DDiG, un software di recupero dati che può tornare utile nel caso in cui diventassi troppo pigro nella corretta gestione dei tuoi file e cartelle. Seguendo i miei consigli, lavorare con un gran numero di file su Mac sarà semplice e organizzato. Iniziamo!
Parte 1: perché non posso selezionare più file su Mac?
Selezionare i file in batch (o multipli) su Mac dovrebbe essere semplice, ma a volte potrebbe non funzionare come previsto. Se ti trovi in questa situazione e ti chiedi come selezionare più elementi su Mac, potrebbero esserci diverse cause.
- Combinazione di tasti sbagliata - Prima di tutto, verifica di aver utilizzato la combinazione di tasti corretta e di aver fatto clic con il pulsante sinistro del mouse nei punti giusti.
- Clic errati sul mouse - Un altro motivo per cui non sei in grado di selezionare i file potrebbe essere perché stai facendo clic con il pulsante destro del mouse in punti in cui è richiesto il clic con il pulsante sinistro. Controlla e correggi.
- Sai usare il trackpad? - Sai utilizzare l’eccellente trackpad di Mac?
- Un problema con MacOs - Infine, potrebbe esserci un problema con il sistema operativo o con un software che influenza le prestazioni del computer.
Parte 2: come selezionare più file contigui su Mac?
Selezionare più file contemporaneamente su Mac è facile, a patto di conoscere i metodi giusti. In questa secione ti mostrerò come selezionare più file contigui, ovvero file adiacenti disposti uno dopo l'altro o presenti in un'unica cartella. Ci sono due modi principali per farlo, vediamoli insieme.
Correzione 1: Maiusc + clic
Premere 'Maiusc' e fare clic sul primo e ultimo file del gruppo. Tutti i file tra il primo e l'ultimo verranno evidenziati.

Correzione 2: fare clic e trascinare.
Nella cartella dove sono presenti i file da selezionare, fare clic sul pulsante sinistro del mouse e trascinarlo in modo da raccogliere (e selezionare) tutti i file presenti. Una volta rilasciato il mouse, tutti i file all'interno del campo verranno selezionati e diventeranno di colore blu.
Parte 3: come selezionare più file non contigui su Mac?
Se i file che desideri selezionare non sono contigui, ma sono sparsi, ovviamente non sarà possibile utilizzare il trascinamento o la scorciatoia Maiusc + clic. Per selezionare più file non contigui su macOS, ecco come procedere.
Tenendo premuto il tasto Command, clicca sui singoli file che vuoi selezionare contemporaneamente, ora puoi copiarli, spostarli o eliminarli.
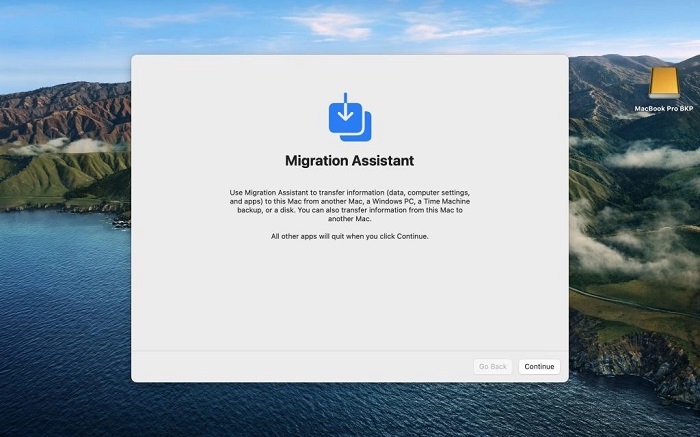
Parte 4: come selezionare tutti i file su un Mac?
A volte potrebbe essere necessario eliminare o spostare un gran numero di file presenti in una cartella. Ovviamente, se sono molti, selezionarli uno a uno non è una mossa intelligente. Per questo motivo, è importante conoscere i metodi per selezionare più file su Mac contemporaneamente. Ecco due opzioni:
Opzione 1: command + A
Passo 1: Apri la cartella che raccoglie i file che vuoi selezionare contemporaneamente.
Passo 2: Utilizzare la scorciatoia da tastiera 'Command + A' per selezionare tutti i file presenti nella cartella.
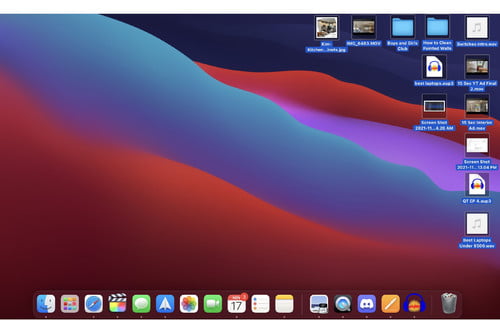
Opzione 2: fare clic su Modifica > Seleziona tutto
Il metodo "Seleziona tutto" è un'ottima alternativa per selezionare tutti i file in una cartella o in un'altra posizione del tuo computer. Per utilizzarlo, basta seguire i seguenti passaggi:
Passo 1: Apri il Finder sul tuo Mac. Vai alla posizione nella quale sono presenti i file che vuoi selezionare.
Passo 2: Fai clic sull'opzione "Modifica" nella barra dei menu in alto.
Passo 3: Fai clic sul pulsante "Seleziona tutto" nella lista delle opzioni di modifica.
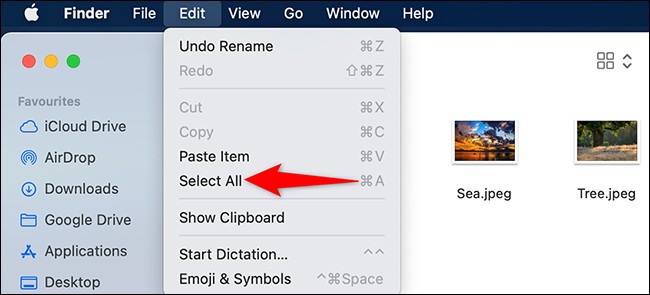
Bonus: come recuperare file cancellati su Mac?
È importante ricordarsi di usare la selezione multipla con attenzione, poiché eliminare accidentalmente file importanti può causare problemi. Se dovessi eliminare dei file per sbaglio, esistono strumenti di recupero dati che possono aiutarti a recuperarli. Uno di questi strumenti è Tenorshare 4DDiG, un software di recupero dati in grado di recuperare file eliminati da qualsiasi posizione.
Alcune delle caratteristiche principali di Tenorshare 4DDiG per il recupero dati sono:
- Recupera i dati dal cestino svuotato..
- Recupero dati da dischi locali ed esterni.
- Recupero partizioni perse, dispositivi crittografati Bit Locker, PC bloccati, ecc.
- 4DDiG recupero dati supporta il recupero di oltre 1000 tipi di file.
- Supporta macOS Monterey, macOS BigSur 11.0, macOS 10.15, macOS 10.14 (macOS Mojave), macOS X 10.13 (High Sierra) e altro ancora.
- Vanta un algoritmo moderno che porta il recupero dei dati a un livello superiore.
- Più veloce e facile da usare.
- Con una percentuale di successo maggiore rispetto ad altre app disponibili sul mercato.
Per PC
Download Sicuro
Per MAC
Download Sicuro
- Avvia l'app 4DDiG e seleziona l'opzione per svuotare il cestino facendo clic su "Macintosh HD" nella barra laterale. Poi, fai clic sul pulsante [Scansione].
- Dopo aver selezionato l'opzione per svuotare il cestino e aver avviato la scansione, puoi selezionare i tipi di file che desideri recuperare e fare clic su OK. 4DDiG eseguirà quindi la scansione del cestino svuotato e elencherà tutti i file trovati. Se non riesci a trovare il file che stai cercando, puoi optare per una [Scansione profonda] ovvero la scansione profonda.
- Una volta trovato il file che stai cercando, puoi visualizzarlo in anteprima e, se soddisfatto, cliccando su [Recupera] potrai salvarlo in una posizione sicura sul tuo Mac. Questo è tutto ciò che serve per recuperare i file persi in modo sicuro sul tuo macOS.

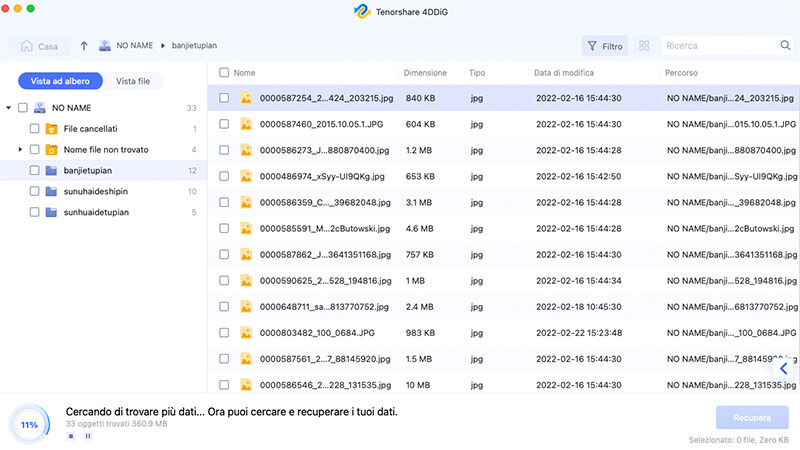
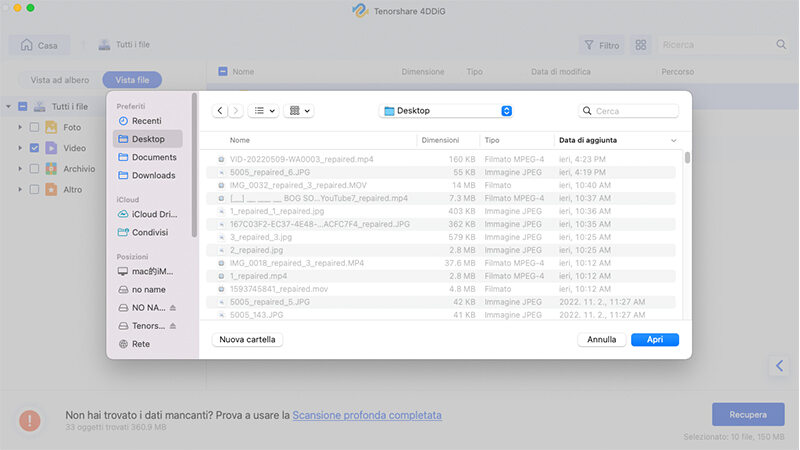
Part 6: FAQ correlate.
1. Come posso selezionare più file Mac?
Per selezionare più file con Mac, puoi provare il metodo Command + Click e selezionare singolarmente i file che desideri. Ottima soluzione per file non contigui.
2. Come faccio a selezionare più file in modo da poterli spostare su Mac?
Puoi selezionare più file da spostare su Mac semplicemente facendo clic sui pulsanti Command + A. Questa soluzione selezionerà tutti i file in una particolare cartella, dopodiché potrai spostarli nella posizione desiderata.
3. Come selezionare più foto su Mac?
Esistono molti modi per rispondere alla domanda su come selezionare più file su MacBook air.
Passo 1: tieni premuto MAIUSC e seleziona i file.
Passo 2: fare clic e trascinare il puntatore del mouse per includere i file che si desidera selezionare.
Passo 3: premi Command + A per selezionare tutti i file in una cartella.
Summary
Chi avrebbe mai pensato che una semplice domanda su come selezionare più file su Mac potesse avere così tante risposte diverse? Ma è così, e in questa guida ho cercato di elencarle tutte, per permetterti di selezionare i file senza problemi. Tuttavia, se per errore, durante la selezione dei file su Mac, dovessi cancellarli, non preoccuparti: potrai utilizzare l’eccellente Tenorshare 4DDiG per recuperarli in soli 3 passaggi.