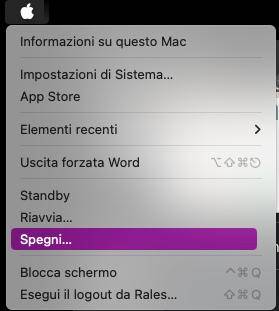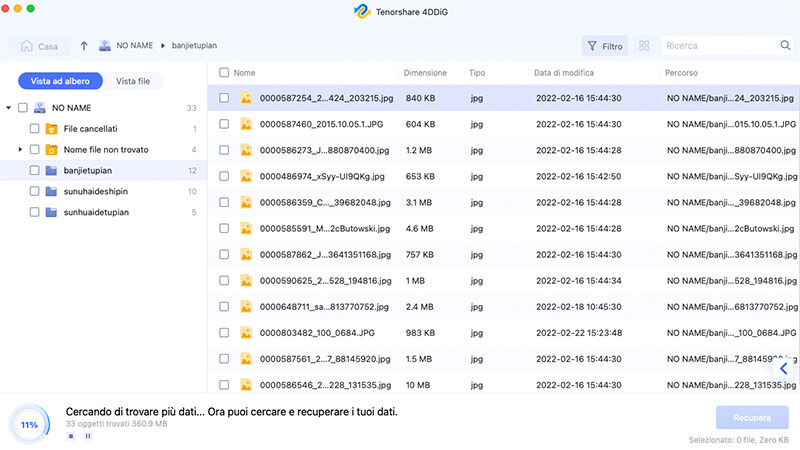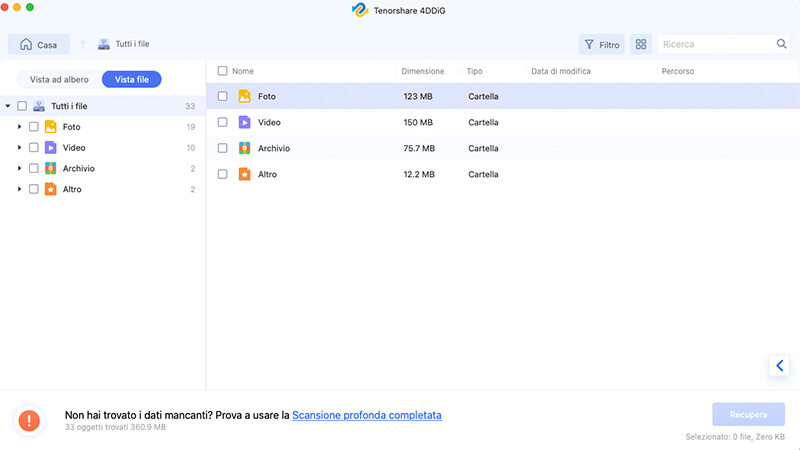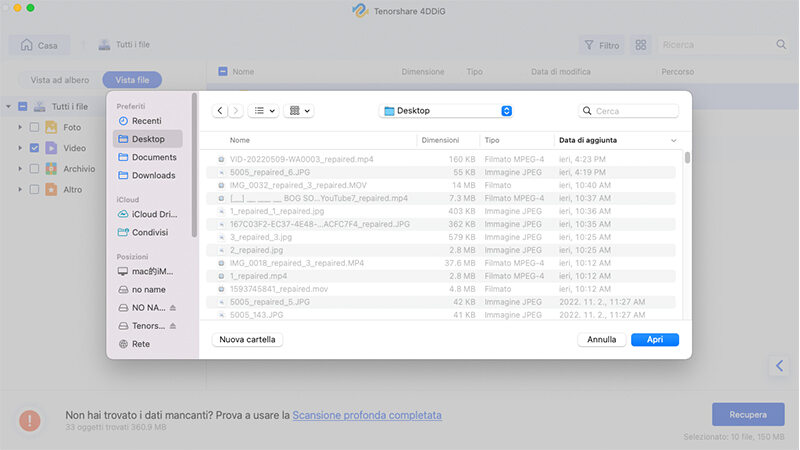Come aggiornare il Mac quando indica nessun aggiornamento disponibile? | macOS Sonoma
Come aggiornare il Mac quando indica nessun aggiornamento disponibile? Consulta questa guida dettagliata che ti aiuterà a risolvere rapidamente gli errori legati agli aggiornamenti sul tuo MacBook e scarica 4DDiG Mac Data Recovery per recuperare eventuali dati persi a causa dell'aggiornamento di macOS Sonoma.
“Non riesco ad aggiornare il mio Mac all’ultima versione di macOS Sonoma. Quando clicco sul pulsante per aggiornare, ricevo il messaggio Impossibile verificare l’aggiornamento – si è verificato un errore interno. Come posso risolvere? Grazie!”Domanda
Se stai affrontando l’errore "Aggiornamenti non disponibili" mentre cerchi di effettuare l'update a macOS Sonoma, non preoccuparti: questa guida ti fornirà le informazioni necessarie per aiutarti a risolvere il problema e procedere con l'aggiornamento al nuovo sistema operativo.
Scoprirai passo dopo passo come affrontare l'errore, assicurandoti di completare con successo l'installazione del nuovo innovativo macOS. Inoltre, qualora ce ne fosse bisogno, ti forniremo consigli utili su come recuperare dati persi durante il processo di aggiornamento, avvalendoti di strumenti come 4DDiG Mac Data Recovery per garantire che i tuoi file siano al sicuro e recuperabili. Segui attentamente questa guida per superare gli ostacoli e godere appieno delle nuove funzionalità offerte da macOS Sonoma.
Parte 1. Perché sul mio MacBook ricevo l’errore “Impossibile verificare aggiornamento”?
L'errore "Impossibile verificare l'aggiornamento - si è verificato un errore interno" può manifestarsi sia su Mac con processore Intel che sui più recenti Apple Silicon (M1, M2 e M3). Le cause possono variare e includono:
- Problemi di compatibilità:
Se non riesci ad aggiornare il Mac, Il tuo modello potrebbe non essere compatibile con l'ultimo aggiornamento di macOS Sonoma. Apple progetta gli aggiornamenti per funzionare ottimamente con specifiche configurazioni hardware; se il tuo Mac non le soddisfa, l'aggiornamento potrebbe non essere offerto. Tutti i Mac a partire dal 2018 sono compatibili con macOS Sonoma.
- Connessione Internet instabile:
Una connessione Internet debole o inaffidabile può compromettere la capacità del tuo MacBook di verificare gli aggiornamenti. Interruzioni o limitata larghezza di banda possono ostacolare la comunicazione con i server Apple, dando l'impressione che non ci siano aggiornamenti disponibili.
- Problemi del server da parte di Apple:
Talvolta, il problema non risiede nel tuo sistema. I server Apple potrebbero essere inattivi o presentare problemi tecnici, impedendo al tuo Mac di accedere alle informazioni più recenti.
- Impostazioni aggiornamento:
Potresti aver accidentalmente disabilitato la verifica degli aggiornamenti automatici o impostato una frequenza di controllo meno frequente. Di conseguenza, il tuo Mac, anche se l'aggiornamento a macOS Sonoma è già disponibile, potrebbe non aver ancora contattato il server Apple per richiedere l’update via OTA.
Parte 2. Aggiornamenti non disponibili? Ecco valide soluzioni per aggiornare a macOS Sonoma.
“Non riesco ad aggiornare il Mac all’ultima versione di macOS, suggeritemi delle soluzioni semplici e risolutive!”
A meno che non si tratti di un problema hardware, i bug software dei prodotti Apple di solito sono facilmente risolvibili. In questa sezione, forniremo diverse soluzioni, alcune delle quali molto semplici, per consentire a tutti di aggiornare i loro MacBook con processore Intel o Apple Silicon all'ultima versione di macOS Sonoma.
Informazione. Si noti che tutte le soluzioni sono applicabili anche a versioni precedenti di macOS e saranno rilevanti anche per futuri aggiornamenti.
7 Soluzioni testate:
Per risolvere il problema "Impossibile verificare aggiornamento" sul tuo MacBook, segui questi suggerimenti, alcuni saranno davvero basilari, altri, leggermente più complicati:
1.Riprova in un secondo momento:
La congestione dei server di aggiornamento può essere temporanea. Riprova in un secondo momento per vedere se il problema persiste.
2.Spegni e riavvia il Mac:
Un riavvio del sistema può risolvere problemi temporanei. L'utilizzo continuo del computer per settimane senza mai spegnerlo o riavviarlo può portare all'accumulo di file temporanei, cache e file inutili che potrebbero compromettere la stabilità del Mac e, in casi più gravi, impedire l'installazione di nuovi aggiornamenti.
- Clicca sul logo della mela in alto a destra dello schermo.
-
Clicca su “Spegni”.

- Lascia il Mac spento per una decina di minuti.
- Accendi di nuovo il Mac e controlla se l’aggiornamento a macOS Sonoma è ora disponibile.
3.Controlla se la tua connessione Wi-Fi è stabile:
Assicurati di essere connesso a una rete Wi-Fi stabile e verifica la velocità della connessione. Se la connessione è debole, considera di utilizzare una rete più affidabile o di risolvere eventuali problemi annessi.
Ecco come puoi verificare se la tua connessione Wi-Fi è stabile.
-
Fai clic sull'icona Wi-Fi nell'angolo in alto a destra dello schermo.

- Verrà visualizzato un menu a discesa che mostra le reti Wi-Fi disponibili. Assicurati che il tuo MacBook sia connesso alla tua rete Wi-Fi preferita.
-
Se la tua rete Wi-Fi ha un segnale debole o presenta problemi di connettività, prova quanto segue:
- Riavvia il router Wi-Fi.
- Avvicinarsi al router per migliorare la potenza del segnale.
- Controlla se altri dispositivi sulla stessa rete riscontrano problemi simili, il che potrebbe indicare un problema con il router.
- Dopo aver confermato una connessione stabile, verificare nuovamente la presenza di aggiornamenti.
4. Assicurati che il tuo Mac supporti macOS Sonoma.
Prima di procedere con l'aggiornamento a macOS Sonoma, è fondamentale verificare se il tuo Mac è compatibile con questa versione del sistema operativo. Non tutti i modelli di Mac supportano tutte le versioni di macOS.
Per facilitarti le cose, ecco la lista dei Mac compatibili con Sonoma:
- Apple Silicon M1, M2 e M3.
- iMac 2019 e successivi.
- iMac Pro 2017 e successivi.
- Mac Pro 2019 e successivi.
- Mac Studio 2022 e successivi.
- MacBook Air 2018 e successivi.
- MacBook Pro 2018 e successivi.
- Mac mini 2018 e successivi.
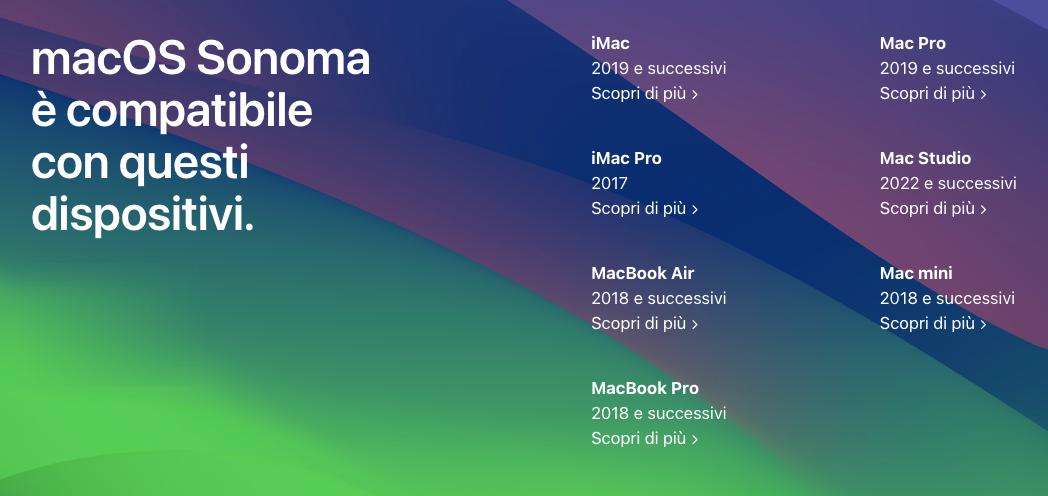
5. Controlla lo stato dei server Apple.
Per ottenere informazioni aggiornate sulla disponibilità degli aggiornamenti del sistema operativo e verificare eventuali problemi a livello di server, puoi controllare la pagina di stato del sistema di Apple. Questa pagina fornisce aggiornamenti in tempo reale sullo stato operativo dei servizi online di Apple, inclusi i server di aggiornamento del sistema operativo.
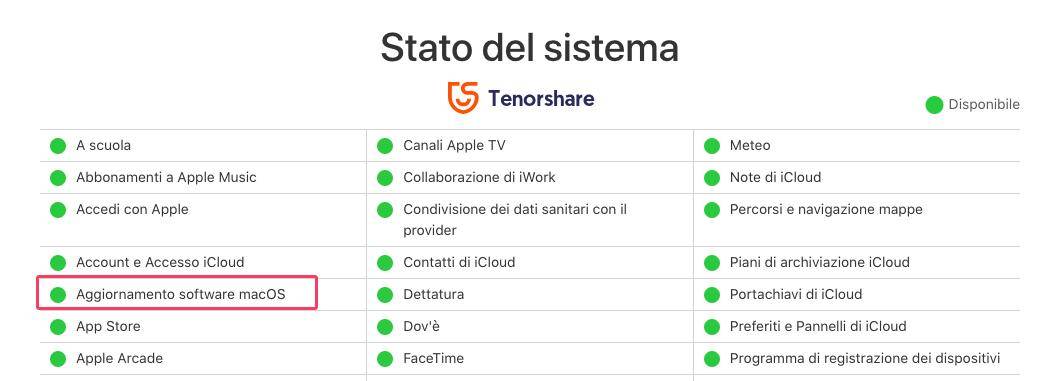
- Accedi alla pagina Stato del sistema.
- Cerca il servizio "Aggiornamento software macOS".
- Se vedi un pallino verde accanto al servizio, significa che funziona correttamente. Se il pallino è rosso, c'è un problema che potrebbe bloccare l’aggiornamento di macOS Sonoma.
6. Aggiornare macOS Sonoma dall’App Store.
Sapevi che Apple permette di aggiornare macOS direttamente dall’App store integrato? Per cui, se macOS Sonoma non è aggiornabile attraverso il classico update, verifica gli aggiornamenti disponibili direttamente dallo store.
- Apri l’app Store su macOS Ventura (o versione precedente).
- Nel campo cerca, digita macOS Sonoma.
- Cliccare su “Ottieni”.
-
Seguire la procedura per completare l’installazione.

Nota. Nel nostro esempio leggi “visualizza” poiché lo abbiamo già scaricato, nel tuo caso, leggerai “ottieni”.
7. Cancella il disco e Aggiorna in automatico macOS Sonoma.
Se l'aggiornamento di macOS Sonoma non è disponibile nemmeno nell'App Store, la situazione è effettivamente anomala ma comunque risolvibile. In questo caso estremo, puoi procedere all'aggiornamento manuale cancellando il disco dalla modalità provvisoria.
Fai attenzione: questa soluzione è più complessa rispetto alle precedenti. Se non ti senti sicuro, è consigliabile chiedere assistenza a un amico esperto.
Spegni il tuo Mac.
In alto a sinistra sullo schermo, seleziona il menu Apple (logo Mela) > Spegni e attendi finché il Mac non si spegne. In alternativa, tieni premuto il tasto di accensione per un massimo di 10 secondi, fino allo spegnimento.
Se usi un Mac con processore Apple Silicon.
- Tieni premuto il tasto di accensione del Mac. Mentre continui a tenere premuto il tasto di accensione, il Mac si accende e carica le opzioni di avvio. Quando vedi Opzioni, rilascia il tasto di accensione.
- Fai clic su “Opzioni”, poi fai clic sul pulsante “Continua”.
- Se ti viene chiesto di selezionare un utente di cui conosci la password, selezionalo, fai clic su “Avanti”, quindi inserisci la password di amministratore.
Se usi un Mac con processore Intel.
- Premi il tasto di accensione per accenderlo, quindi rilascia il tasto di accensione e tieni immediatamente premuto sia il tasto Command (⌘) e il tasto R finché non viene visualizzato un logo Apple o un globo che ruota.
- Se ti viene chiesto di selezionare un utente di cui conosci la password, seleziona l'utente, fai clic su “Avanti”, quindi inserisci la password di amministratore.
Reinstallare macOS Sonoma da macOS Recovery.
Quando viene visualizzata una finestra con l'opzione per reinstallare macOS, il Mac è stato avviato da Recovery.
-
Seleziona l'opzione per reinstallare macOS. La reinstallazione di macOS non determina la rimozione dei dati personali.

-
Fai clic su Continua e segui le istruzioni su schermo.
- Se il programma di installazione chiede di sbloccare il disco, inserisci la password che usi per accedere al Mac.
- Se il programma di installazione non rileva il disco o un messaggio indica che non è possibile eseguire l'installazione sul computer o sul volume, potresti dover inizializzare il disco prima di procedere.
- Se il programma di installazione ti offre la scelta tra l'installazione su Macintosh HD o Macintosh HD - Data, scegli Macintosh HD.
- Attendi il completamento dell'installazione di macOS Sonoma senza mettere il Mac in stato di stop o chiuderne il coperchio. È possibile che il Mac si riavvii e mostri una barra di avanzamento più volte e che lo schermo appaia vuoto per qualche minuto.
Suggerimento bonus: cosa fare se hai perso dati dopo l'aggiornamento a macOS Sonoma?
L'aggiornamento a una nuova versione di macOS, come Sonoma, può portare a una serie di benefici, tra cui nuove funzionalità, migliorie delle prestazioni e rafforzamenti della sicurezza. Tuttavia, durante questo processo, come dimostrato anche in questo articolo, è possibile che si verifichino errori imprevisti, come la perdita accidentale di dati.
Fortunatamente, esistono strumenti di recupero dati affidabili come 4DDiG Mac Data Recovery, progettati per aiutarti a recuperare i tuoi file persi anche a seguito di errori gravi come “Impossibile verificare l’aggiornamento – si è verificato un errore interno”.
Caratteristiche 4DDiG Mac Data Recovery:
- Recupera tutto ciò che hai perso dai dispositivi basati sul Mac inclusi USB, SD card, fotocamera digitale, HDD, SSD, ecc.
- Supporta Chip T2, M3, M2, M1, M1 Pro, M1 Max e macOS Sonoma.
- Recupera al 100% in modo sicuro i file eliminati sul Mac.
- Bastano 3 clic per ripristinare i dati. Non c'è bisogno di disabilitare SIP.
- Scansiona e recupera velocemente i tuoi file.
-
Scaricare e installa Tenorshare 4DDiG Mac Data Recovery.
DOWNLOAD GRATISDownload Sicuro
DOWNLOAD GRATISDownload Sicuro
-
Avviare e selezionare la posizione da cui recuperare i file persi, nel nostro esempio, selezioneremo il disco interno Data. Quindi cliccare su [Scansione].

-
Selezionare il tipo di file che desideri recuperare; Foto, Video, Documenti, Audio, Altri di file. Dopo averli selezionati con la spunta, cliccare su [Scansiona tutti i tipi di File].
Nota. È possibile interrompere o mettere in pausa la scansione se hai individuato i file persi.

-
Attendere affinché 4DDiG completi la scansione dell’unità per avere una panoramica completa delle opzioni disponibili.
- Nel pannello di sinistra trovi “Vista ad Albero” o “Vista File”.
- Nella parte alta, puoi cliccare su “Filtri”.
- Infine, in alto a destra trovi il campo “Ricerca File”.

-
Nell’ultimo passaggio, recupereremo i file dal disco interno del Mac.
Nota. Se clicchi due volte su un file, puoi visualizzare l’anteprima.

Nota: Segui attentamente le istruzioni di 4DDiG Mac Data Recovery per recuperare i dati su un'unità diversa e massimizzare le possibilità di recupero, evitando sovrascritture.
Conclusione:
Seguendo i suggerimenti indicati, puoi risolvere i problemi di aggiornamenti a macOS Sonoma del tuo Mac con Intel o Apple Silicon. In caso di perdita di dati durante l'aggiornamento del MacBook, puoi contare su 4DDiG Mac Data Recovery per recuperare i file persi. Buona fortuna!
Ti potrebbe anche piacere
- Home >>
- Problemi Mac >>
- Come aggiornare il Mac quando indica nessun aggiornamento disponibile? | macOS Sonoma