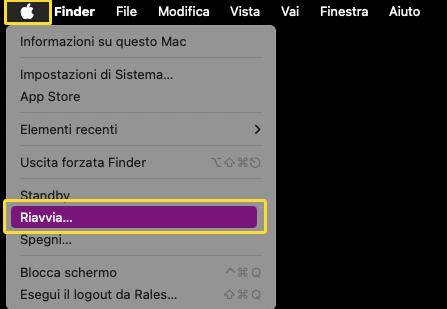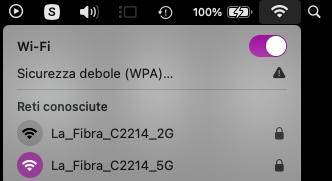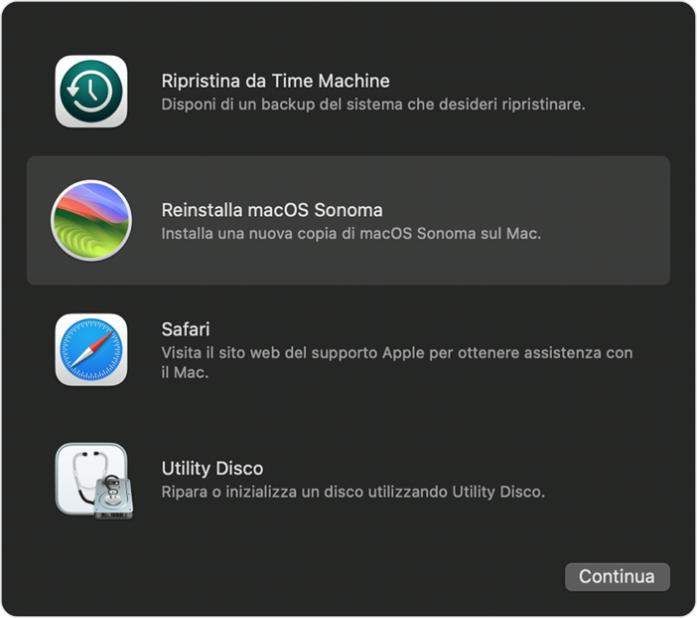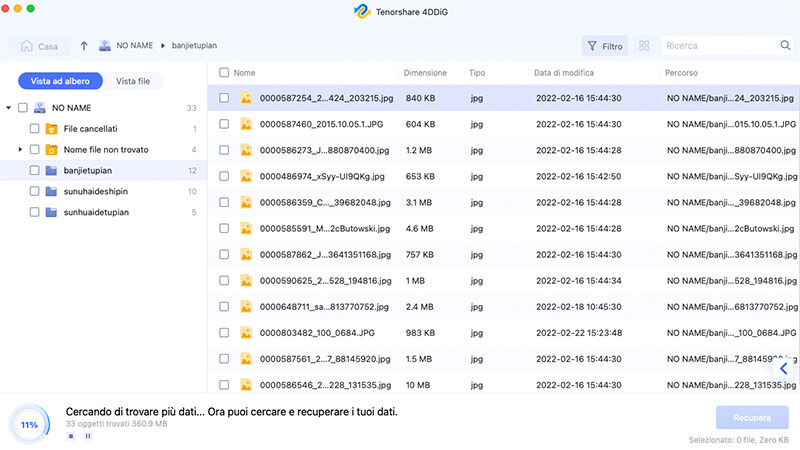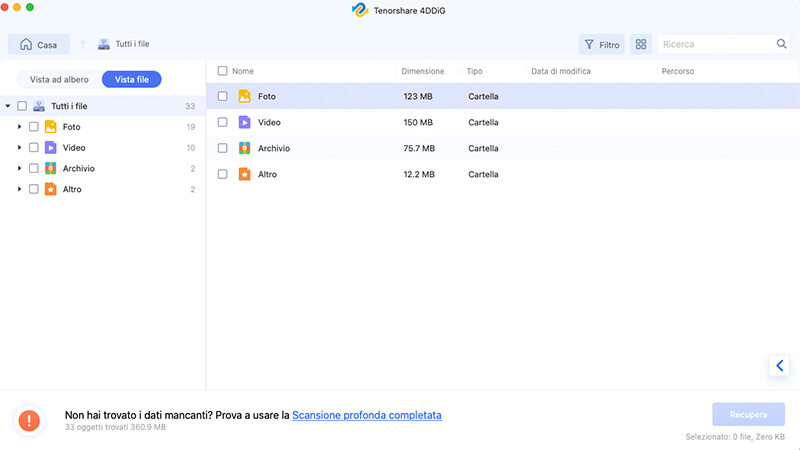[8 Soluzioni] Come risolvere ‘Nessuna fotocamera collegata’ sul Mac.
Cerchi una soluzione al problema 'nessuna fotocamera collegata MacBook'? Consulta la nostra guida completa con 8 metodi efficaci e scarica lo strumento di recupero dati 4DDiG Mac Data Recovery per recuperare i dati persi dopo la reinstallazione di macOS.
Il messaggio "Nessuna fotocamera collegata" sul Mac può causare disagi, specialmente per chi fa un largo uso della webcam per videoconferenze o Smart working. In questa guida, esamineremo le possibili cause dell'errore e proporremo 8 soluzioni che abbiamo personalmente testato. Infine, ma non meno importante, discuteremo dell'utilizzo di 4DDiG Mac Data Recovery nel caso spiacevole di cancellazioni accidentali di file durante il processo di risoluzione. Buona lettura!

Parte 1. Perché la Fotocamera non viene riconosciuta sul Mac
macOS, a differenza di Windows, si distingue per la sua interfaccia decisamente meno complicata, il che si traduce anche in una minore incidenza di errori. Tuttavia, in situazioni come quella della "Webcam non riconosciuta", è fondamentale identificarne la causa per adottare soluzioni efficaci e tempestive.
Ecco alcuni dei motivi più comuni per cui la fotocamera non funziona su macOS:
- Autorizzazioni: macOS implementa rigorose impostazioni di privacy, e se non hai concesso le autorizzazioni necessarie affinché un'applicazione possa accedere alla tua fotocamera, potresti incontrare questo errore.
- Problemi hardware: La fotocamera potrebbe essere danneggiata o difettosa.
- Problemi software: Il software della fotocamera potrebbe essere obsoleto o danneggiato.
Parte 2. Come risolvere l'errore "Nessuna fotocamera collegata".
Ecco 8 soluzioni che puoi provare per risolvere l'errore "Nessuna fotocamera collegata" sul Mac. Troverai sia soluzioni semplici, che un tantino più avanzate, ma comunque fattibili anche se sei un utente inesperto:
Soluzione 1. Riavviare il Mac.
Spesso si sottovalutano i notevoli benefici derivanti da un semplice riavvio del Mac per l'intero sistema. Nonostante possa sembrare una soluzione elementare, un riavvio periodico costituisce una pratica salutare. Durante questo processo, vengono eliminati file spazzatura, cache e file temporanei, oltre a installazioni obsolete che potrebbero causare incompatibilità, come nel caso della segnalazione "Fotocamera non riconosciuta".
Ecco come riavviare un Mac.
- Prima di riavviare, salva eventuali documenti aperti.
- Cliccare sull'icona mela nell’angolo in alto a sinistra.
- Nel menu a tendina, selezionare l'opzione "Riavvia".
-
Il tuo Mac si spegnerà e si riavvierà.

- Dopo il riavvio, controlla se la Webcam è tornata a funzionare. Puoi farlo avviando un FaceTime con un amico.
Soluzione 2. Controllare le autorizzazioni.
Se la fotocamera del Mac non viene riconosciuta da applicazioni specifiche, assicurati che abbiano le autorizzazioni necessarie. Apple, come misura di sicurezza, richiede all'utente di confermare i privilegi per ciascuna app che si connette alla fotocamera e al microfono.
Ecco come procedere:
- Vai su Impostazioni di Sistema > Privacy e Sicurezza > Fotocamera.
- Assicurati che l'app in questione abbia accesso alla fotocamera.
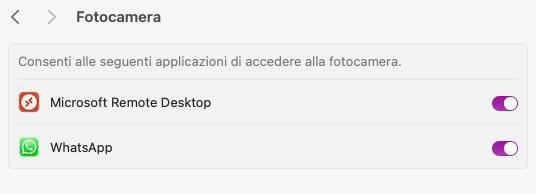
Soluzione 3. Aggiorna l’app.
Se ricevi ancora il messaggio “Nessuna fotocamera collegata” per specifiche applicazioni, assicurati che siano aggiornate all'ultima versione. Talvolta, gli aggiornamenti software risolvono i problemi di compatibilità.
Ecco come aggiornare le App su macOS:
- Apri l’App Store.
- Cliccare su “Aggiornamenti” nel pannello sulla sinistra
- Se l’aggiornamento è disponibile, clicca su “Aggiorna”.
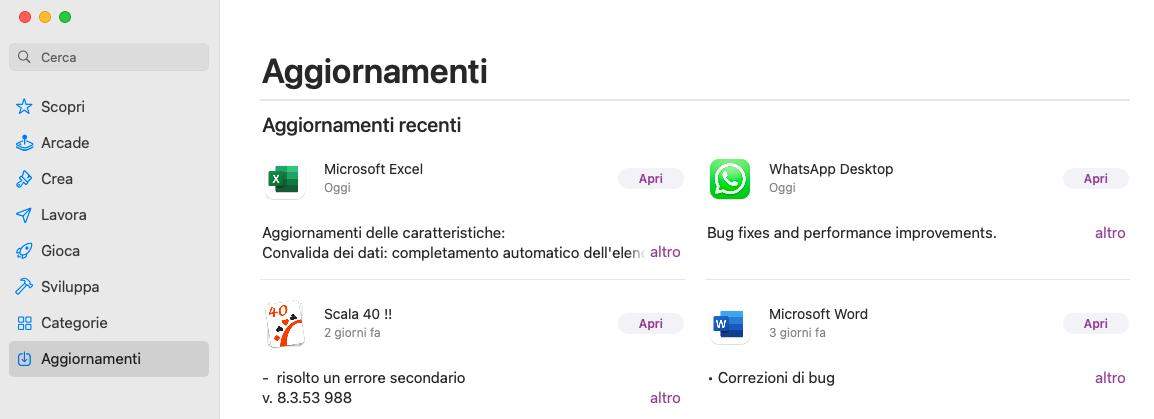
Soluzione 4. Controlla le impostazioni di rete.
Se stai cercando di utilizzare la fotocamera per partecipare a una videochiamata, assicurati che il tuo Mac sia correttamente connesso a Internet. In caso contrario, potresti riscontrare l'errore "Fotocamera non riconosciuta".
Esegui queste verifiche:
- Assicurati che il tuo Mac sia correttamente connesso a Internet.
-
Verifica la connessione Wi-Fi o Ethernet e assicurati che la connessione sia stabile.

- Apri Safari e assicurati che la navigazione non abbia interruzioni o pagine bianche. Inoltre, accedi a Youtube e controlla se la riproduzione video è fluida o a singhiozzo.
Soluzione 5. Assicurati che la Fotocamera non abbia danni hardware.
Se il problema persiste e gli altri metodi non hanno risolto l'errore "Nessuna fotocamera collegata", potrebbe esserci un problema hardware con la tua webcam.
Segui questi passaggi per escludere o individuare danni fisici:
- Controllo Hardware visivo:
Controlla visivamente la fotocamera integrata per eventuali danni fisici. Assicurati che non ci siano ostruzioni o danni evidenti. - Prova un altro account utente:
Crea un nuovo account utente sul tuo Mac e prova a utilizzare la fotocamera con quel nuovo account. Questo può aiutare a determinare se il problema è legato al tuo account utente o al sistema in generale. - Assicurati che la Fotocamera sia accessibile al Mac:
Se la Fotocamera ha subito un danno hardware non sarà riconosciuta dal File System di macOS. Se così fosse, dovrai necessariamente contattare l’assistenza Apple.
Ecco come verificarlo:
- Tenendo premuto il tasto Option, cliccare sul menu Apple in alto a sinistra (mela).
- Seleziona Informazioni di Sistema > Fotocamera.
- Assicurati che siano presenti l’ID modello ma soprattutto l’ID unico.
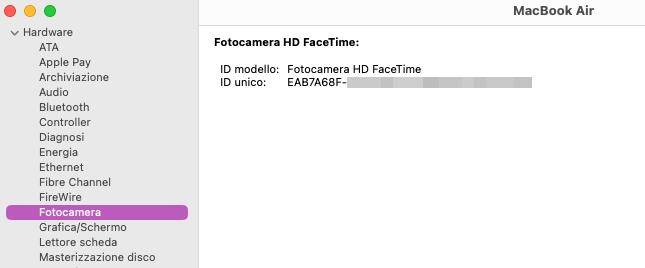
Soluzione 6. Accedi alla Fotocamere con un app alla volta.
In alcuni casi, più applicazioni che cercano di accedere contemporaneamente alla fotocamera possono causare conflitti e impedirne il funzionamento.
Segui questi suggerimenti:
- Chiudi tutte le applicazioni che potrebbero utilizzare la fotocamera.
- Avvia una sola applicazione che richiede l'accesso alla fotocamera e verifica il suo funzionamento.
- Chiudi l'applicazione testata, avvia un'altra app e verifica la fotocamera.
- Ripeti questo passaggio per tutte le app coinvolte.
- Se il problema si presenta solo con una specifica app, potrebbe esserci un conflitto o un problema di compatibilità.
Soluzione 7. Ripristinare SMC.
Se stai ancora riscontrando l'errore "Nessuna fotocamera collegata al Mac" dopo aver eseguito i passaggi precedenti, la reimpostazione del System Management Controller (SMC) potrebbe risolvere eventuali incompatibilità hardware. Ecco come procedere:
MacBook:
- Spegni il MacBook.
- Collegalo alla rete elettrica.
- Premi contemporaneamente Shift + Control + Option sulla parte sinistra della tastiera e il pulsante di accensione (Power) per 10 secondi.
- Rilascia tutti i tasti e accendi il MacBook normalmente.
MacBook con un chip T2:
- Spegni il computer dal menù Apple (Icona Mela -> Spegni).
- Una volta spento del tutto, tieni premuto il pulsante di accensione per 10 secondi.
- Rilascia il pulsante di accensione e aspetta 5 secondi.
- Premi il pulsante di accensione per riaccendere il computer.
Soluzione 8. Reinstalla macOS.
Se tutte le soluzioni precedenti non hanno risolto il problema "Nessuna fotocamera connessa" e sospetti che ci possa essere un problema più profondo a livello di sistema operativo, puoi considerare la reinstallazione di macOS. Prima di procedere, assicurati di eseguire un backup completo dei tuoi dati.
Reinstallare macOS da macOS Recovery:
Questo metodo è il più semplice e può essere utilizzato se il tuo Mac si avvia correttamente.
Mac con processore Apple:
- Tieni premuto il tasto di accensione fino a quando vedi “Opzioni” e rilascialo.
- Clicca su “Opzioni” e poi su “Continua”.
- Se richiesto, seleziona l'utente.
- Clicca Avanti e inserisci la password di amministratore.
Mac con processore Intel:
- Accendi il Mac, premi e mantieni premuti Command (⌘) + R fino a visualizzare il logo Apple o un globo che ruota.
- Se necessario, seleziona l'utente.
- Clicca Avanti e inserisci la password di amministratore.
Reinstallare macOS da macOS Recovery:
-
Seleziona l'opzione per reinstallare macOS (non rimuove i dati personali).

-
Clicca “Continua” e segui le istruzioni:
- Inserisci la password per sbloccare il disco, se richiesto.
- Inizializza il disco se necessario.
- Seleziona Macintosh HD se richiesto.
- Attendi il completamento dell'installazione.
- Il Mac potrebbe riavviarsi più volte.
Suggerimento utile: come recuperare i dati persi dopo aver reinstallato macOS?
Nel tentativo di risolvere i problemi con la fotocamera sul Mac, potresti aver dovuto reinstallare macOS, scoprendo poi al riavvio la scomparsa di alcuni o tutti i tuoi file. Se hai eseguito un backup, puoi recuperare rapidamente i file persi.
In assenza di un backup, l'utilizzo di un software di recupero dati, come 4DDiG Mac Data Recovery, è la soluzione migliore possibile per un recupero completo, a meno che i file non siano stati sovrascritti. Questo software può aiutarti a recuperare i file cancellati da vari scenari di perdita, inclusi gli errori di sistema.
Caratteristiche principali:
- Recupera tutti i tipi di file; dalle foto, ai documenti ai file audio.
- Recupera i file persi da tutti i dispositivi basati sul Mac inclusi USB, SD card, fotocamera digitale, ecc.
- Supporta il Chip T2, M3, M2, M1, e macOS Sonoma.
- Recupera il 100% dei file non sovrascritti.
- 3 clic per ripristinare i dati. Non c'è bisogno di disabilitare SIP.
Come recuperare i file eliminati dopo la reinstallazione di macOS:
-
Scaricare e installare 4DDiG Mac Data Recovery.
DOWNLOAD GRATISDownload Sicuro
DOWNLOAD GRATISDownload Sicuro
-
Avvialo e selezionare la posizione da cui recuperare i file persi, ad esempio, l’unità principale SSD. Quindi cliccare su [Scansione].

Selezionare il tipo di file che desideri recuperare; Foto, Video, Documenti o Audio. Cliccare su [Scansiona tutti i tipi di File].
Attendere affinché 4DDiG completi la scansione dell’unità per avere una panoramica completa delle opzioni disponibili.

-
Infine, selezionare i file che vuoi recuperare. Salvali in una posizione sicura cliccando su [Recupera].
Nota. Se clicchi due volte su un file, puoi visualizzare l’anteprima.

FAQ
D1. Come abilito la fotocamera sul mio Mac?
- Accedi a "Impostazione di Sistema".
- Vai su "Privacy e sicurezza".
- Seleziona "Fotocamera".
- Assicurati che l'applicazione desiderata abbia l'autorizzazione, abilitando la casella di controllo corrispondente.
- Riavvia l'applicazione, ora dovrebbe essere in grado di accedere alla fotocamera del tuo Mac.
D2. Perché la fotocamera del mio MacBook non funziona su FaceTime?
- Verifica che FaceTime abbia l'autorizzazione per accedere alla fotocamera in Impostazione di Sistema > Privacy e sicurezza > "Fotocamera.
- Riavvia l'applicazione FaceTime per risolvere eventuali problemi temporanei.
- Riavvia il tuo Mac per affrontare problemi correlati al software.
- Mantieni aggiornati macOS e FaceTime per potenziali correzioni di bug.
- Assicurati di avere una connessione Internet stabile per il corretto funzionamento di FaceTime.
D3. È possibile ripristinare SMC o NVRAM automaticamente?
Assolutamente sì, la suite di Tenorshare include Mac Boot Genius, in grado di correggere automaticamente errori gravi e meno gravi di macOS. Pertanto, anche il ripristino della NVRAM e dell'SMC sarà accessibile con un semplice clic.
Conclusioni
Seguendo attentamente i passaggi descritti, è possibile risolvere l'errore "Fotocamera non collegata al MacBook". Nel caso in cui le soluzioni standard non risultino efficaci, potrebbe essere necessario procedere con la reinstallazione di macOS; tuttavia, è importante tenere presente che questo processo potrebbe comportare la perdita di dati se non si dispone di un backup preventivo. Tuttavia, non preoccuparti: nel caso in cui tu abbia perso dati dal tuo Mac, come illustrato in dettaglio in questo articolo, puoi recuperarli facilmente utilizzando 4DDiG Mac Data Recovery !
Ti potrebbe anche piacere
- Home >>
- Problemi Mac >>
- [8 Soluzioni] Come risolvere ‘Nessuna fotocamera collegata’ sul Mac.