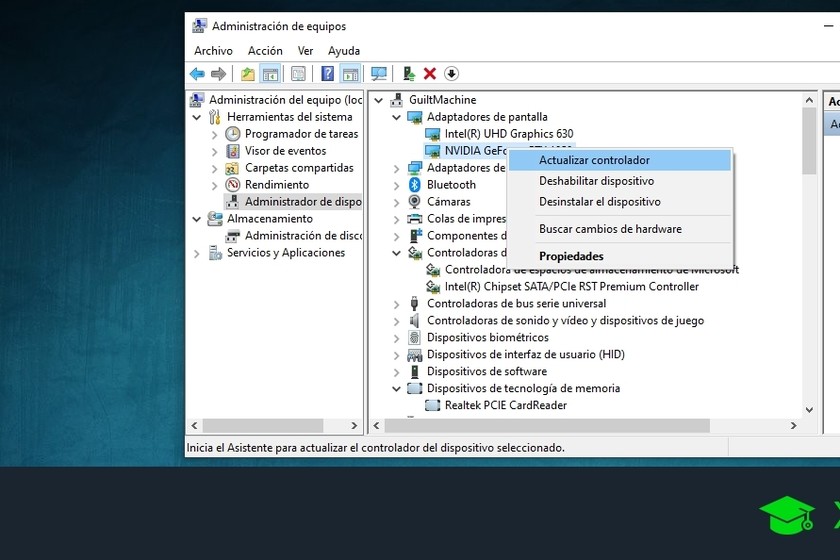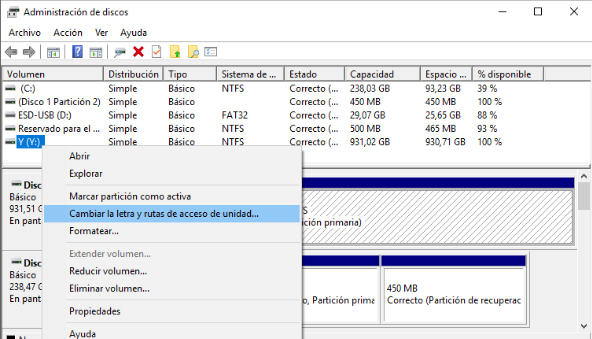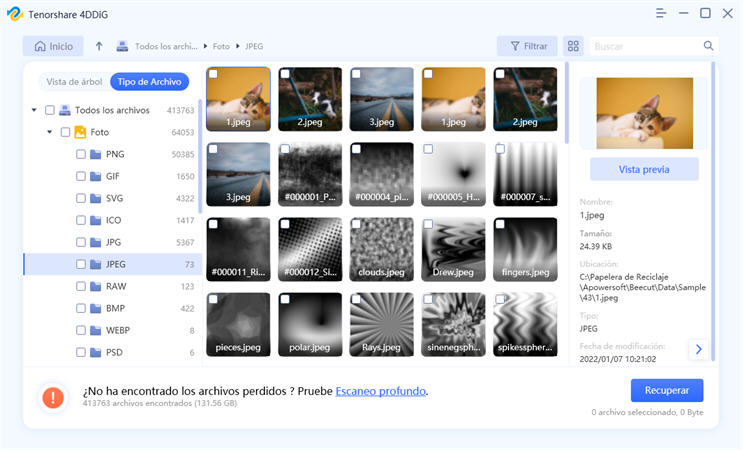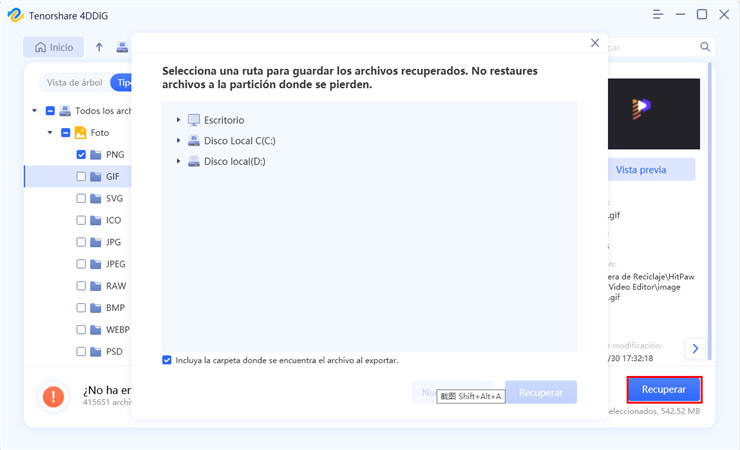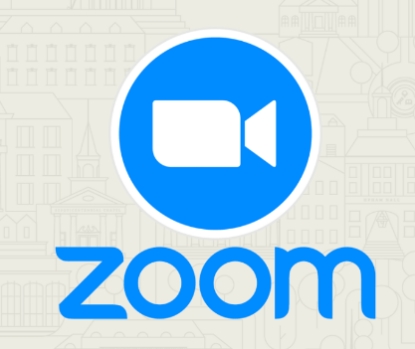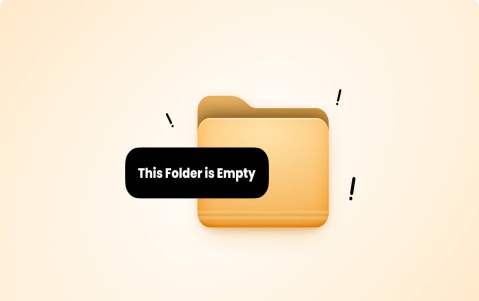7 Soluciones para formatee el disco para poder usarlo
Un disco duro externo es una herramienta útil para duplicar archivos entre ordenadores o para hacer copias de seguridad de sus archivos y datos. Los discos externos tienen sus inconvenientes. Es posible que vea el error "formatee el disco de la unidad para poder usarlo" si tiene algunos archivos importantes en el disco duro, se sentirá inquieto. El problema "formatee el disco para poder usarlo" generalmente ocurre cuando intenta acceder a su gadget externo. En el momento en que se produce este error, no puede acceder a los archivos de la unidad. Aquí le diremos las mejores maneras de solucionar "formatee el disco de la unidad para poder usarlo".
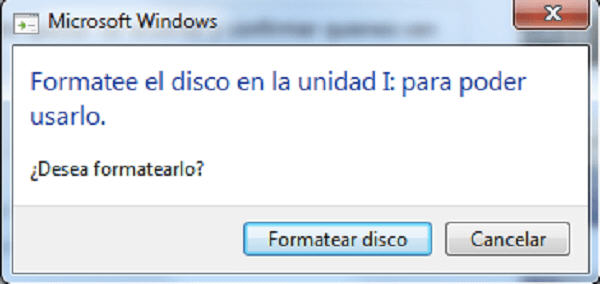
Video Tutorial: ¿Cómo arreglar la necesidad de formatear el disco antes de poder utilizarlo sin perder datos?
Descarga Segura
Descarga Segura
Parte 1: ¿Qué significa que se necesita formatear el disco?
Cuando apaga un disco sin utilizar la opción de Extracción Segura, corre el riesgo de que la parcela del disco se corrompa. Si esto ocurre, entonces Windows no leerá el disco, incitando el mensaje de aviso "formatee el disco para poder usarlo Windows 10". Cuando aparece este mensaje, indica que el sistema de archivos de su disco está dañado
Parte 2: Por qué se produce el error "Formatee el disco para poder usarlo”?
Aunque la razón anterior es la más conocida para justificar la inutilidad de una unidad de disco, también pueden darse otros casos.
- El disco de almacenamiento experimenta un corte de energía inesperado.
- El disco está contaminado por malware o virus.
- El sistema de archivos del dispositivo de almacenamiento no es reconocible por Windows.
- Los sectores defectuosos en el USB, la tarjeta SD o el disco duro externo pueden estar influyendo en el problema
Para recuperar los datos de un disco no reconocido o dañado, sólo pruebe laHerramienta de recuperación de datos Tenorshare 4DDiG.
Parte 3: Cómo solucionar el error "Formatee el disco en la unidad para poder usarlo"
Método 1. Probar con otro puerto USB o PC
Conecte el disco a otro puerto USB o a otro sistema operativo o PC y compruebe si puede acceder a él. Si el disco funciona correctamente en macOS y no en Windows, es posible que el disco tenga un formato de sistema de archivos que Windows no puede leer.
De vez en cuando, se producen algunos fallos en su PC; puede reiniciar su PC y verificar si se soluciona el problema. O, por otro lado, puede intentar ejecutar un software de protección antivirus para ver y eliminar los posibles virus de su unidad. Eso puede resolver la inquietud del error "formatee el disco de la unidad E para poder usarlo".
Método 2. Escanear la unidad con una herramienta antivirus
Si el disco duro externo o el disco necesita ser formateado después de instalarlo en un PC infectado por virus, la explicación más obvia puede ser la contaminación por virus. Puede introducir y ejecutar un software antivirus para escanear la unidad y resolver el problema de "formatear el disco en la unidad F antes de poder utilizarlo".
Método 3. Usar Escanear y Reparar
En el momento en el que el disco arroje el error "no se puede formatear el disco duro", se le incitará rápidamente a escanear y reparar el disco extraíble antes de utilizarlo en Windows.
-
En la ventana que aparece, elija la opción "Escanear y arreglar (sugerido)" y luego haga clic en "Arreglar la unidad".
-
Espere hasta que Windows encuentre y corrija los errores del sistema de archivos para resolver el error del mensaje de formateo del disco duro externo. Cierre la ventana y reinicie su PC para revisar si el problema persiste.
Método 4. Actualizar/reinstalar el controlador del dispositivo
Normalmente, la introducción de nuevas actualizaciones de Windows lleva algún tiempo. No obstante, es una decisión ideal descargar los controladores por sí mismo.
Para instalar rápidamente las nuevas actualizaciones de los controladores de dispositivos utilizando Windows, siga estos medios:
-
Abra "Configuración" y abra el menú "Actualización y seguridad".
-
Pulse "Windows Update" para consultar las últimas versiones disponibles para su descarga.
-
Pulse la opción "Ver actualizaciones opcionales" y haga clic en la pestaña "Actualizaciones de controladores" desde allí.

-
Haga clic en el controlador del dispositivo que necesita actualizar y descargue su última actualización.
-
Haga clic en el botón "Instalar".
Las actualizaciones más recientes de los controladores se descargarán cuando complete los medios, y el mensaje de que el disco duro externo está dando formato se resolverá.
Método 5. Cambiar la letra del disco
Cambiar la letra de la unidad puede hacer que se solucione el problema de "formatee el disco de la tarjeta SD".
-
Abra la Administración de discos como administrador desde el cuadro Ejecutar y haga clic con el botón derecho en el volumen que necesita cambiar o añadir una letra de unidad.
-
Desde allí, pulse la opción "Cambiar la letra y rutas de acceso de unidad".

-
Haga clic en "Cambiar", seleccione la nueva letra de la unidad, pulse "Aceptar" y, a continuación, seleccione "Sí" en la ventanilla que aparece.
Método 6. Usar el comando CHKDSK
Numerosos clientes han experimentado que esta técnica les ha ayudado a solucionar el problema de "formatee el disco en la unidad D". Incluye la introducción de un código, por lo que esta es la forma de arreglar el error de formateo del disco sin formatear:
-
Desde el teclado, pulse la tecla "Windows" e introduzca "cmd".
-
Ejecute "Command Prompt" como administrador desde esa ventana.
-
En la siguiente ventana de CMD, escriba "chkdsk A:/f "y pulse "Enter". La A representa la letra de la unidad de su dispositivo de almacenamiento externo.
-
Después, en ese momento, Windows comenzará a comprobar y arreglar los problemas del disco y los archivos dañados. Espere a que finalice el escaneo.
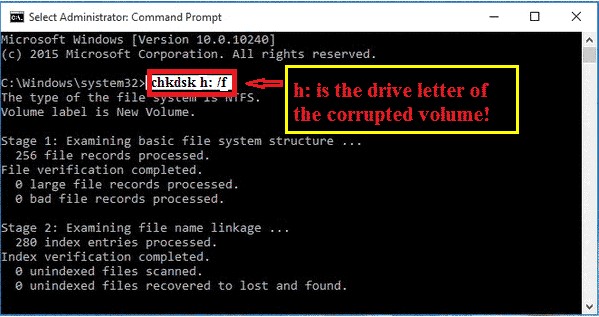
Después de reiniciar su PC, ahora puede escanear su unidad sin obtener el error "formatee el disco de la unidad D antes de usarlo USB".
Método 7. Recuperar los datos y formatear el disco
Si todos los métodos anteriores no consiguen solucionar el problema, puede optar por formatear el disco. Sin embargo, el formateo le provocará la pérdida de datos. Le sugerimos un software de recuperación de datos fiable para recuperar sus archivos de forma segura antes de formatear la unidad. Tenorshare 4DDiG puede recuperar más de 1000 tipos de datos de dispositivos no reconocidos o inaccesibles con sólo 3 pasos. Estas son algunas de sus notables características:
- Da apoyo a varios escenarios de pérdida como borrado, formateo, corrupción y RAW, etc.
- Recuperación de datos de Windows/Mac/unidad flash USB/tarjetas SD/dispositivos externos/cámara digital y más.
- soporta más de 1000 tipos de datos, incluyendo fotos, vídeos, audio, documentos y más
- ¡la tasa de éxito más alta y 100% segura!
Descarga Segura
Descarga Segura
-
Conecte y seleccione el disco
Después de descargar Tenorshare 4DDiG, ejecute el programa y conecte el disco a su PC. Luego elija la unidad de disco desde la página de inicio para comenzar.
-
Escanear y previsualizar datos
4DDiG escaneará y encontrará todos los archivos perdidos del disco seleccionado. El resultado del escaneo muestra todos los archivos encontrados eficazmente. Después del escaneo, puede seleccionar los archivos para obtener una vista previa antes de la recuperación de datos.
-
Recuperar desde un disco duro externo
4DDiG permite previsualizar y recuperar varios tipos de archivos en función de su clasificación. Puede previsualizarlos para obtener la información detallada y luego hacer clic en Recuperar para guardarlos de nuevo en una nueva ubicación en su PC.
Preguntas Relacionadas
1. ¿Cómo formatear un disco duro?
Siga los siguientes pasos para formatear un disco duro:
-
Conecte su disco duro a su PC.
-
Haga clic con el botón derecho del ratón en la unidad externa y elija la opción Formatear.
-
Bajo el Sistema de Archivos, marque el Formateo Rápido y pulse Inicio para continuar.
-
Su disco estará formateado cuando aparezca la ventana emergente.
2. ¿Hay que formatear la USB antes de utilizarlo?
Si necesita formatear el disco cuando conecta un gadget externo como una unidad USB o una tarjeta SD, no formatee el disco de inmediato. De vez en cuando, el disco puede no funcionar aunque esté formateado.
3. ¿Cómo puedo abrir un disco sin formatearlo?
Puede abrir un disco sin formatear utilizando el comando CHKDSK. Abra "CMD" y utilice el comando "CHKDSK" para abrir su disco.
4. ¿Cómo puedo arreglar un disco sin formatear?
El comando CHKDSK sabe cómo arreglar el error que necesita para formatear el disco en bruto sin formatear el disco. Abra CMD e introduzca el comando "chkdsk A:/f" para arreglar su disco de inmediato.
5. ¿Cómo puedo utilizar una tarjeta SD sin formatearla?
Puede utilizar una tarjeta SD sin formatearla siguiendo uno de los siguientes pasos:
- Pruebe Solucionar Problemas Generales
- Utilice CHKDSK para reparar una tarjeta no formateada
- Intente utilizar un lector de tarjetas para conectarse a su PC
Conclusión:
Este artículo le habrá dado una idea de lo que significa formatear el disco. Ahora estaría en condiciones de solucionar el error "Formatee el disco para poder usarlo". Además, si se ha encontrado con una pérdida de datos o una corrupción del disco durante el proceso, puede utilizar rápidamente Tenorshare 4DDiG para recuperar su información.
También te puede interesar
- Home >>
- Problemas de Windows >>
- 7 Soluciones para formatee el disco para poder usarlo