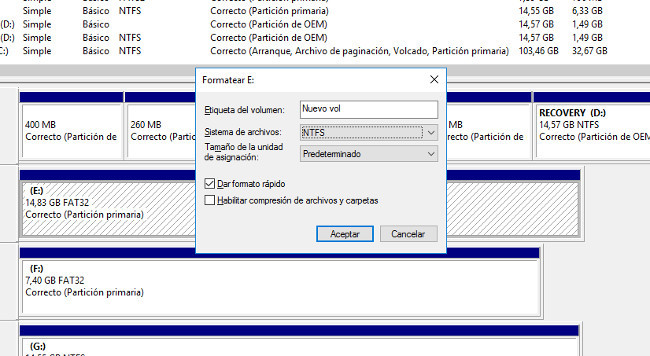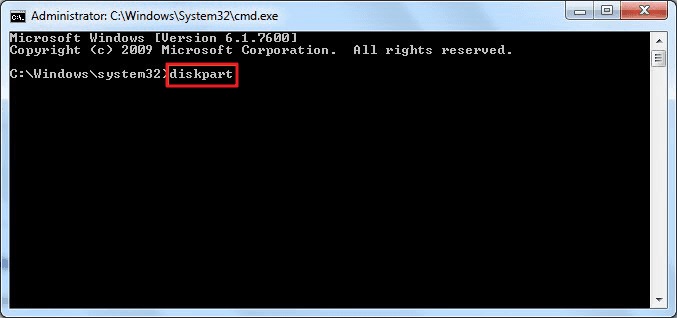Resuelto: No puedo formatear mi sd porque windows no pudo completar el formato
¿Cómo se puede dar un formato a un dispositivo extraíble, si Windows no puede completar ese formato? La aparición de este mensaje de error ocurre algunas veces, especialmente si la unidad USB, tarjeta SD, disco duro o SSD, presentan un mal funcionamiento.
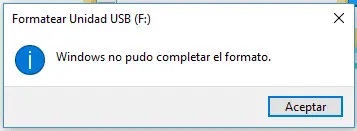
Ante esto, es importante saber las técnicas que permiten arreglar el problema cuando aparece el mensaje Windows no pudo completar el formato SD.
Parte 1: razones por las que aparece el error “Windows no pudo completar el formato”
El formateo de una tarjeta sd es muy simple, pero a veces, Windows tiene problemas cuando hace el formateo de la unidad y muestra un mensaje de error Windows no pudo completar el formato, haciendo que el dispositivo no pueda ser usado y que se pierdan los datos que allí se encuentran de forma temporal.
Este tipo de error puede aparecer en cualquier momento, en cualquier unidad de almacenamiento, debido a que el uso continuo de la misma, puede provocar fallas en su funcionamiento, ocasionando mucha frustración en las personas.
Entre las razones por las cuales aparece el mensaje de error Windows no pudo completar el formato SD, se encuentran las siguientes:
- La unidad se encuentra protegida contra escritura y Windows no permite dar formato al dispositivo.
- La unidad está infectada por un virus desconocido.
- La unidad está dañada.
- La unidad tiene algunas partes defectuosas.
- La unidad tiene un error debido a viejas actualizaciones.
- La unidad no puede conectarse bien al puerto USB y pierde la conexión.
Parte 2: 4 soluciones al error Windows no pudo completar el formato micro SD
Las unidades de almacenamiento son muy utilizadas actualmente, porque son de gran ayuda para guardar archivos y trasladarlos a cualquier otro dispositivo cuando es necesario.
Afortunadamente, cuando Windows presenta un error, existen alternativas que pueden ser aplicadas para solucionar el problema rápidamente y recuperar la unidad de almacenamiento.
Para solucionar el problema cuando aparece el mensaje de Windows no pudo completar el formato tarjeta SD, existen 4 soluciones que pueden ser aplicadas para arreglar está molesta situación. Esas soluciones son las siguientes:
Solución 1: Verificar el conector USB
- Paso 1: Extraer la unidad de almacenamiento del puerto USB donde se encuentre conectada y colocarla en otro puerto. A veces, por el continuado uso del conector, las patillas se degradan y no hacen bien contacto.
- Paso 2: Conectar la unidad al puerto USB de otro equipo, para descartar la presencia de errores en otro equipo.
Esto no sucede seguido, pero vale la pena verificar esto antes de probar otras técnicas que toman más tiempo.
Solución 2:Formatear la tarjeta SD que está protegida contra escritura
Esta solución no es muy común, debido a que muchos dispositivos no tienen un sistema de protección contra escritura, al menos no de manera manual como solían tener antes. Esta es una de las razones por la que formatear mediante el método tradicional no funciona y no se recomienda en muchas ocasiones.
Si se desea formatear la tarjeta SD, se debe usar un software de formateo, que puede ser muy útil en estos casos, estas herramientas pueden descargarse y usarse fácilmente, para arreglar el error de Windows.
Solución 3: Formatear la micro SD usando la Administración de Discos
Windows posee una opción de Administración de Discos, que puede regular las particiones y discos del sistema. Esta opción puede eliminar o formatear particiones, mejorar o minimizar el tamaño de las mismas y construir un nuevo volumen.
La Administración de Discos puede utilizarse para solucionar el problema cuando aparece el mensaje Windows no pudo completar el formato microSD.
Esta es una buena opción para quienes no deseen usar un software de escaneo, ya que puede hacer muchas funciones que esas herramientas a veces no tienen.
- Hacer clic con el botón derecho en el icono de Windows y seleccionar Administrar. En la ventana que se muestra, ir al panel derecho a Almacenamiento y luego a Administración de discos.
- Buscar la tarjeta SD o unidad USB que muestra el error; si la unidad tiene particiones, se deben eliminar todas, para obtener un volumen único.
- Hacer clic con el botón derecho sobre la unidad y pulsar Formatear. Seleccionar el sistema de archivos NTFS si la unidad posee más de 4 GB o elegir el sistema de archivos FAT32.

Solución 4: Formatear la tarjeta SD mediante cmd
Si mediante el formateo de la unidad usando la Administración de Discos no se solucionó el problema de Windows no pudo completar el formato Windows 10, el formateo mediante el comando cmd, puede ser de gran ayuda. No es tan complicado como parece, solo deben seguirse los pasos de forma correcta.
- Hacer clic con el botón derecho en el icono Windows, luego escribir Símbolo del sistema en el buscador de programas y archivos. Hacer clic en el icono del programa y seleccionar Ejecutar como administrador.
- Escribir diskpart en la ventana que aparece en la pantalla y pulsar enter. Allí se mostrarán las diferentes particiones y discos de la computadora.

- Escribir disk 4 y clean, luego pulsar enter. El sistema hará una exploración de la unidad donde se eliminarán todos los archivos corruptos. Al finalizar, el sistema emitirá un mensaje donde informa que la unidad se limpió correctamente.
- Escribir Exit y pulsar enter para que el programa se cierre, luego del mensaje de conclusión del proceso.
Parte 3: Como recuperar datos de una tarjeta SD formateada
El software de recuperación de datos Tenorshare 4DDiG , ha sido diseñado para que las personas puedan recuperar los archivos de una USB usando el programa y recuperar el dispositivo de almacenamiento que presente el error de Windows no pudo completar el formato SD.
Este software es una gran alternativa para todos aquellos que tengan problemas con sus dispositivos de almacenamiento, siendo de gran efectividad en la recuperación de los mismos.
Descarga
Segura
Descarga
Segura
Algunas características del software 4DDiG son las siguientes:
- No solo puede ser empleado en Windows 11/10, también puede usarse en versiones antiguas como 8.7 y 8.1.
- Además de computadoras, también puede utilizarse en tarjetas de memoria, unidades de USB, disco duro y muchas unidades más.
- Esta herramienta también puede emplearse en distintos tipos de cámaras, como cámaras de video, cámaras digitales, reproductoras de música y de video, entre otros.
- Este programa puede encontrarse en varios idiomas como el español, francés, alemán, inglés, italiano, ruso, chino, arábico, entre otros.
Es un programa sencillo de usar y no precisa de conocimientos técnicos para emplearlo, solo se debe abrir en la computadora y luego se siguen los pasos que se describen a continuación.
-
Seleccionar la unidad formateada
Selecciona la tarjeta sd formateada y haz clic en Empezar para escanear los datos perdidos de la memoria.
-
Escanear los datos del disco
El software ha comenzado a escanear esos datos perdidos, puedes buscar y obtener una vista previa de los archivos perdidos por nombre de archivo, una vez que encuentra los datos que deseas recuperar, puedes detener el escaneo y seleccionar los datos que deseas recuperar, luego, haz clic en Recuperar.
- Seleccionar una ubicación para guardar los archivos recuperados
Aparecerá una ventana emergente preguntándote dónde guardar los datos recuperados, necesitas elegir una ubicación para guardar los datos.
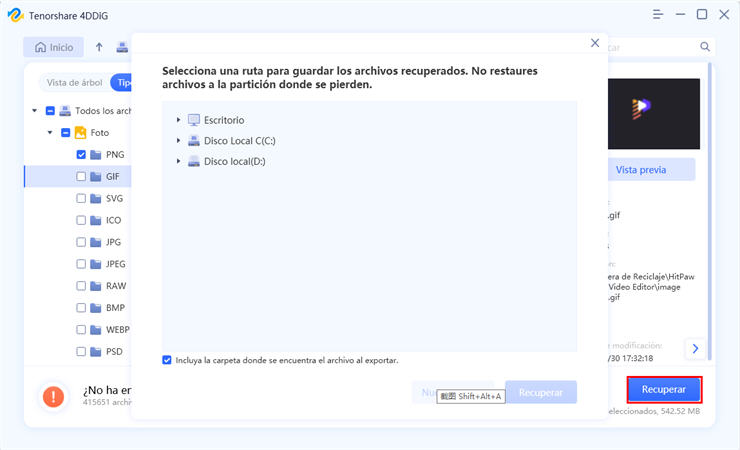
Parte 4: Conclusión
Los dispositivos de almacenamiento son muy importantes para los usuarios, porque allí guardan todos los documentos y archivos importantes que poseen, para poder llevarlos a cualquier lugar y para que no se pierdan en laptops o tabletas.
Por eso, cuando estos dispositivos fallan o presentan errores como Windows no pudo completar el formato SD, puede ser un gran problema.
El programa Tenorshare 4DDiG , es la herramienta ideal para recuperar cualquier unidad de almacenamiento que tenga este problema, para recuperar los archivos que estén en ella.
No solo puede recuperar las unidades que presentan ese error, también puede recuperarlas de fallas en el sistema operativo, de perdidas debido a una partición, de errores de formato, de virus y de otras situaciones que ocasionen errores similares.
Al usar el programa 4DDiG, se puede recuperar todos los documento almacenados para usarlos de nuevo, así como tener de vuelta la unidad de almacenamiento que se daba por perdida.
También te puede interesar
- Home >>
- Tarjeta SD >>
- Resuelto: No puedo formatear mi sd porque windows no pudo completar el formato