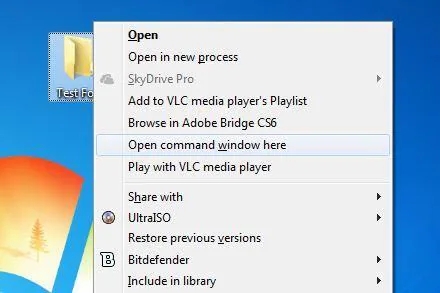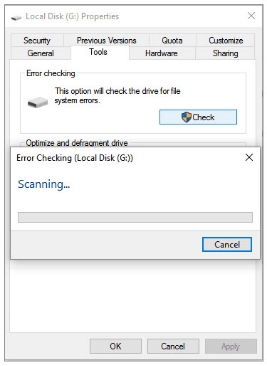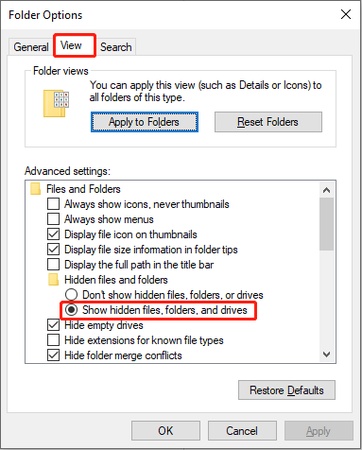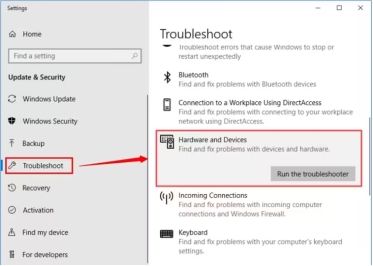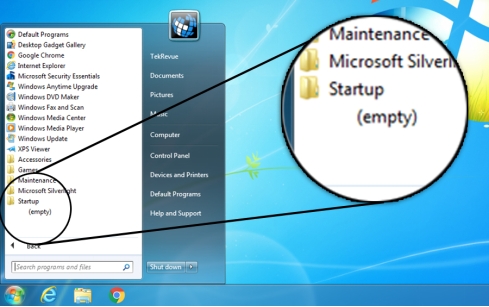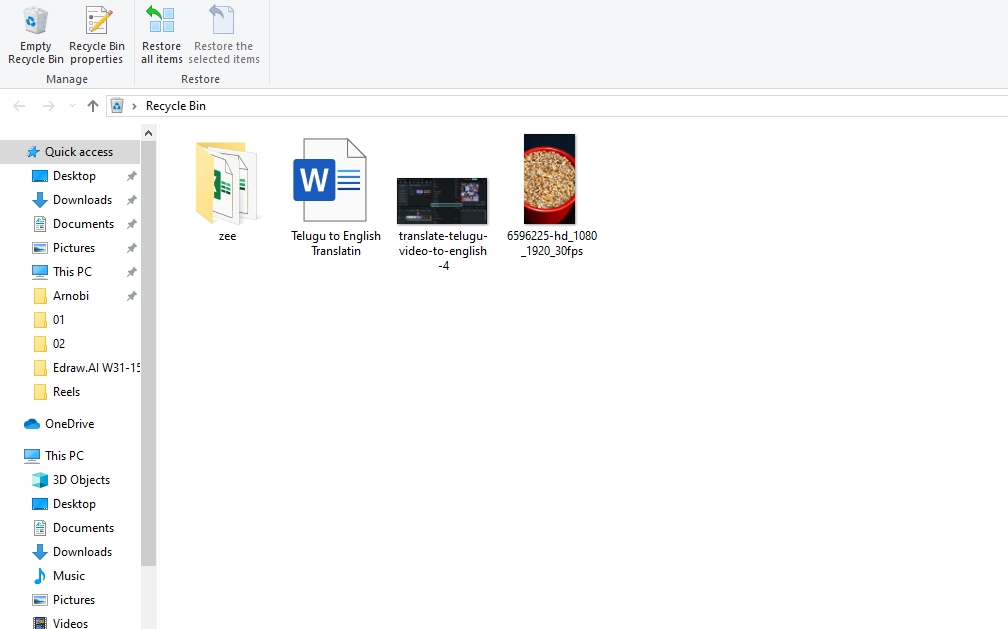6 formas de solucionar el problema Esta carpeta está vacía en Windows
Descargue 4DDiG para solucionar el problema "Esta carpeta está vacía" en Windows. Recupere archivos ocultos de su PC, unidades USB y tarjetas SD de forma rápida y sencilla. Aprende cómo en esta guía. Sigue leyendo para ver las soluciones paso a paso.
¿Alguna vez te has encontrado con el frustrante mensaje «Esta carpeta está vacía» en Windows? Es un problema común que puede ocurrir al intentar acceder a archivos en unidades externas, memorias USB o incluso en el almacenamiento interno de tu computadora. Sabes que tus documentos importantes, fotos y vídeos deberían estar allí, pero Windows afirma que la carpeta está vacía. Este problema a menudo se debe a archivos ocultos, problemas de permisos o errores del sistema. No te preocupes, tus archivos no están necesariamente perdidos. En este artículo, compartiremos seis métodos efectivos para solucionar el error de «Esta carpeta está vacía» y recuperar el acceso a tus datos.
- ¿Cómo solucionar el problema «Esta carpeta está vacía» en Windows? HOT
- Método 1: Recuperar archivos ocultos en una carpeta vacía
- Método 2: Reiniciar el equipo
- Método 3: Usar el comando Attrib
- Método 4: usar la herramienta de comprobación de disco
- Método 5: Mostrar archivos ocultos a través del Explorador de archivos
- Método 6: Ejecutar el solucionador de problemas de hardware y dispositivos
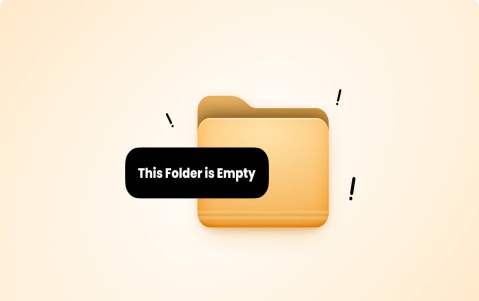
Parte 1: ¿Qué hace con que una carpeta se vea vacía?
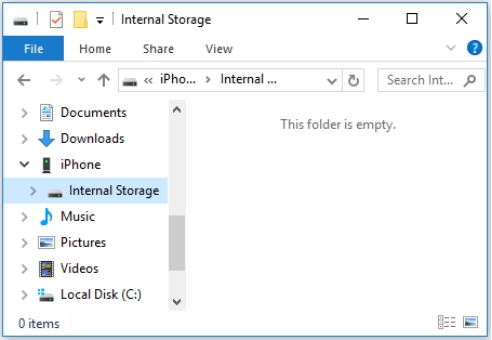
Entender las causas fundamentales del error «Esta carpeta está vacía» es crucial para encontrar la solución adecuada. Exploraremos las razones comunes que se esconden detrás de este frustrante problema.
Estas son algunas de las causas posibles:
- Archivos ocultos: es posible que la configuración de tu sistema esté ocultando archivos.
- Infección por malware: los virus pueden ocultar o dañar archivos, haciendo que las carpetas parezcan vacías.
- Errores en el sistema de archivos: Los sistemas de archivos dañados o corruptos pueden impedir la visualización adecuada de los archivos.
- Problemas de permisos: La falta de derechos de acceso puede impedirte ver el contenido de la carpeta.
- Retirada inadecuada de dispositivos: desconectar unidades externas sin expulsarlas de forma segura puede provocar este error.
Intentar solucionar el problema «Esta carpeta está vacía» mediante métodos manuales o cambios en la configuración del sistema puede poner en riesgo tus datos. Si te encuentras ante algún problema de pérdida de datos, considera utilizar un software de recuperación de datos profesional, como Tenorshare 4DDiG , para recuperar de manera segura tus archivos ocultos o inaccesibles.
Parte 2: ¿Cómo solucionar el problema «Esta carpeta está vacía» en Windows?
A continuación, se muestran seis métodos efectivos para solucionar el error «Esta carpeta está vacía» en tu PC. Comenzaremos con las soluciones más simples y avanzaremos hacia técnicas más complejas. ¡Comencemos!
Método 1: Recuperar archivos ocultos en una carpeta vacía
Cuando te encuentras con el error «Esta carpeta está vacía», Tenorshare 4DDiG puede ser una solución eficaz. Esta herramienta está diseñada para recuperar archivos ocultos o perdidos desde diversos dispositivos de almacenamiento, como la unidad de disco duro de tu PC, unidades USB y tarjetas SD. Tenorshare 4DDiG permite recuperar carpetas eliminadas en Windows, archivos borrados de una carpeta y archivos que parecen haber desaparecido debido a errores del sistema, eliminaciones accidentales o atributos ocultos. Puede escanear tu carpeta supuestamente vacía y revelar archivos que Windows no puede mostrar.
- Tecnología de escaneo profundo para encontrar archivos ocultos
- Función de vista previa para verificar archivos antes de la recuperación.
- Compatibilidad con todos los sistemas de archivos de Windows.
- Capacidad para recuperar desde unidades formateadas o dañadas.
Descarga
Segura
Descarga
Segura
Así es cómo usar Tenorshare 4DDiG en pasos sencillos:
-
Selecciona la carpeta vacía.
Inicia Tenorshare 4DDiG y elige la unidad que contiene la carpeta vacía. Haz clic en « Iniciar » para comenzar el proceso de escaneo.
-
Escanea en busca de archivos ocultos
La herramienta realizará un escaneo profundo de la ubicación seleccionada. Puedes pausar o detener el escaneo si ves tus archivos perdidos en los resultados.
-
Vista previa y recuperación
Una vez finalizado el escaneo, visualiza los archivos encontrados. Selecciona los que deseas recuperar y elige una ubicación segura para guardarlos. Evita guardar en la carpeta original para prevenir la sobreescritura de datos.

Método 2: Reiniciar el equipo
Intentemos una solución rápida y sencilla que a menudo resuelve fallos temporales del sistema. Reiniciar tu computadora puede refrescar tu sistema y, potencialmente, resolver el error «Esta carpeta está vacía». Sigue estos sencillos pasos:
-
Guarda todo tu trabajo abierto para evitar perder cambios no guardados.
-
Haz clic en el menú de inicio en la esquina inferior izquierda de tu pantalla.
-
Selecciona la opción « Reiniciar » en el menú de energía.
-
Espera pacientemente a que tu computadora se apague y se vuelva a encender.
-
Una vez que tu computadora se haya reiniciado, abre la carpeta que mostraba estar vacía anteriormente.
Si estás tratando con una unidad externa, intenta conectarla a otro puerto USB después del reinicio. Esto puede ayudar a descartar cualquier problema relacionado con el puerto. Si el problema persiste, no te preocupes, tenemos más soluciones para intentar.
Método 3: Usar el comando Attrib
A veces, los archivos están ocultos debido a atributos del sistema. El comando Attrib puede ayudar a revelar estos archivos ocultos. Vamos a utilizar esta herramienta poderosa para resolver potencialmente tu problema «Esta carpeta está vacía»:
-
Presiona la tecla de Windows + R para abrir el cuadro de diálogo Ejecutar.
-
Escribe « cmd » y presiona Ctrl + Shift + Enter para abrir el Símbolo del sistema como administrador.
-
En la ventana del Símbolo del sistema, escribe la letra de la unidad de tu carpeta vacía seguida de dos puntos (por ejemplo, «D:»).
-
Introduce el siguiente comando: attrib -h -r -s /s /d .

-
Después, presiona Enter y espera a que el proceso se complete. Esto puede tardar unos minutos.
-
Una vez terminado, revisa tu carpeta nuevamente para ver si tus archivos son ahora visibles.
Este método elimina los atributos ocultos, de solo lectura y del sistema de todos los archivos de la carpeta. Si no funciona, pasemos a la siguiente solución.
Método 4: Usar la herramienta de comprobación de disco
Otra herramienta efectiva a tu disposición es la utilidad de Comprobación de disco integrada en Windows. Esta función puede identificar y, a menudo, reparar errores en el disco duro que podrían estar causando el problema «Esta carpeta está vacía». Para utilizarla, sigue estos pasos:
-
Abre el Explorador de archivos y localiza « Este equipo » en la barra lateral izquierda.
-
Haz clic derecho en la unidad que contiene tu carpeta vacía y selecciona « Propiedades ».
-
En la ventana «Propiedades», haz clic en la pestaña « Herramientas ».
-
Bajo « Comprobación de errores », haz clic en el botón « Comprobar ».

-
Si se te solicita, elige « Explorar unidad » para iniciar el proceso.
-
Espera a que la exploración se complete. Esto puede llevar algún tiempo, en función del tamaño de tu unidad.
-
Si se encuentran errores, sigue las instrucciones que aparecen en pantalla para repararlos.
Después de la exploración y las reparaciones potenciales, revisa de nuevo tu carpeta.
Método 5: Mostrar archivos ocultos a través del Explorador de archivos
Tus archivos pueden estar ocultos debido a la configuración del sistema. Vamos a ajustar las opciones de tu explorador de archivos para revelar estos archivos ocultos. Sigue estos pasos para resolver el problema «Esta carpeta está vacía»:
-
Abre el Explorador de archivos presionando la tecla de Windows + E .
-
Haz clic en la pestaña « Vista » de la parte superior de la ventana.
-
Busca la sección « Mostrar/ocultar » en el menú.
-
Marca la casilla junto a « Elementos ocultos ».

-
Si hay una opción « Aplicar a carpetas », haz clic en ella para aplicar esta configuración a todas las carpetas.
-
Vuelve a la carpeta que anteriormente estaba vacía y comprueba si tus archivos son ahora visibles.
Método 6: Ejecutar el solucionador de problemas de hardware y dispositivos
Cuando todo lo demás falla, Windows tiene un solucionador de problemas integrado que puede ayudar a identificar y corregir problemas de hardware y dispositivos. Esta herramienta podría resolver el problema «Esta carpeta está vacía», especialmente si está relacionado con unidades externas. Así es como puedes usarla:
-
Presiona la tecla de Windows + I para abrir Configuración.
-
Haz clic en « Sistema », luego desplázate hacia abajo y selecciona « Solucionar problemas ».
-
Bajo « Otros solucionadores de problemas », encuentra « Hardware y dispositivos » y haz clic en « Ejecutar ».

-
Espera a que el solucionador de problemas detecte los problemas. Esto puede tardar unos minutos.
-
Si se encuentran problemas, sigue las instrucciones que aparecen en pantalla para solucionarlos.
-
Después de que el proceso se complete, reinicia tu computadora y revisa de nuevo tu carpeta.
Este método puede resolver varios problemas relacionados con el hardware. Si todavía no has encontrado tus archivos, considera usar un software de recuperación de datos o buscar ayuda profesional.
Parte 3: Preguntas Frecuentes
P: ¿Qué significa «La carpeta está vacía», pero Windows indica que tiene contenido y un tamaño específicos?
R: Este problema ocurre cuando Windows no puede mostrar archivos en una carpeta, aunque existan. A menudo se debe a atributos ocultos, errores en el sistema de archivos o problemas de permisos. Generalmente, puedes solucionarlo ajustando las opciones de la carpeta o utilizando herramientas del sistema.
P: ¿Por qué mi USB dice que esta carpeta está vacía?
R: Tu USB podría mostrar carpetas vacías debido a la corrupción del sistema de archivos, a una expulsión inadecuada o a archivos ocultos. Intenta verificar los elementos ocultos en la configuración del Explorador de archivos. Si eso no funciona, ejecuta una comprobación del disco o utiliza un software de recuperación de datos.
P: ¿Por qué algunas de mis carpetas de Google Drive están vacías?
R: Las carpetas vacías de Google Drive pueden ser el resultado de problemas de sincronización, permisos limitados o eliminaciones accidentales. Comprueba tu conexión a Internet y asegúrate de tener el acceso adecuado. Si el problema persiste, intenta borrar la caché de tu navegador o reinstalar la aplicación de Google Drive.
Palabras finales
Lidiar con el error «Esta carpeta está vacía» puede ser frustrante, pero ahora tienes varias soluciones a tu alcance. Estos métodos pueden ayudarte a recuperar el acceso a tus archivos. Para casos difíciles, recomendamos utilizar Tenorshare 4DDiG . Esta potente herramienta puede recuperar archivos ocultos o perdidos desde varios dispositivos de almacenamiento, garantizando que no pierdas datos importantes.
Descarga
Segura
Descarga
Segura
También te puede interesar
- Home >>
- Problemas de Windows >>
- 6 formas de solucionar el problema Esta carpeta está vacía en Windows