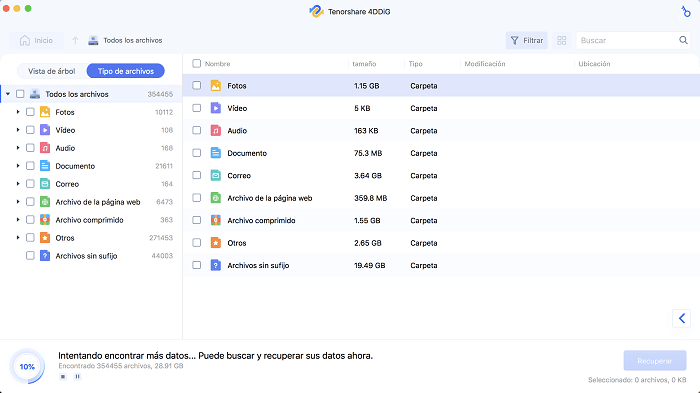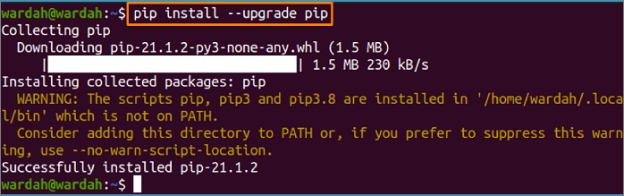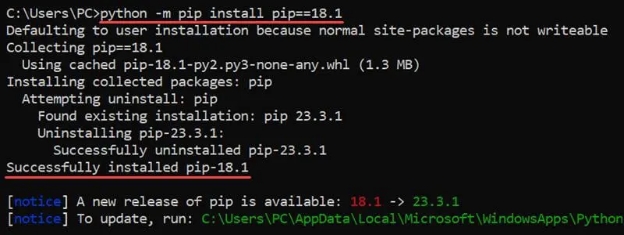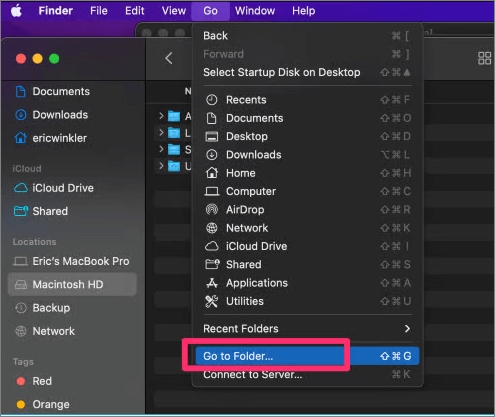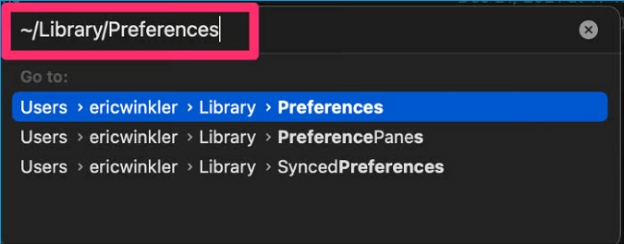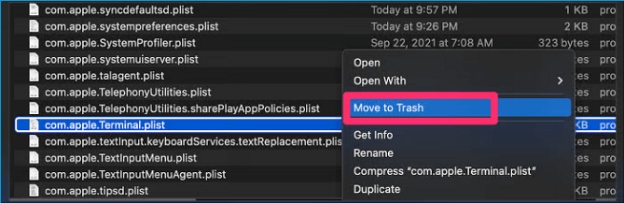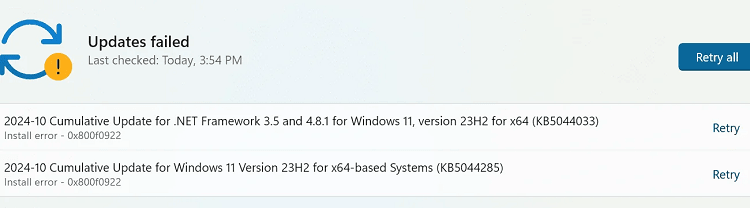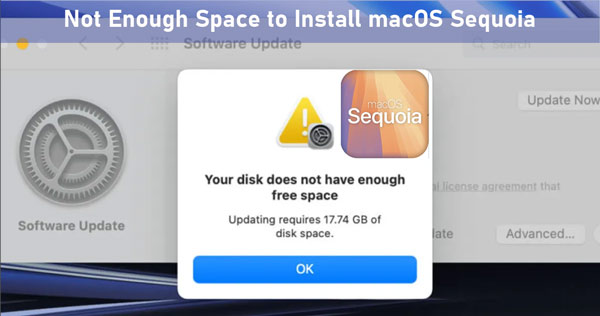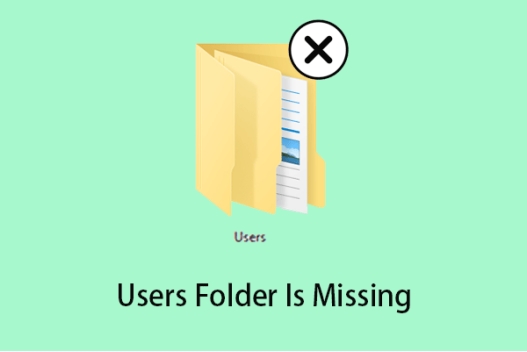¿Cómo solucionar el error Zsh: comando no encontrado: Pip? [4 métodos]⚒️
Gracias a sus extensas bibliotecas y versatilidad, Python es una excelente herramienta para administradores de sistemas, científicos de datos y desarrolladores. La dependencia de pip para gestionar paquetes de Python es significativa.
Desafortunadamente, encontrar el error « zsh: comando no encontrado: pip » es un problema común y frustrante. Esta guía te ayudará a entender el problema del « comando pip no encontrado » y explorará soluciones efectivas para resolverlo.

Parte 1: Descripción general del problema «zsh: comando no encontrado: pip»
Entender el problema «Zsh: comando no encontrado: pip» es crucial para solucionarlo. Este error ocurre cuando Zsh no puede localizar el comando «pip», que es esencial para gestionar paquetes de Python.
Zsh funciona con shells similares a Unix, basándose en el mecanismo de rutas y en la estructura de directorios de tu sistema. Cuando escribes un comando en la terminal, Zsh busca los ejecutables de «pip» en los directorios que aparecen en la variable de entorno del sistema.
El mensaje «Comando zsh no encontrado: pip Mac» indica que Zsh no pudo encontrar «pip» en los directorios especificados. Este problema puede deberse a varias razones, como problemas con el entorno virtual, que Python no esté instalado, una instalación incorrecta de pip o configuraciones de Zsh o de la ruta.
Parte 2: Asegúrate de no perder datos mientras solucionas el error «zsh: comando no encontrado: pip»
Uno de los inconvenientes más preocupantes de los problemas como «zsh: comando no encontrado: pip» es que los intentos de solucionarlos pueden provocar la pérdida de datos en tu Mac o computadora con Windows. Con Tenorshare 4DDiG, tienes a tu disposición un software de recuperación de datos confiable para recuperar información perdida desde diversos dispositivos de almacenamiento.
Lo que diferencia a Tenorshare 4DDiG es su capacidad para recuperar más de 2000 tipos de datos. Las posibilidades de recuperar datos perdidos en una computadora Mac son altas, gracias a su impresionante tasa de recuperación.
Características clave
- Interfaz fácil de usar.
- Recuperación de datos desde múltiples dispositivos de almacenamiento.
- Solución para pérdidas de datos causadas por el error «comando zsh no encontrado pip».
- Permite previsualizar los datos antes de la recuperación.
- Ofrece la tasa de recuperación más alta.
Descarga
Segura
Descarga
Segura
¿Cómo recuperar datos perdidos en una Mac con Tenorshare 4DDiG?
-
Ejecuta Tenorshare 4DDiG en tu Mac después de la instalación. Luego, navega a la carpeta donde perdiste los datos y presiona el botón «Escanear».

-
Tenorshare 4DDiG te pedirá que selecciones el modo de escaneo rápido, que minimiza el tiempo necesario para buscar datos perdidos.

-
Después del escaneo, previsualiza los datos perdidos y selecciona el icono «Recuperar». Puedes guardar los datos recuperados en tu computadora local o en Google Drive.

Descarga
Segura
Descarga
Segura
Parte 3: Cómo solucionar «Zsh: comando no encontrado: pip»
Ver el error «Comando zsh no encontrado: pip» no es una buena señal, pero puedes resolver este problema siguiendo los métodos descritos a continuación.
Método 1: Comprueba la versión de Pip en tu Mac para solucionar «Zsh: comando no encontrado: pip»
Actualizar la versión de Pip en tu Mac podría ayudarte a resolver el error «Comando zsh no encontrado: pip».
-
Presiona «Command + Space» para abrir Spotlight y luego escribe «Terminal».
-
Haz clic en el icono de Terminal. Si pip no funciona, puedes actualizarlo a la versión más reciente ejecutando el siguiente comando:
python -m pip install --upgrade pip.
Este comando ayudará a eliminar la versión anterior de pip antes de instalar la nueva en el sistema.

Método 2: Instalar el paquete Pip en macOS
Instalar el paquete pip puede ayudar a resolver el problema «comando zsh no encontrado pip mac». Asegúrate de que pip esté instalado para solucionar el problema que estás experimentando.
-
Inicia Terminal y comprueba que pip está instalado escribiendo: pip3 --version o pip --version.
-
Si pip está instalado, deberías ver su número de versión. En caso contrario, puedes escribir: python3 -m pip install o python -m pip install para instalar la versión más reciente de pip en tu máquina.

Método 3: Reinicia la terminal
Los errores de software también pueden causar problemas como el error «comando zsh no encontrado pip», así que reiniciar la terminal de Mac podría ayudarte a resolver el problema.
-
Si tienes la aplicación Terminal abierta, ciérrala. Navega al menú «Ir» en Finder y selecciona «Ir a la carpeta».

-
En el cuadro de diálogo «Ir a la carpeta», escribe: Enter/Library/Preferences

-
Busca el archivo llamado com.apple.Terminal.plist entre los archivos que muestra el Finder. Haz clic derecho en el archivo y selecciona «Mover a la Papelera». Una vez hecho esto, reinicia la terminal y deberías poder resolver el problema.

Palabras finales
Consulta esta guía para explorar soluciones efectivas al error «Zsh: comando no encontrado». Hemos enumerado tres métodos fiables para solucionar el problema «comando zsh no encontrado pip». Si el error conduce a la pérdida de datos, puedes usar Tenorshare 4DDiG para recuperar datos perdidos en tu Mac. Esta herramienta admite la recuperación de más de 2000 tipos de datos y asegura la calidad de los datos recuperados.
Preguntas frecuentes sobre «Zsh: comando no encontrado: pip»
P1. ¿Cómo puedo solucionar el error «comando no encontrado pip»?
Puedes [solucionar el error «comando no encontrado pip»] actualizando la versión de pip en tu Mac, reiniciando la terminal o instalando el paquete pip en macOS.
P2. ¿Por qué no puedo encontrar el comando pip en mi Mac?
Si no puedes encontrar el comando pip en tu Mac, puede ser debido a problemas con el entorno virtual o a que Python no está instalado.
P3. ¿Cómo instalo pip en un Mac?
Instalar pip en una Mac es sencillo. Solo necesitas ejecutar el comando python3 -m pip install o python -m pip install en la terminal.