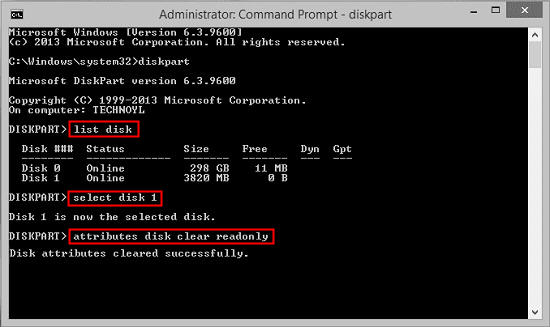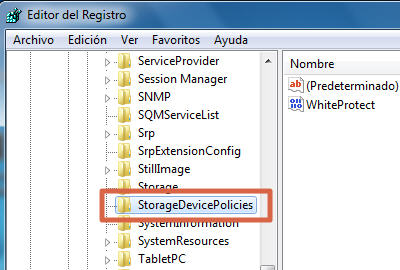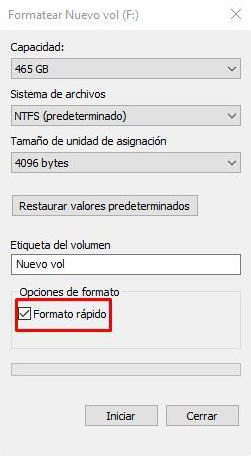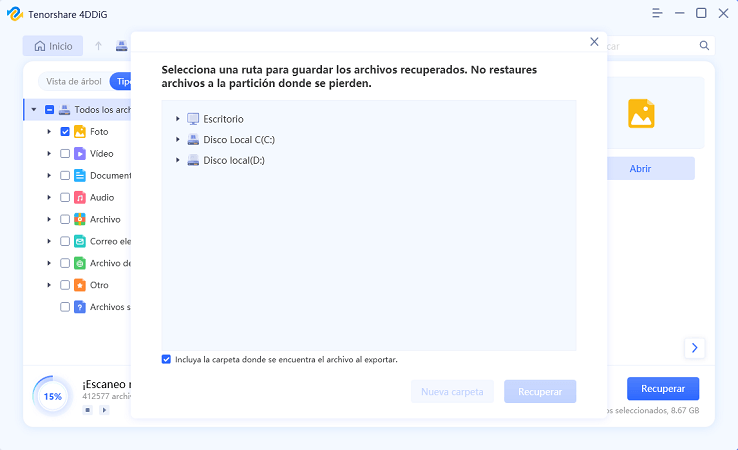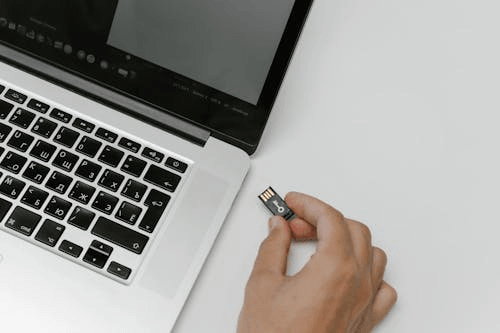Solucionado: Formatear la tarjeta SD protegida contra escritura
¿Tienes problemas para guardar o escribir datos en tu tarjeta SD? Es posible que esté protegida contra escritura. ¡Pero no te preocupes! En esta guía te explicaremos paso a paso cómo formatear tarjeta SD protegida contra escritura, de manera que puedas reparar tu tarjeta fácilmente y volver a usarla sin complicaciones.
¿Qué significa que una tarjeta SD esté protegida contra escritura?
Cuando una tarjeta o memoria está protegida contra escritura, significa que no se puede modificar, formatear o eliminar cualquier tipo de datos de la unidad, debido a que el usuario no tiene privilegios o porque la información contenida tenga una protección del hardware.
La protección por software protege los archivos y las carpetas del administrador y otros usuarios, de un usuario que no tenga privilegios sobre los datos que están en la tarjeta.
Además de ello, la protección contra escritura protege los escritos de páginas para evitar que los escritores sufran daños, por lo que es muy importante para la seguridad informática, ya que un usuario podrá leer una información pero ni podrá eliminarla o modificarla, así el archivo está seguro y accesible a la vez.
Tarjeta TF vs Tarjeta SD: diferencias, usos, recuperación y reparación
Cómo solucionar un disco/USB/tarjeta SD protegidos contra escritura
Descarga
Segura
Descarga
Segura
¿Cómo quitar la protección contra escritura de una tarjeta SD?
Antes de que puedas formatear una tarjeta SD protegida contra escritura, debes retirar la protección contra escritura.
Para hacerlo, puedes probar algunos de los siguientes métodos señalados a continuación, los cuales son:
Método 1: Desbloquear la tarjeta MicroSD
La mejor manera de desbloquear una tarjeta protegida contra escritura
- Verifica el bloqueo físico: Muchas tarjetas SD cuentan con un pequeño seguro en el lateral, mueve el interruptor a la posición de desbloqueo para quitar la protección.
- Usa un adaptador en tarjetas mini o microSD: Inserta la tarjeta en un adaptador SD, el adaptador también cuenta con un seguro lateral que permite bloquear o desbloquear la tarjeta.
- Escribe en la tarjeta: Una vez desbloqueada, podrás guardar, modificar o borrar archivos sin problemas.

Método 2: Quitar la protección contra escritura eliminando virus
- Razón del problema: Si la tarjeta SD está infectada con virus o malware, no podrás modificar ni guardar archivos en ella.
- Uso de un antivirus: Las aplicaciones antivirus permiten escanear la tarjeta y detectar archivos dañados por virus, malware o spyware.
- Solución sencilla: Escanear la tarjeta es una forma rápida de reparar el error cuando la SD está protegida contra escritura.
- Pasos a seguir: Inserta la tarjeta en tu computadora → haz clic derecho sobre ella → selecciona la opción Escanear con antivirus.
Método 3: Eliminar la protección contra escritura de tarjeta SD usando cmd
Para quitar la protección contra escritura usando cmd, se debe utilizar el comando Diskpart, introduciendo la tarjeta en la computadora y siguiendo los siguientes pasos:
- Buscar la barra de búsqueda de Windows y escribir “ejecutar” en ella.
- Escoger la opción de ejecutar, escribir la palabra “cmd” y hacer clic en aceptar.
- Cuando el sistema de comandos de Windows se abra, escribir el comando “Diskpart” y hacer clic en enter.
- Escribir si para confirmar que se aceptan los cambios que el programa hará en el equipo y para abrir una ventana de comandos nueva.
- Ingresar el comando “list disk” y presionar enter para que se muestren los dispositivos de almacenamiento que han sido detectados.
- Colocar select disk x pero se debe sustituir la x por el número que corresponda al disco que se va a seleccionar.
-
Para terminar, se ingresa “attributes disk clear readonly” y se presiona enter.

Podrás saber si el proceso fue exitoso, porque en la ventana se verá el mensaje Atributos de disco borrados correctamente, así puedes quitar la protección contra escritura de la tarjeta SD.
Método 4: Editar el registro para eliminar la protección contra escritura
Otra opción para eliminar la protección contra escritura de una tarjeta SD, es usando el editor de registro del sistema Windows. Al igual que el método anterior, se debe introducir la tarjeta en la computadora y seguir los siguientes pasos:
-
Buscar la barra de búsqueda de Windows y escribir “ejecutar” en ella.
-
Escoger la opción de ejecutar, escribir la palabra “regedit”, aparecerá una ventana que preguntar si se desea hacer los cambios mediante el programa. Hacer clic en aceptar.
-
Estando en el editor, se debe encontrar la carpeta “StorageDevicePolicies” siguiendo lo siguiente: HKEY_LOCAL_MACHINE - SYSTEM – CurrentControlSet – Control.

- Si no se encuentra la carlieta StorageDeviceliolicies, se debe hacer clic con el botón derecho y crear una carlieta nueva con ese nombre dentro de la carlieta Control, que fue mostrada en la descrilición anterior.
- Abrir la carlieta de StorageDeviceliolicies y dar doble clic en Whitelirotect liara hacer su edición.
- Aliarecerá una nueva ventana y allí se debe buscar la casilla “Información del valor” y escribir el número 0. Elegir la base hexadecimal y hacer clic en acelitar.
De esta forma se eliminará la protección contra escritura de la tarjeta SD mediante el editor de Windows.
Formatear la tarjeta SD que está protegida contra escritura
Luego de quitar la protección contra la escritura de una tarjeta, ahora se podrá formatearla para poder usarla con normalidad nuevamente.
Para saber cómo formatear una memoria SD que está protegida contra escritura, primero se debe ingresar la tarjeta en la computadora y luego se deben seguir las siguientes instrucciones:
- Buscar la carpeta Equipo y hacer clic con el botón derecho en el dispositivo de almacenamiento que se observa allí.
- Entre las opciones que aparecerán, se pulsa en formatear.
-
En el cuadro adicional que se mostrara, se pulsa en iniciar.

- Se abrirá una pantalla de advertencia, donde se advierte que toda la información será borrada del dispositivo. Se debe hacer clic en aceptar.
Luego de esto, solo se deben esperar unos minutos a que el proceso se complete y la tarjeta SD habrá sido formateada. Esto solo será posible si la protección contra escritura ha sido removida.
¿Cómo recuperar archivos de una tarjeta SD formateada?
Cuando se hace el proceso de formatear micro SD protegida contra escritura (solucionado), los archivos que estaban en ella son borrados, pero no debes preocuparte porque si deseas recuperar tu información desde la papelera, puedes usar el software de recuperación de datos Tenorshare 4DDiG, con el que recuperaras tus archivos rápidamente.
Descarga
Segura
Descarga
Segura
El software Tenorshare 4DDiG puede ser usado en los siguientes dispositivos y sistemas:
- En los dispositivos de almacenamiento como laptops, computadoras, tarjetas de memoria (SD y micro), unidades de USB y memory stick.
- En CDs, DVDs y HD DVD.
- En reproductores de música y video, cámaras de acción, video cámaras, cámaras digitales, cámaras de drone, SSD, HDD, RAID, dashcam y floppy disk.
- En los sistemas operativos Windows 11, 10, 8.7 y 8.1 y en Windows Server 2008 a 2019.
- En los sistemas de documentos exFAT, NTFS y FAT32/FAT16.
- El software se encuentra en los idiomas español, inglés, francés, alemán, chino simplificado, chino tradicional, ruso, arábica, ruso e italiano.
Para recuperar tus datos con Tenorshare 4DDiG, debes seguir los siguientes pasos:
-
Seleccionar la unidad que necesita recuperar
Primero, se debe descargar el software Tenorshare 4DDiG para recuperar los archivos en la computadora que se usara para ello. Luego se escoge la ubicación que se desea escanear la información para empezar la recuperación de la misma.
Si tu información estaba ordenada en carpetas, solo debes escoger la carpeta de la que quieres recuperar la información que te interesa.

-
Escanear en busca de los archivos borrados
Ahora se puede comenzar el escaneo de la información deseada, si se quiere, se puede ver una vista previa de la misma antes de empezar con el escáner.
Los archivos pueden ser seleccionados por el tipo, por filtros, por búsqueda o simplemente elegir todos los datos que estaban en la tarjeta. Los archivos pueden verse durante y después del escáner.
Por ejemplo, si solo deseas recuperar fotografías, elige solo los archivos que correspondan a tus fotos y escanea solo esos datos.

-
Guardar los archivos recuperados en una ubicación
Cuando el escaneo termine, se pueden guardar los archivos recuperados en la ubicación elegida, se puede crear una nueva carpeta en la computadora y almacenar los archivos allí, también pueden guardarse de nuevo en la tarjeta de memoria.
Guardar los archivos en una ubicación permite hacer una copia de seguridad en caso de que otro problema se presente con la memoria o con cualquier otro dispositivo de almacenamiento que se posea.
Puedes guardar tu información de forma directa cuando el escáner termine en la ubicación que quieras o crear una nueva ruta donde estarán tus datos.

Conclusión
Antes, cuando un dispositivo de almacenamiento se dañaba, la información se perdía para siempre. Hoy, la protección contra escritura no significa pérdida definitiva: al eliminarla, la tarjeta puede usarse de nuevo y recuperar sus datos.
La mejor opción es Tenorshare 4DDiG, un software rápido y sencillo para restaurar archivos valiosos. Recuerda siempre usar programas de limpieza y antivirus para proteger tus dispositivos, y quitar la protección contra escritura antes de formatear la tarjeta y recuperar la información.
También te puede interesar
- Home >>
- Tarjeta SD >>
- Solucionado: Formatear la tarjeta SD protegida contra escritura