“No hay medios en el dispositivo USB” o “no hay discos en la unidad” ¿te han aparecido algunos de estos mensajes? Se presentan cuando intentas limpiar o formatear tu USB HP, estos indican que la misma tiene problemas. Puedes visualizarlo tanto en el administración de discos como el particionador Diskpart.
Pero, no temas porque existen varios métodos que puedes seguir para solucionar este tipo de inconveniente. Lo bueno, es que aquí te los explicamos paso a paso, para que recuperes tu memoria o restaurar sus archivos.
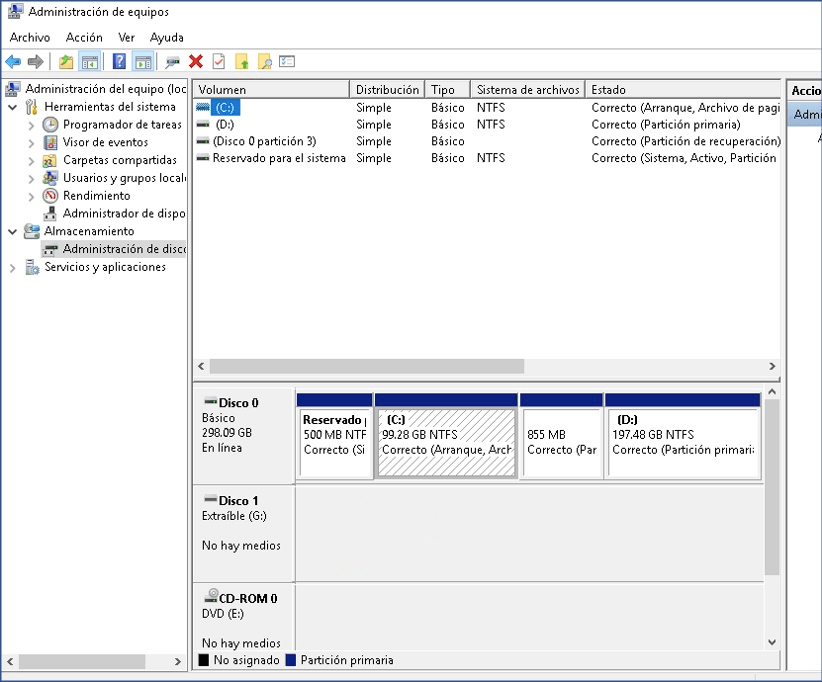
- ¿Qué significa No hay medios en mi USB?
- 6 Soluciones al error USB no hay medios y muestra 0 bytes
- ¿Cómo recuperar archivos de la unidad USB no hay medios?
- ¿Por qué mi USB/micro SD me dice no hay medios?HOT
- Conclusión
¿Qué significa No hay medios en mi USB?
Si lees en pantalla “no hay medios en el dispositivo” o “no hay disco en la unidad” no entres en pánico. Este es un error que sucede en dos situaciones concretas. La primera, es cuando quieres aplicar un formato a una memoria USB HP. La otra, si empleas el comando Diskpart para limpiar tu dispositivo.
Como consecuencia, no podrás acceder a la información que tienes almacenada. ¿Qué significa? Te indica que existen problemas en la memoria, por daño físico o en el registro de arranque maestro. ¿Cómo saber exactamente que este es el caso? Revisa los siguientes comportamientos:
- Tratas de formatear la unidad USB de manera infructuosa.
- Cuando revisas en Administración de Discos la unidad indica “no hay medios”.
- Te aparece el mensaje “inserte un disco en Unidad de USB”.
- Cuando revisas la unidad en la opción de propiedades, visualizarás que no te aparece la cantidad de memoria ocupada. Verás 0 bytes en el contenido de la misma.
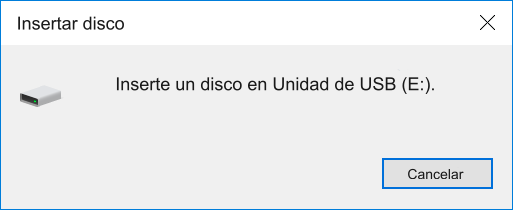
Si necesitas reparar USB no hay medios, a continuación, te presentamos 6 soluciones con las que podrás conseguir tu objetivo.
6 Soluciones al error USB no hay medios y muestra 0 bytes
Si experimentas problemas de esta naturaleza con tu unidad USB existen formas de solucionarlo. Lo mejor, es que no tendrás que recurrir a un técnico, porque puedes hacerlo por ti mismo. Comencemos desde lo más sencillo, y vayamos descartando opciones.
Solución 1. Comprobar el puerto USB
Si verificas que en la USB no hay medios y tiene 0 bytes esto es lo primero que debes hacer. Muchas veces el problema es sencillamente un mal funcionamiento del puerto. A veces, estos se dañan y no se genera una buena conexión entre la unidad y tu computador. Prueba con los puertos posteriores, ya que no suelen usarse con tanta frecuencia.
- Coloca la unidad USB en los otros puertos de la computadora, busca en la parte posterior de la misma.
- Usa otra unidad en el mismo puerto para comprobar su estado. Muchas veces es el dispositivo la causa de este tipo de errores.
Si nada funciona, prosigue entonces con el siguiente procedimiento.
Solución 2. Cambiar la Letra del Disco y ejecutar CHKDSK para reparar los errores
Un procedimiento que podría serte útil es modificar la letra de la unidad. Esta suele visualizarse, aunque no esté la partición. Luego, puedes aplicar el comando denominado CHKDSK.
- Activa la ventaja del buscador usando el comando Windows y R. Coloca el comando diskmgmt.msc, haz clic en enter. De esta manera, puedes cargar el administración de discos.
- Selecciona la unidad que tiene el problema usando el botón derecho. Elige la opción de cambiar la letra y rutas de acceso.
- Asigna una nueva letra, para ello selecciona la opción cambiar en la ventana emergente. Confirma esta acción.
- Usa el menú de opciones avanzadas con el fin de reparar los errores. Para ello, abre ejecutar y coloca el comando cmd. Ahora haz clic en “enter”.
- Una vez abierto el símbolo de sistema ingresa el siguiente comando: chkdsk+ letra/:R y haz clic en “enter”.
- Espera a que se complete el proceso y reinicia el equipo.
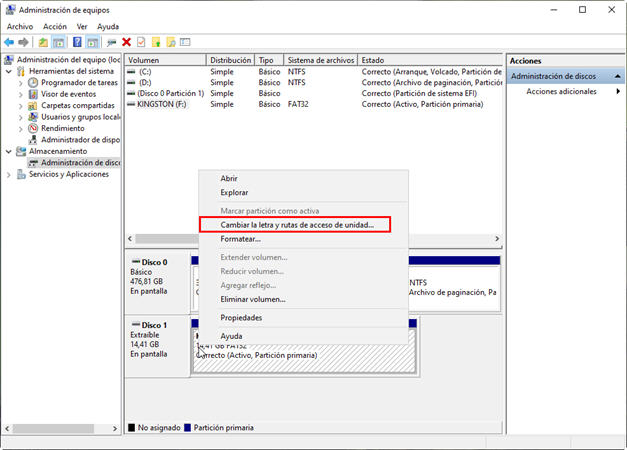
Verifica si el error ha sido reparado, en caso contrario, aplica la siguiente solución.
Solución 3. Reinstalar el USB en el Administrador de Dispositivos
Otro método que puedes emplear es reinstalar la memoria de tu USB en el administrador de dispositivos. Este es un procedimiento sencillo que solo te tomará un par de minutos.
- Ejecuta el administrador de discos usando los comandos respectivos. Para Windows 8 y 10 presiona Windows y X de manera simultánea, cliquea Administrador de Windows. En la versión 7 pulsa en menú de inicio, luego botón derecho en “Mi computadora”. Ahora, pulsa en propiedades, hardware y administrador de dispositivos respectivamente.
- Desde la opción “ver” elige mostrar los dispositivos escondidos.
- Expandida tu USB, visualiza si existen elementos en gris, si es así, elige los discos y la opción desinstalar.
- Instala nuevamente los discos y reinicia el equipo.
- Comprueba si la memoria funciona normalmente conectándola a tu computador.
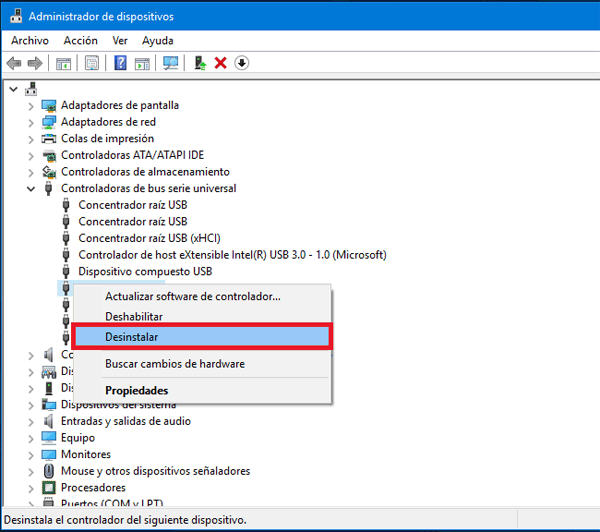
Solución 4. Habilitar el USB en el Administrador de dispositivos
Este método permite activar en el administrador de dispositivos la función de memoria USB. Con este procedimiento puedes corregir el error y acceder a tus archivos.
- Haz clic derecho y selecciona el administrador de dispositivos.
- Ubica la memoria en el Controlador de Bus Serial.
- Verifica si tiene una marca roja o flecha, si es así entonces haz clic con botón derecho. Ahora escoge la opción de habilitar, en caso que no aparezca es porque la memoria ya ha sido habilitada.
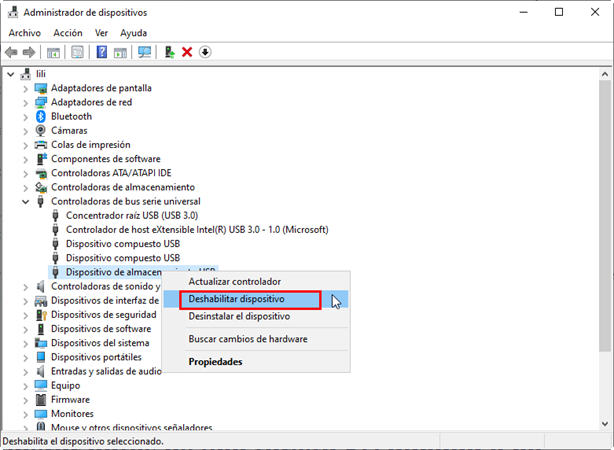
Sigue este proceso con todas las unidades, si no logras solucionar el problema con una comprobación de errores.
Solución 5. Reparar USB con una función de comprobación de errores
Cuando en tu USB dice “no hay medios” y observas 0 bytes la solución puede ser reparar la unidad. Para este problema Windows cuenta con soluciones nativas que te ayudarán cuando otros métodos no funcionan. Usa la comprobación de errores para unidades USB.
- Conecta la unidad a la computadora y verifica su estado de conexión.
- Ejecuta el explorador de Windows, elige la unidad en Mi PC y ahora ve a propiedades. Para ello, haz clic con el botón derecho.
- En la ventana de propiedades selecciona la opción de herramientas. Escoge “comprobar” en la sección de comprobación de errores.
- Comenzará el proceso de comprobación, y si el sistema encuentra alguno te aparecerá la notificación respectiva. En caso afirmativo, selecciona reparar la unidad para confirmar la operación.
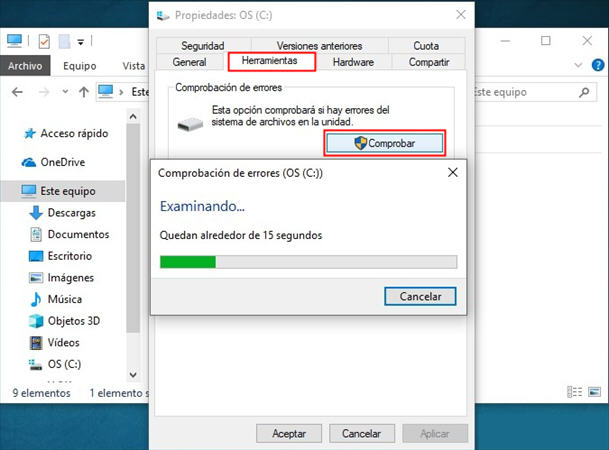
Solución 6. Reparar los errores de USB reconstruyendo MBR
Cuando la causa es una corrupción en el MBR o en el registro de arranque maestro, entonces sigue este método. El MBR es el primer sector del disco, al dañarse genera errores como “no hay medios en el dispositivo”.
Para conseguir repararlo puedes emplear una serie de herramientas o software que gestionan particiones. Al respecto, descarga uno de estos programas y ejecuta los siguientes pasos:
- Ejecuta el programa con la unidad USB conectada a tu equipo y así podrás acceder a la interfaz del mismo.
- Con botón derecho selecciona la unidad y elige la opción de reconstruir el MBR en el menú del programa.
- Selecciona la alternativa “aplicar” para que se sigan realizando las reparaciones respectivas.
¿Cómo recuperar archivos de la unidad USB no hay medios?
Reparar USB no hay medios no es una tarea complicada, pero existen casos cuando la memoria se daña. En este momento es importante salvar tus datos. Para ello, emplea un programa especializado para recuperar toda tu información almacenada en el dispositivo. En el mercado existen muchos softwares, pero uno de los más eficaces es Tenorshare 4DDiG.
El mismo, es útil cuando se presenta este error, incluso si has formateado la unidad y perdido los archivos. Es por eso que los profesionales lo emplean con regularidad, y es muy eficaz donde otras herramientas fallan.
Esta es compatible con diferentes sistemas operativos como Windows como Mac. También, en todo tipo de unidades de almacenamiento, incluyendo memorias USB y tarjetas. Es tan versátil que no tendrás problemas para descargar y ejecutar el programa.
Su avanzado algoritmo te permite recuperar archivos sin importar la causa que haya originado el evento. Es funcional en diversos formatos, incluyendo archivos de tipo NTFS. Lo mejor es que trabaja sin afectar su estado y la calidad de los mismos. Hazlo de manera práctica gracias a su interfaz intuitiva, con la que ejecutas cada acción de manera sencilla.
Descarga Segura
Descarga Segura
Características de 4DDiG
- Recuperación de archivos en más de 1000 tipos de formatos, estos incluyen audio, videos, correos, documentos, entre otros.
- Modo de escaneo rápido y profundo, para que elijas el que te sea más conveniente. Esto incluye la opción de vista previa, así seleccionas aquellos que te interesan y ahorras tiempo.
- Puedes pausar el escaneo y reiniciarlo cuando lo desees.
- Extracción de archivos incluso cuando la unidad tiene sectores defectuosos o si ha sido formateada. También, puedes recuperar archivos que no hayan sido guardados.
- Recuperación de foto y videos perdidos por diversas fallas.
- Una recuperación garantiza en diferentes dispositivos, incluyendo las memorias USB.
- Todo en uno, posee una interfaz sencilla e intuitiva, es como un tablero multifunción desde el cual puedes operar.
- Tiene una función gratuita, y está disponible en más de 10 idiomas.
- Cuenta con dos planes, para particulares y empresas. Este último, con capacidad para escanear varias computadoras a la vez.
- Posee una garantía de devolución luego de 30 días de uso.
¿Cómo recuperar tus datos con 4DDiG?
Este programa es tan sencillo que en pocos minutos podrás usarlo y comenzar tu proceso de recuperación de datos. Solo sigue el siguiente procedimiento:
- Descarga e instala el programa, inícialo para entrar en su interfaz.
- Una vez dentro del mismo, selecciona la unidad que deseas escanear, en este caso la memoria USB que presenta el problema. Ahora, haz clic en el botón de Escanear.
- Comenzará el proceso de escaneo de la unidad, los archivos aparecerán en la ventana derecha. Puedes escoger la opción vista de archivo, en ella se indica el nombre, tipo y la ruta de cada uno. Con esta función puedes seleccionar las categorías de folder que quieras recuperar y así te evitas perder tiempo. También, observarás la vista de árbol de los mismos. Una vez que hayas elegido tus archivos presiona el botón recuperar.
- Ahora, solo debes seleccionar una ubicación en la cual recuperar los archivos. Por supuesto, esta debe ser diferente a la unidad que ha causado problemas. En este momento, el programa se encargará de realizar automáticamente el proceso.
Descarga Segura
Descarga Segura

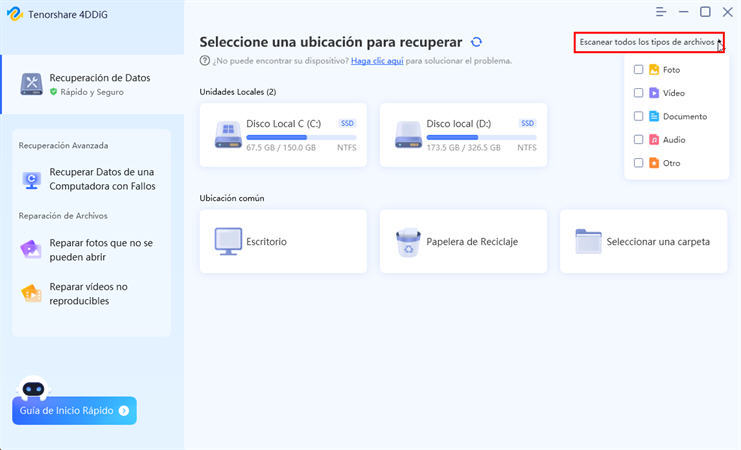
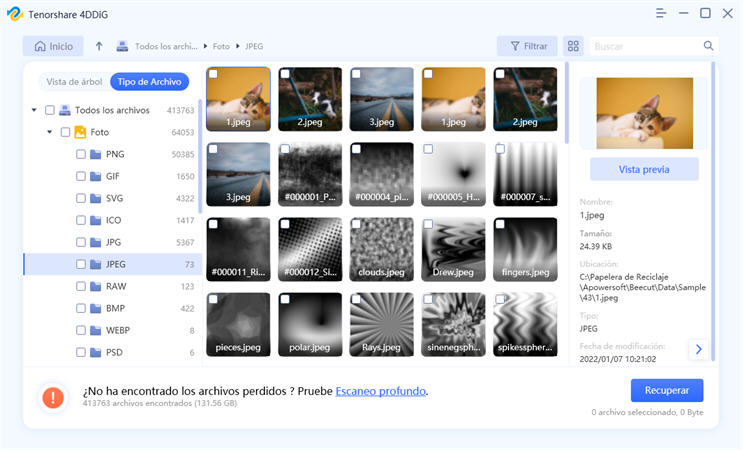
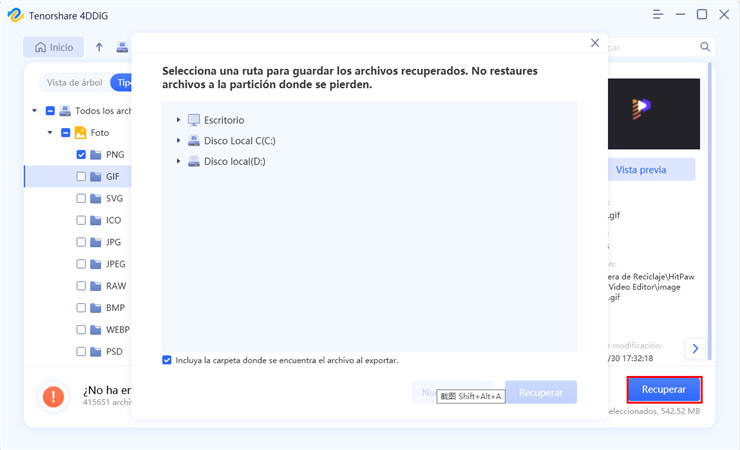
Esto solo te tomará un par de minutos, y sin necesidad de recurrir a un profesional o técnico. Es ideal para personas que no son expertos. Gracias a este no perderás tu información cuando la memoria USB presente fallos. No por casualidad Tenorshare 4DDiG es uno de los programas con mayor demanda al compararlo con la competencia.
Vídeo Tutorial:
¿Por qué mi USB/micro SD me dice no hay medios?
Existen varias razones por las que se presenta el error USB no hay medios en tu memoria USB. Veamos cuáles son:
- Cuando el controlador de memoria no tiene comunicación con la memoria flash NAND. Por eso, el disco aparece como vacío y sin datos. La NAND es el tipo de memoria empleada por los dispositivos de almacenamiento USB. Gracias a ella, los datos no se borran, aunque la memoria no esté conectada a una fuente de energía.
- Si la unidad es de poca calidad o falsa, en este caso es muy fácil que sufra daños. Como consecuencia, el computador no la reconoce.
- Daños en el sector primario del disco o MBR.
- Error del dispositivo de E/S debido a problemas de conexión o controladores desactualizados. Así mismo, puede deberse a modos de transferencias que no son compatibles entre Windows y el dispositivo.
Conclusión
Te hemos presentado diferentes alternativas para reparar USB no hay medios. En este, y en otras clases de problemas con tus archivos, Tenorshare 4DDiG es la mejor alternativa. Aunque tu USB se corrompa no tienes que perder esa información tan importante.
Invertir en una herramienta como esta te garantiza seguridad, eficacia y versatilidad. Esto, sin importar si lo usas de manera particular o tienes un negocio.
Para evitar problemas recuerda guardar tus archivos importes en la nube, y siempre tendrás un respaldo seguro. Las memorias USB fallan, pero Tenorshare 4DDiG no. Ingresa ahora mismo en su página oficial para descargar tu versión gratuita de prueba.

